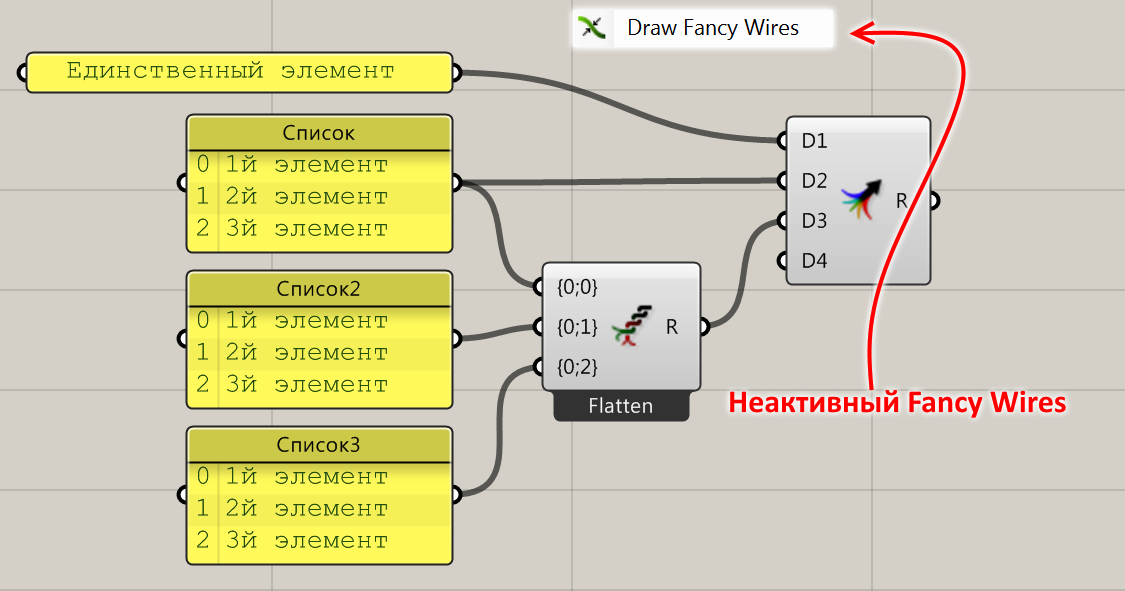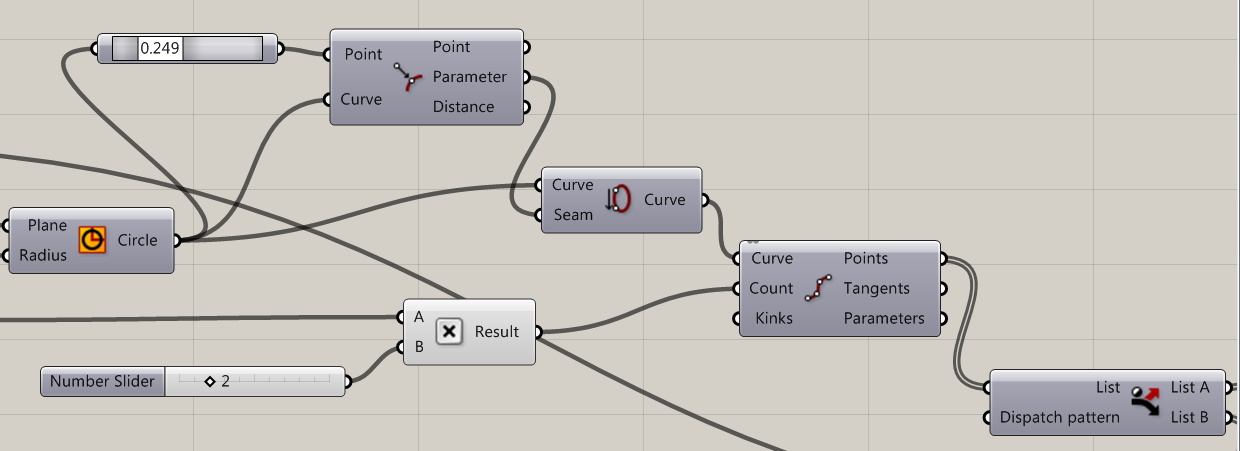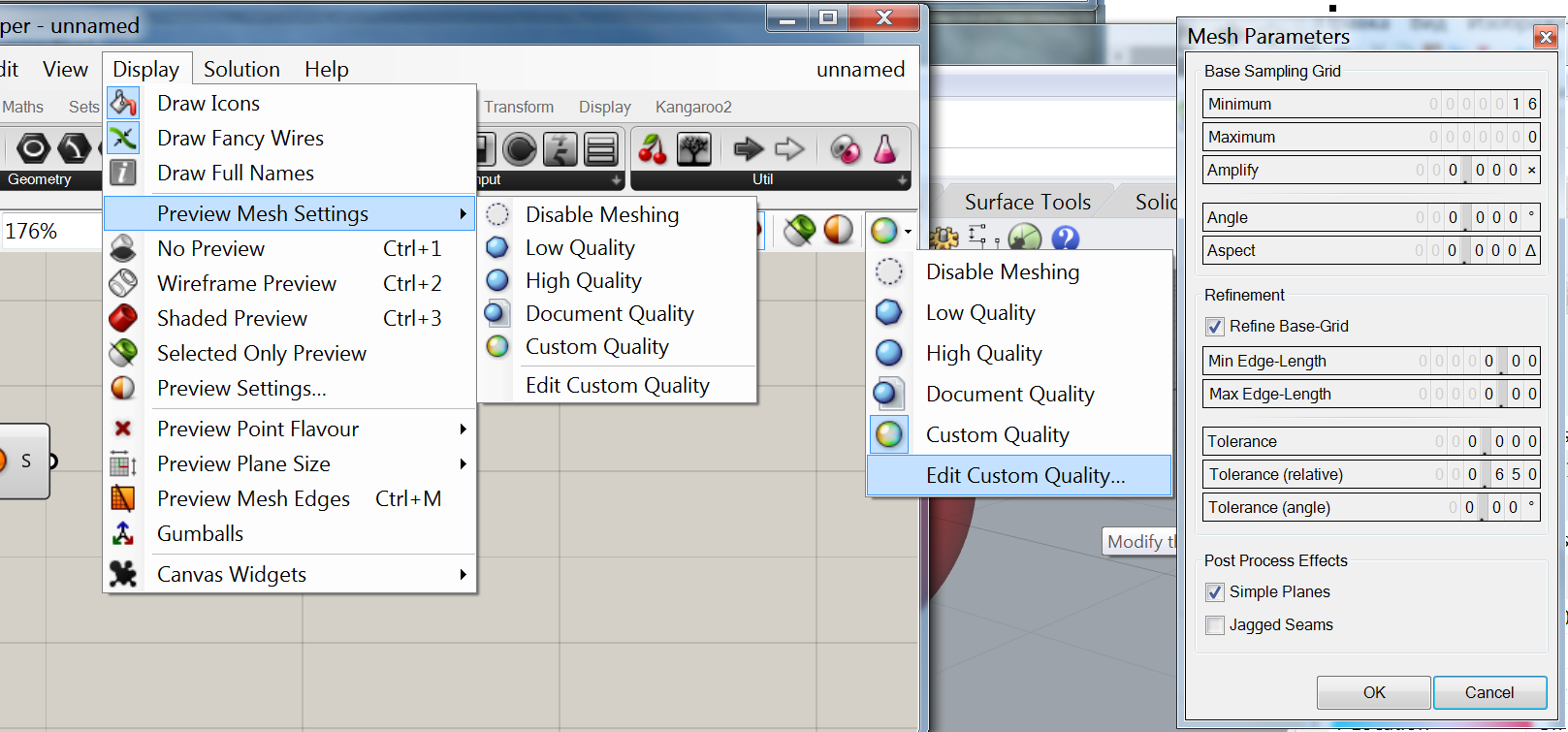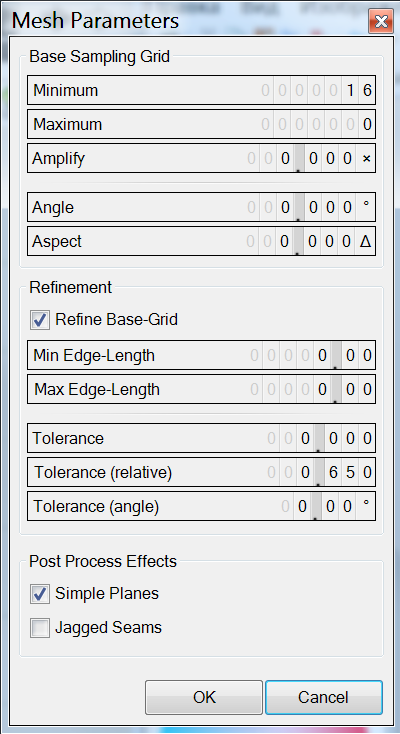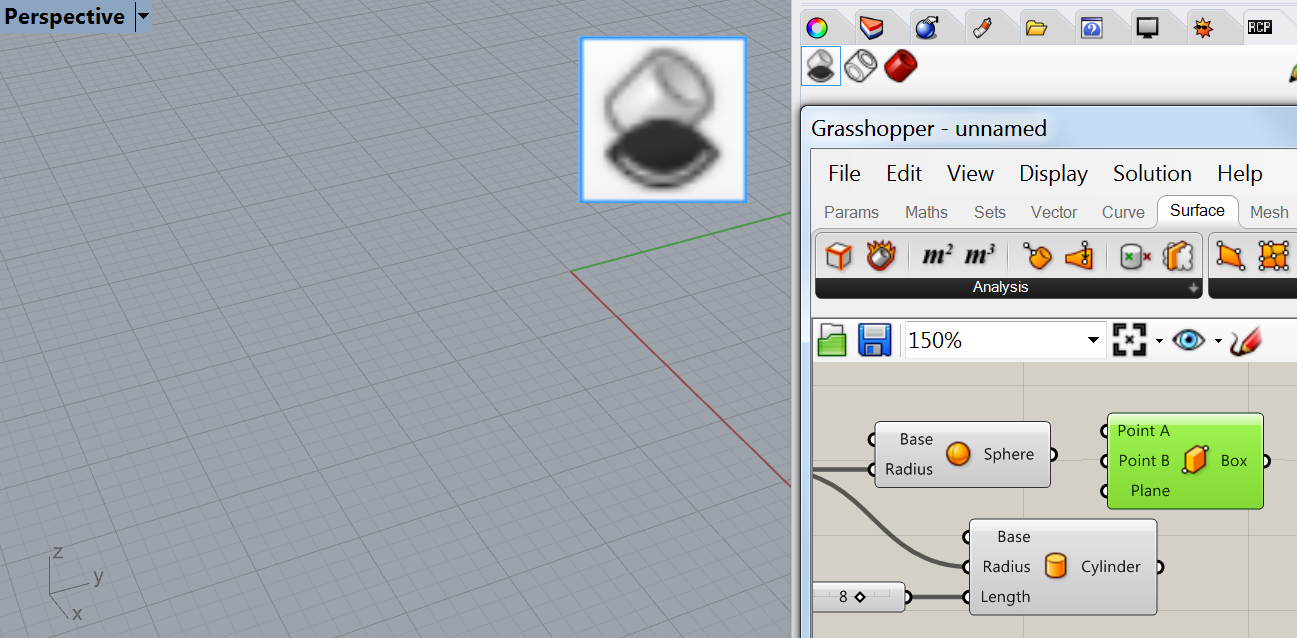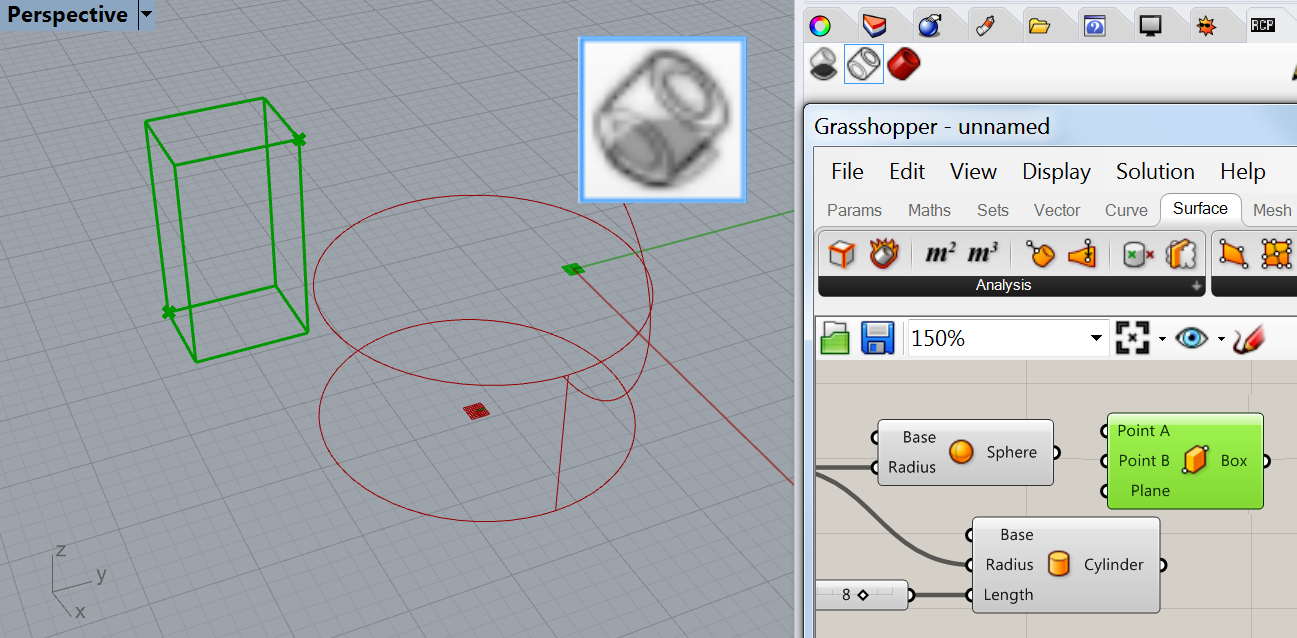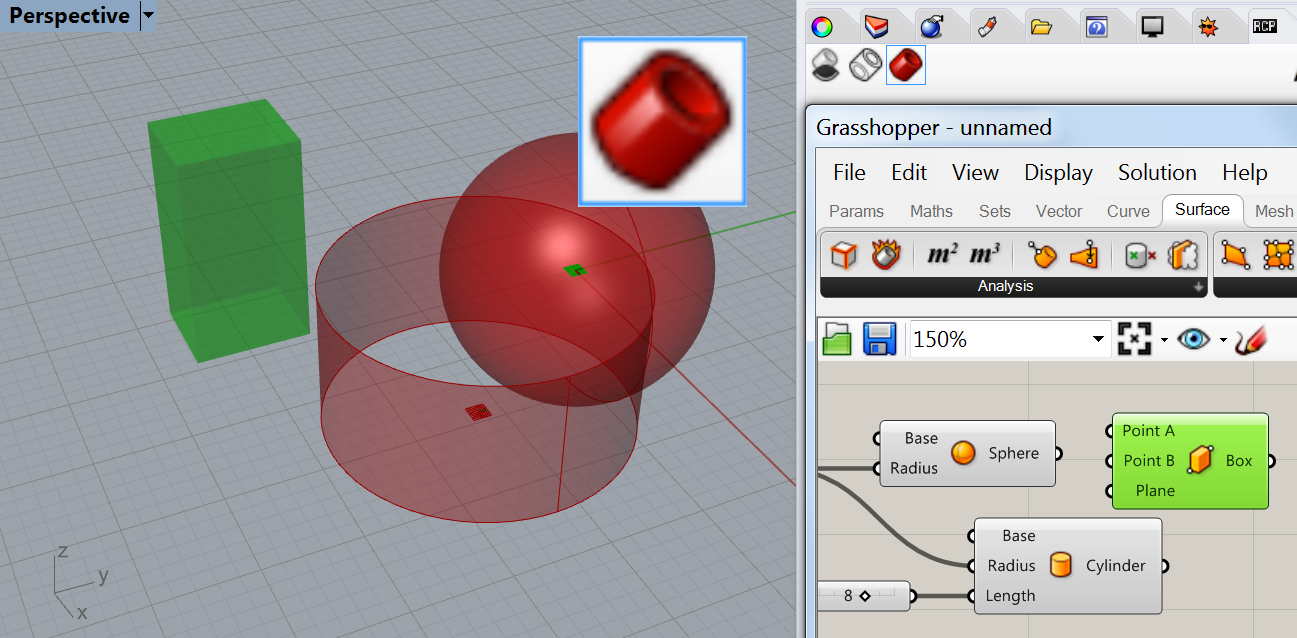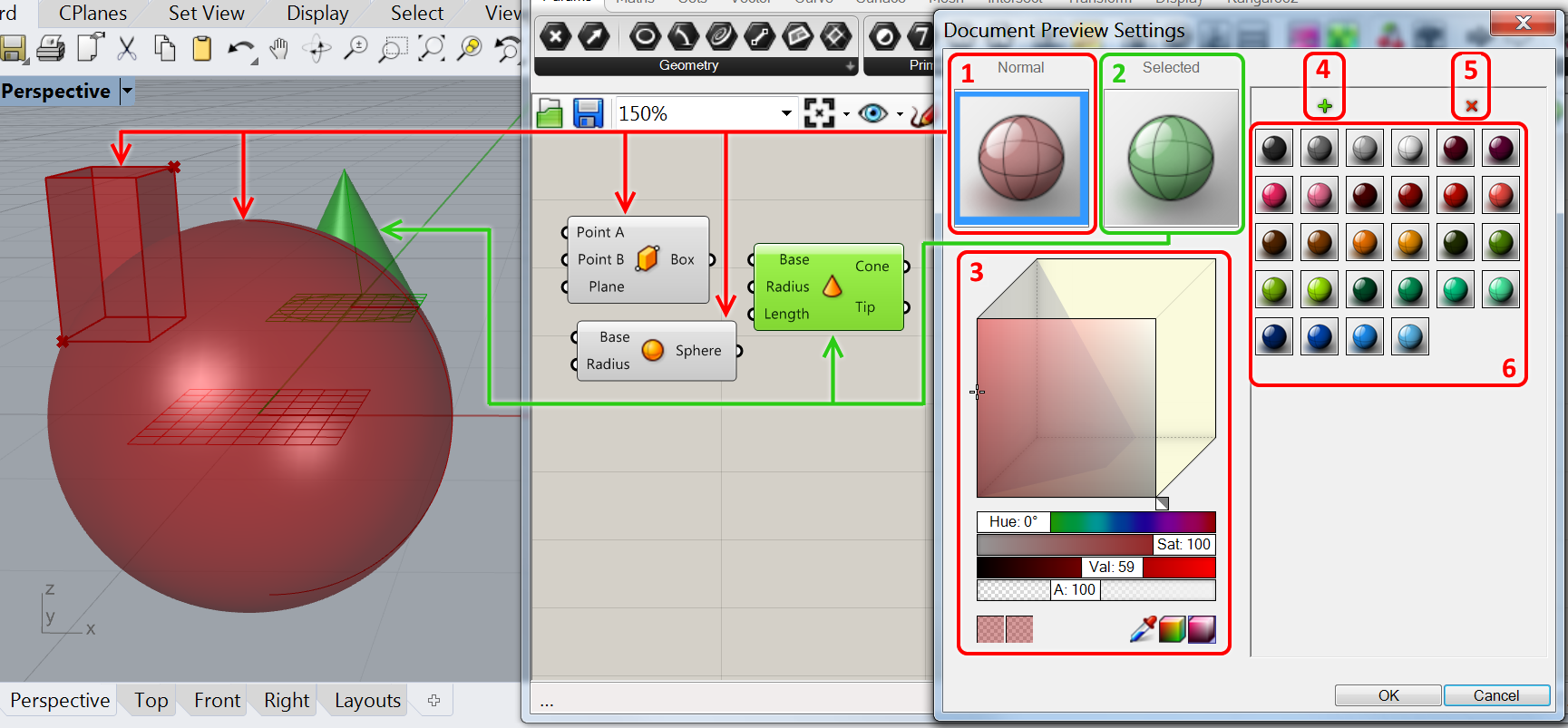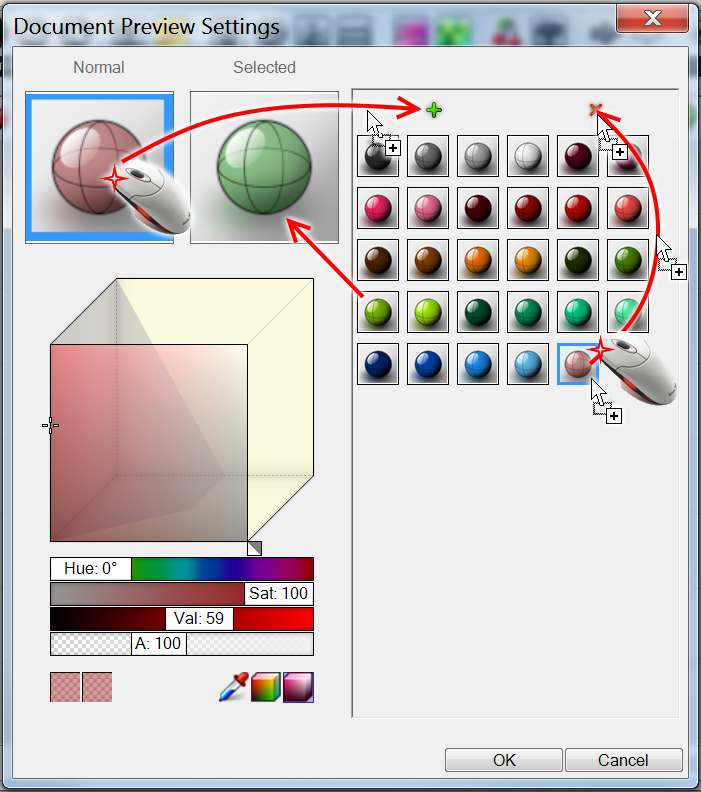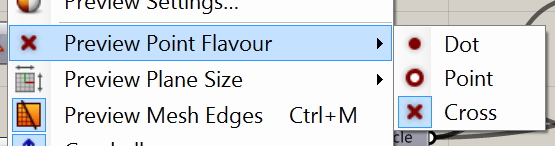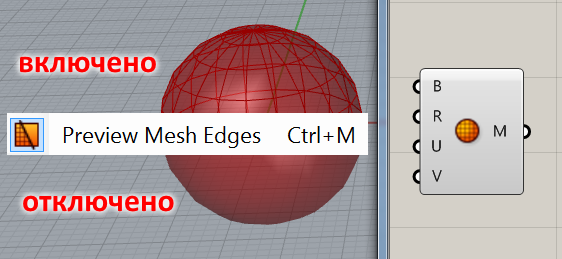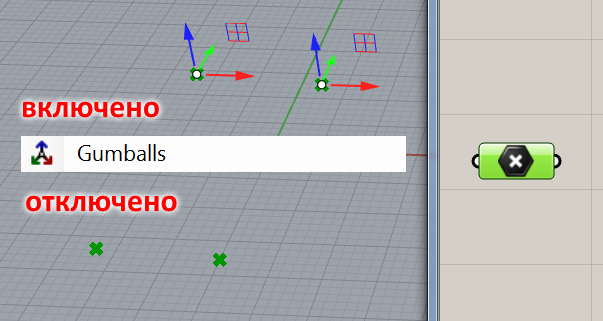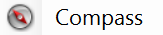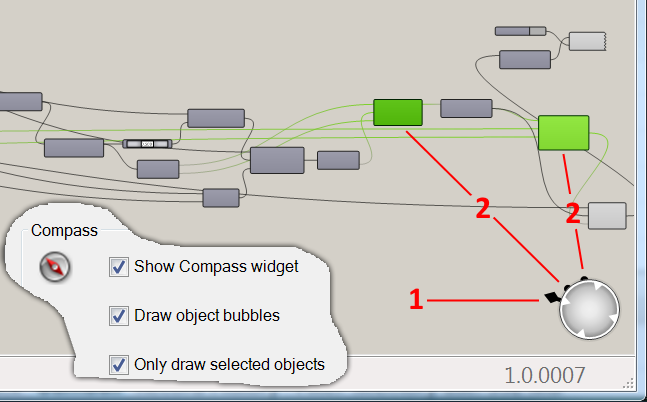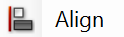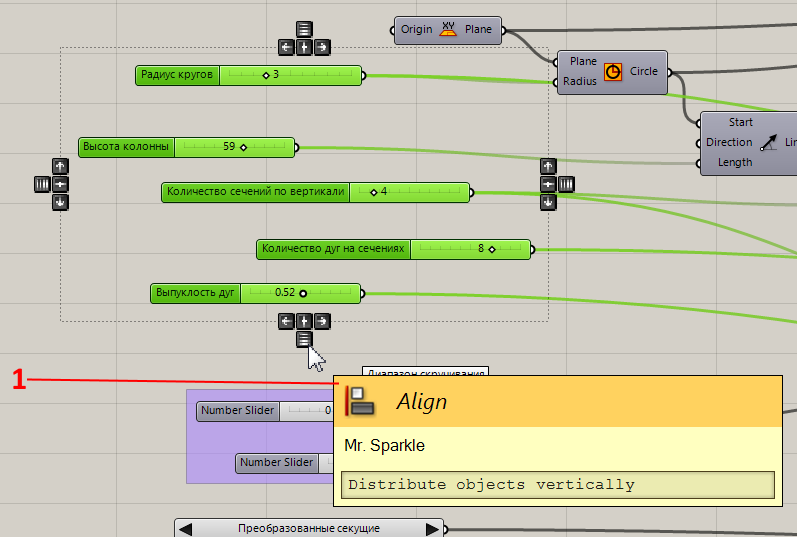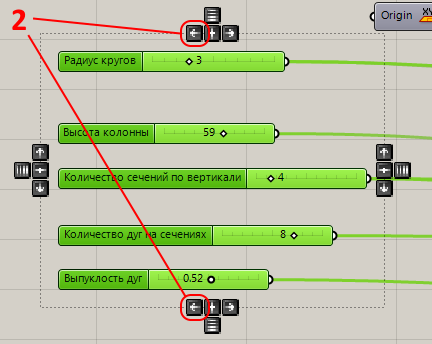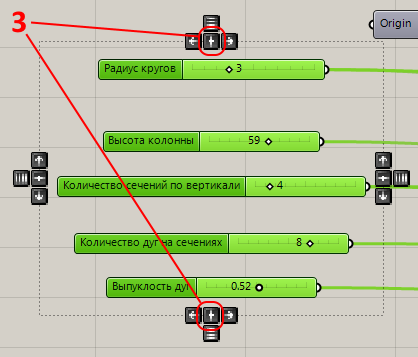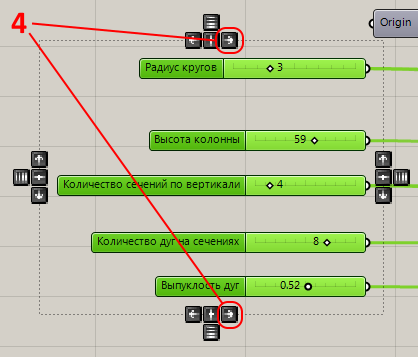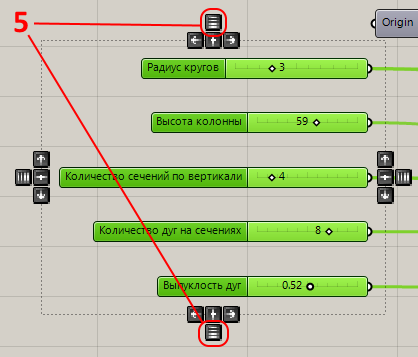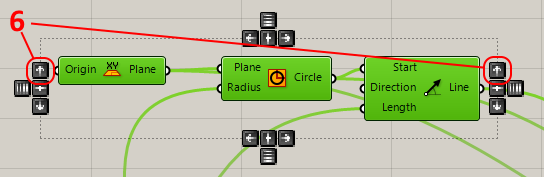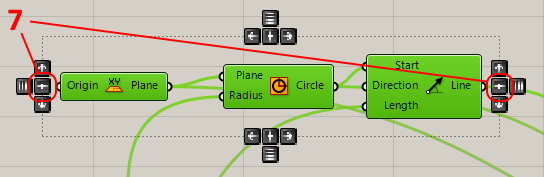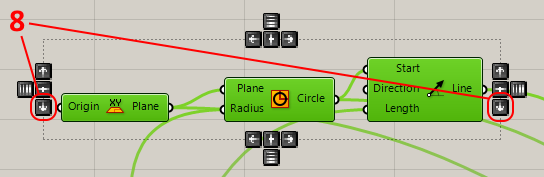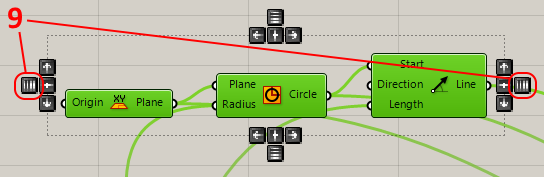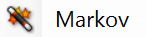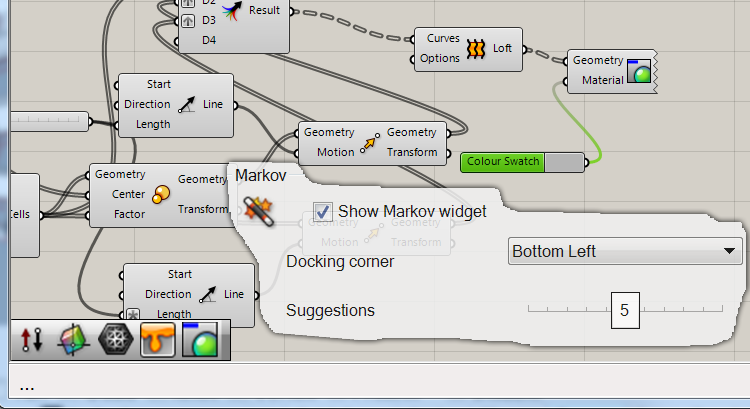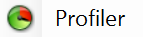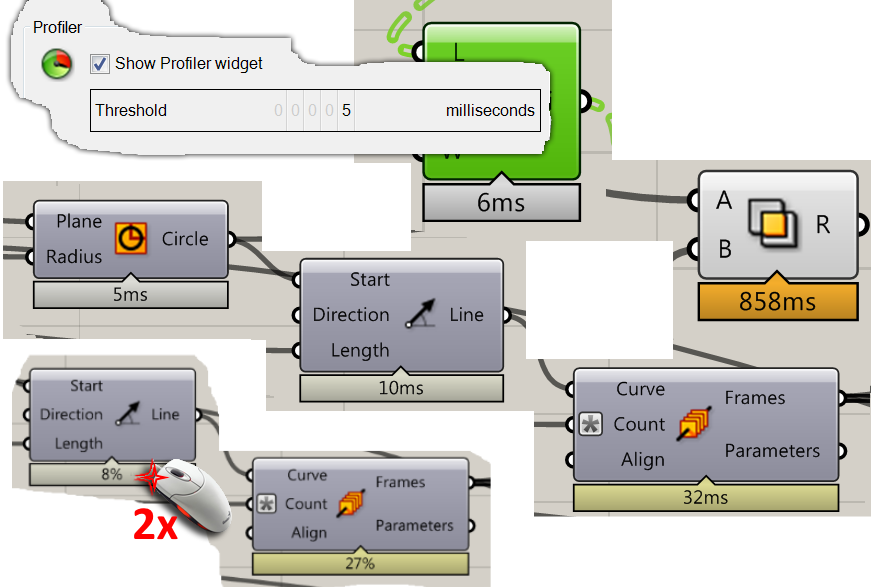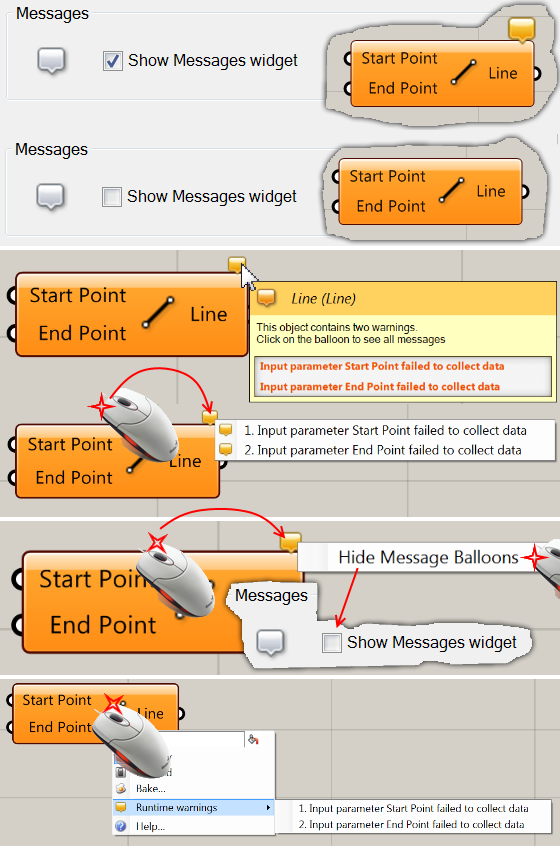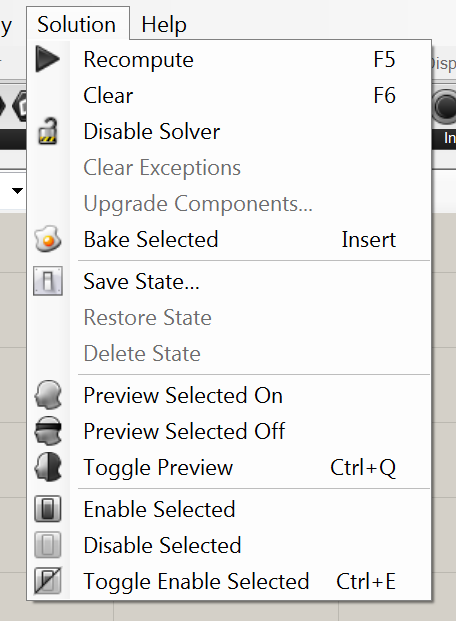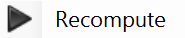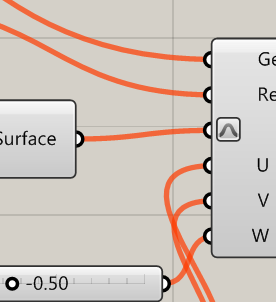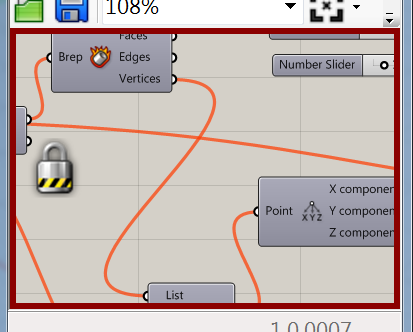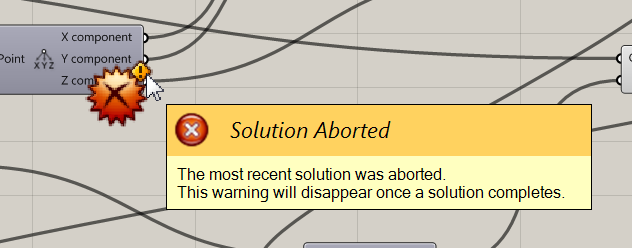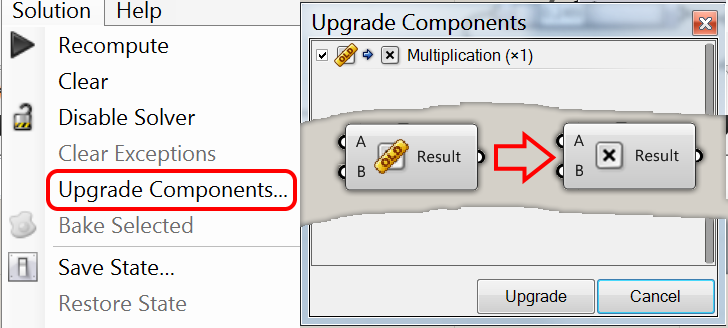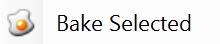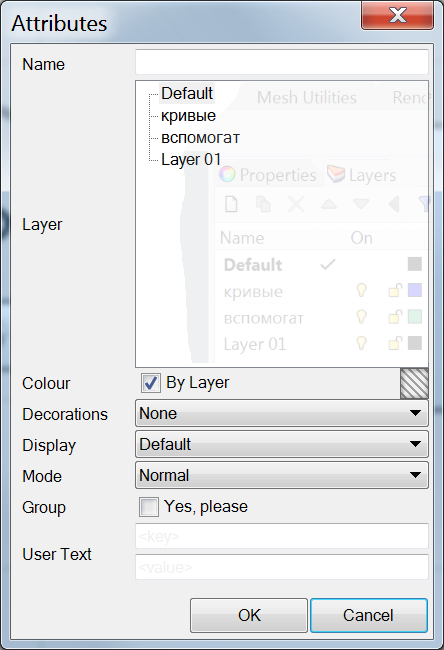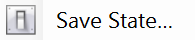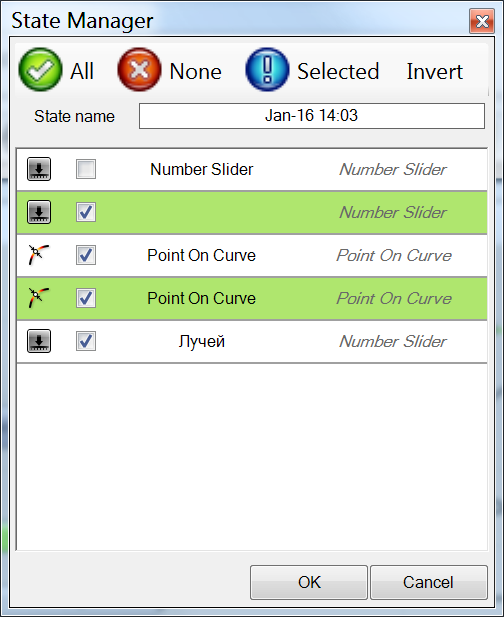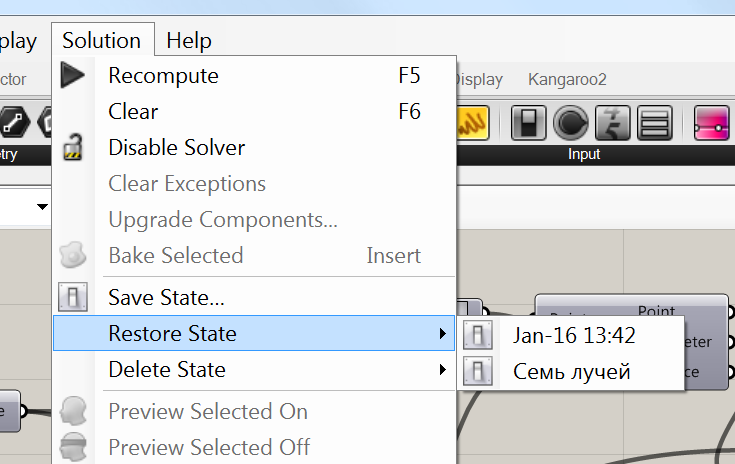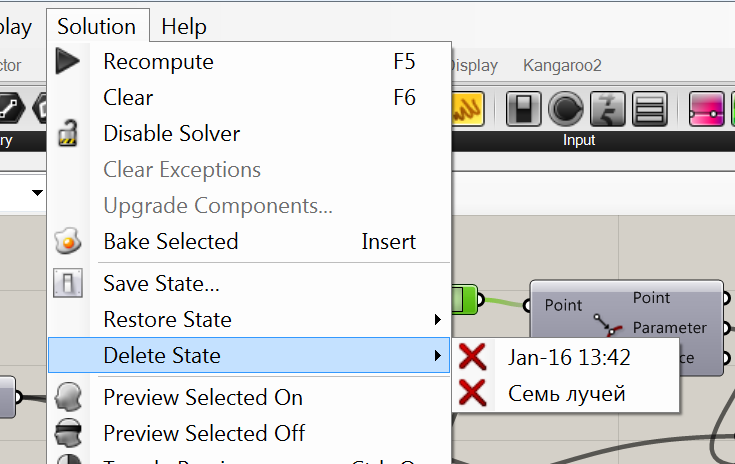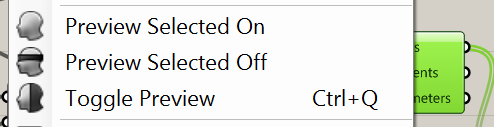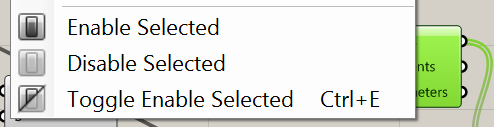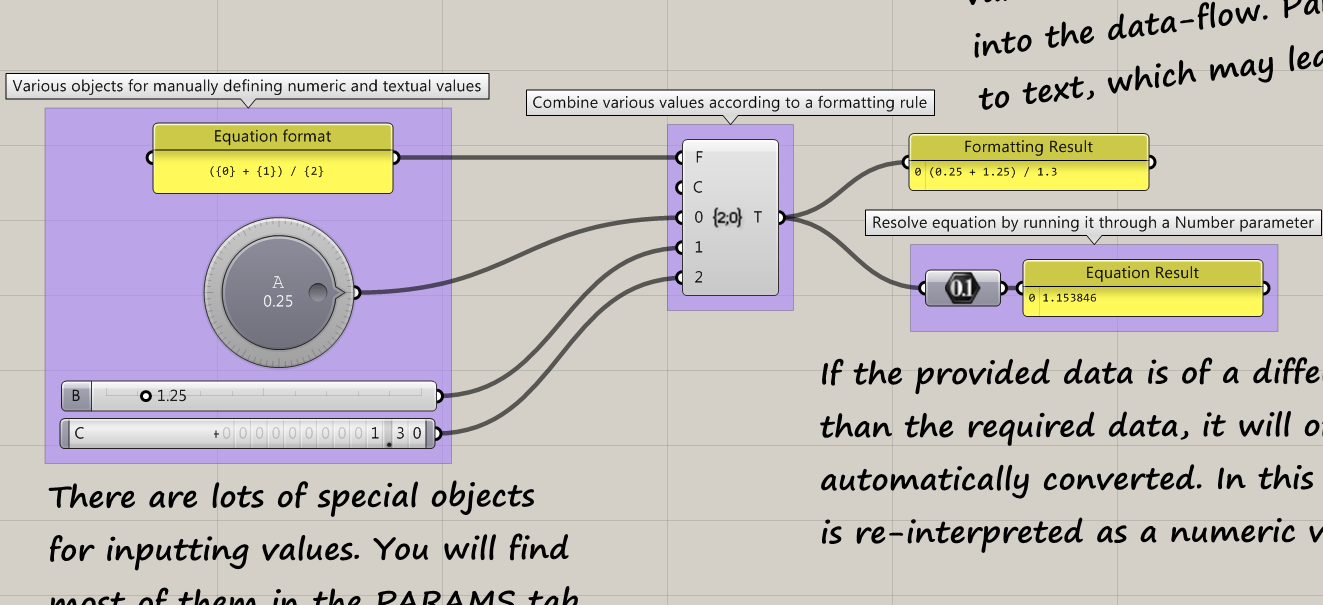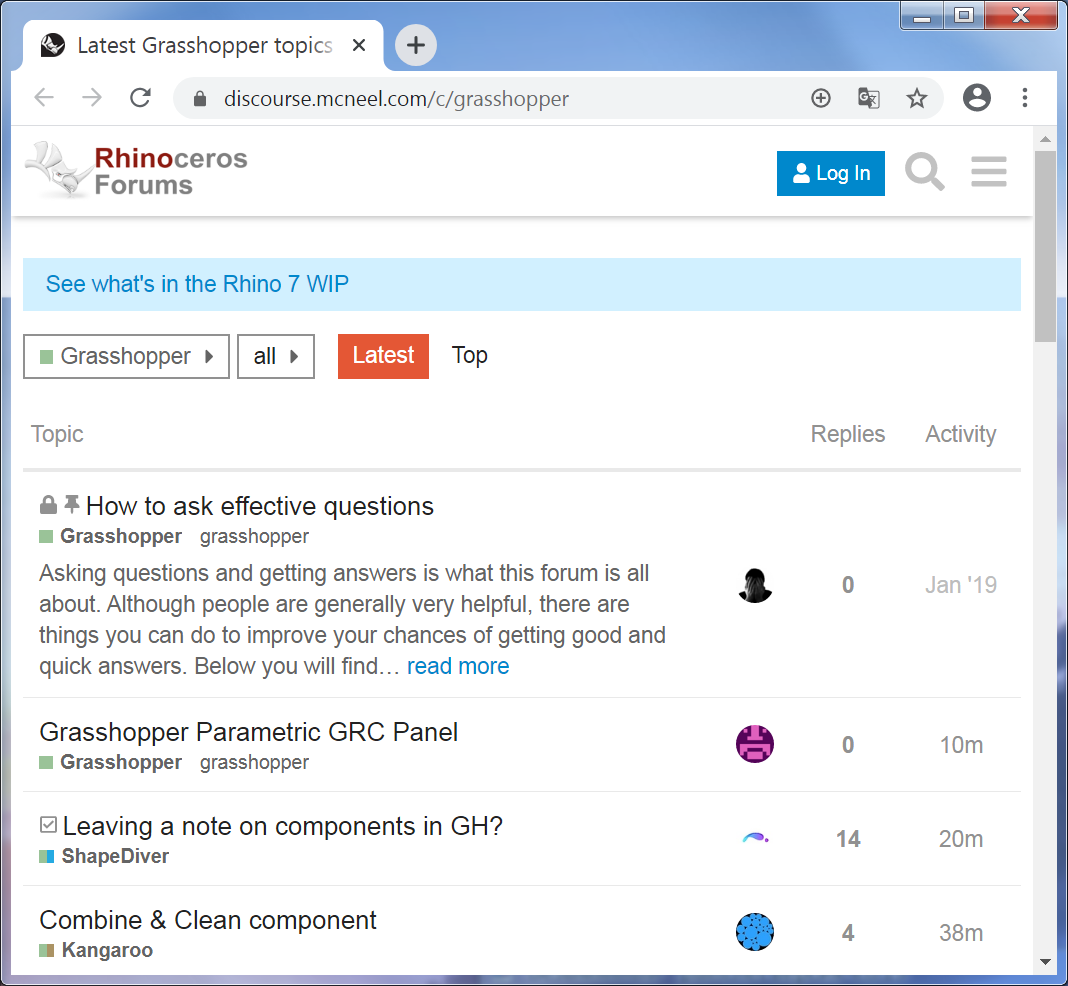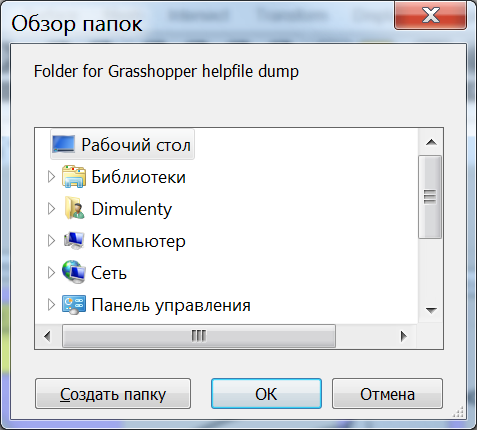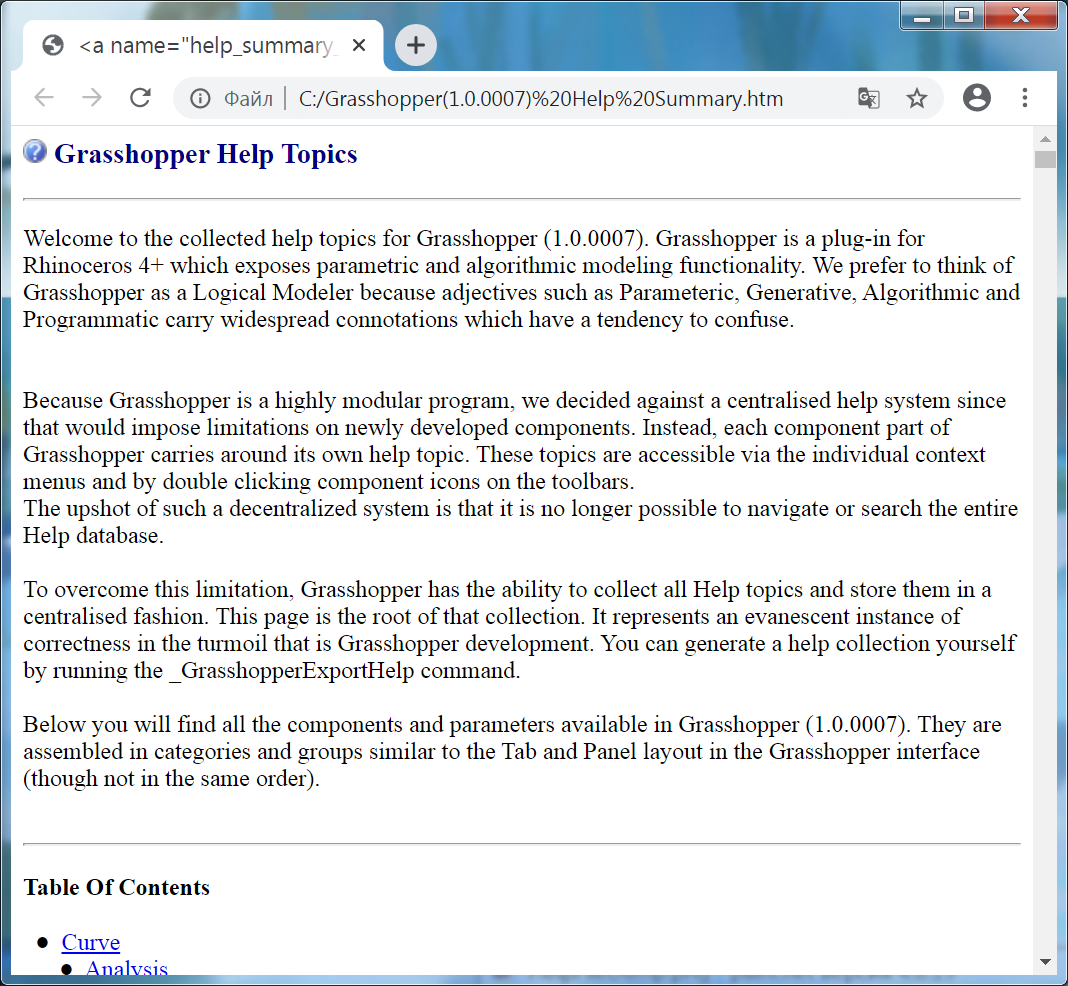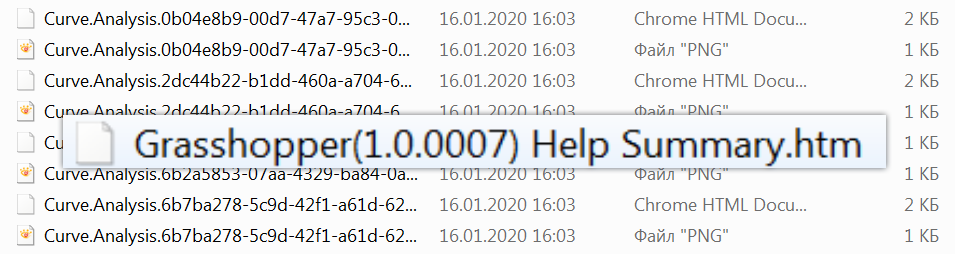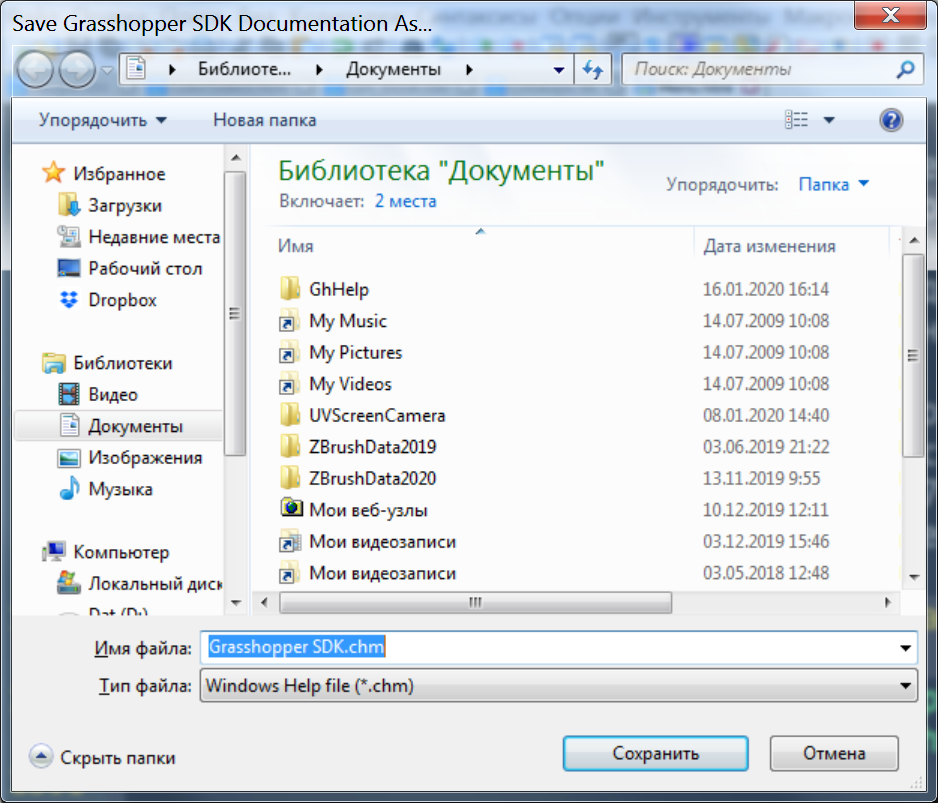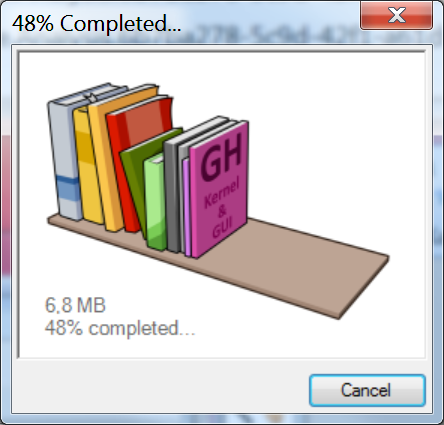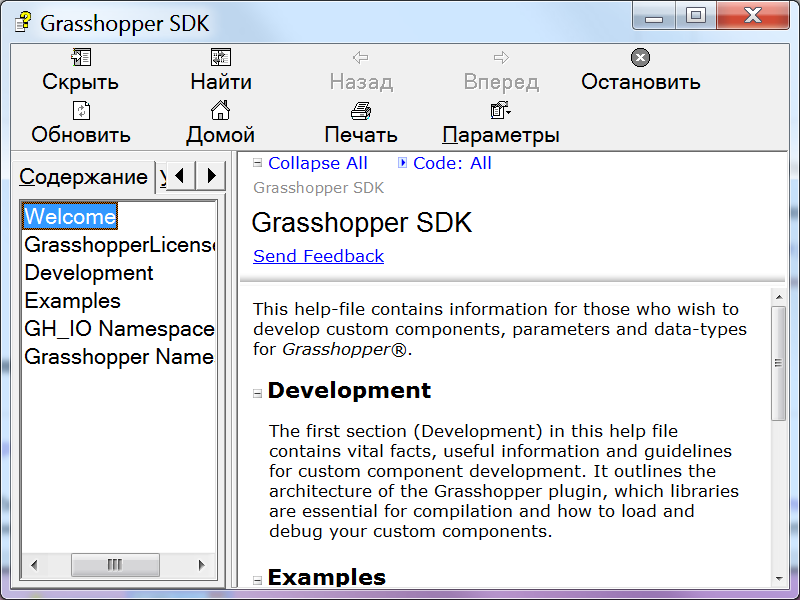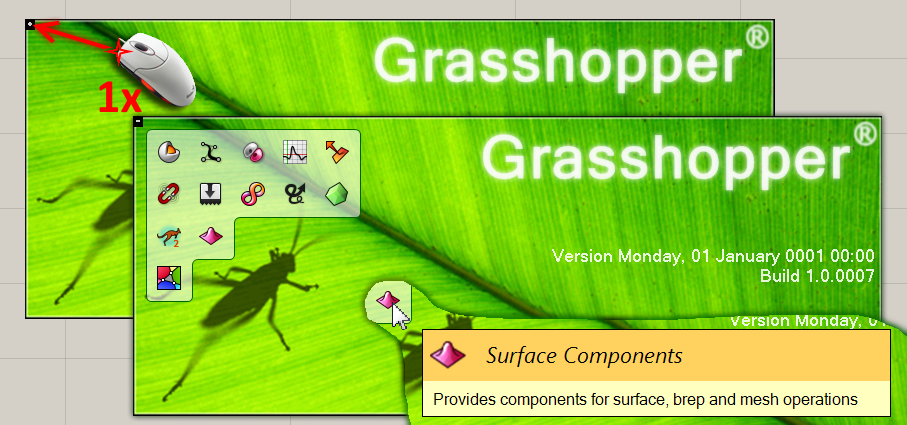Меню
Меню содержит команды и настройки, относящиеся ко всему Grasshopper'у, в отличие от настроек в Canvas Toolbar (Панели Инструментов Холста), которые влияют лишь на текущий файл документа Grasshopper'a.
Интересной его особенностью являются всплывающие подсказки по наведению мыши.
Также рядом с пунтами меню сразу отображается сочетание клавиш, осуществляющих соответствующую функцию.
File (Файл)
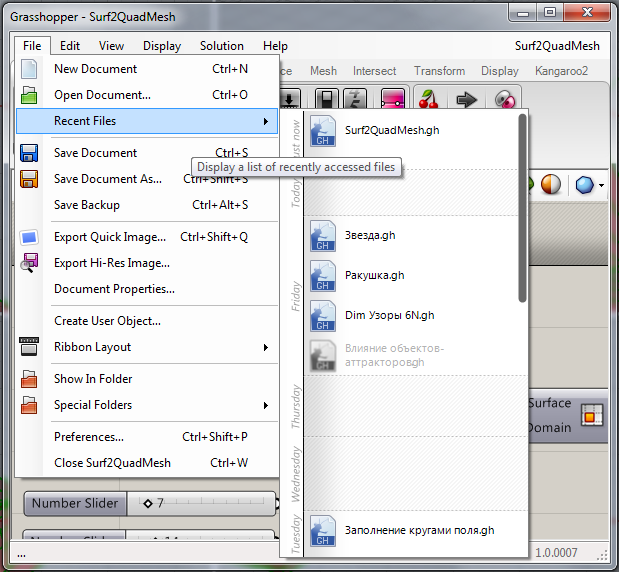
New Document (Новый Документ)
Создаёт новый пустой документ Grasshopper'a.
К сожалению, ни разу не встречал единого и точного названия для того, что мы делаем и сохраняем при помощи плагина Grasshopper. Непостредственно в Grasshopper этот файл называется и "file" (файл) и "document" (документ). В GrasshopperPrimer (Учебник Grasshopper) от ModeLab я решил не переводить название, так как дословно оно звучит, на мой взгляд, нелепо: "определение" (definition). Поэтому я буду называть его "дефинишн".
Новый пустой документ ничего, кроме холста не отображает.
Если Вы не закрывали предыдущий открытый дефинишн, то найти его можно через браузер файлов в правом верхнем углу Grasshopper'a.
Также создать новый документ можно при помощи сочетания клавиш Сtrl+N.
Open Document (Открыть Документ)
Открывает стандартное диалоговое окно проводника Windows, позволяющее найти и открыть уже существующий файл дефишинина.
Просто выделите один или несколько файлов и нажмите кнопку "Открыть".
Чтобы выделить несколько файлов, идущих подряд, нужно зажимать клавишу Shift, а указать файлы, идущие вразнобой можно с зажатой клавишей Ctrl. Также выделять файлы можно, протягивая рамку с зажатой левой клавишей мыши.
Открыть дефинишн можно и другими способами:
- При помощи кнопки "Open File" (Открыть Файл) (1) на Canvas Toolbar (Панели Инструментов Холста).
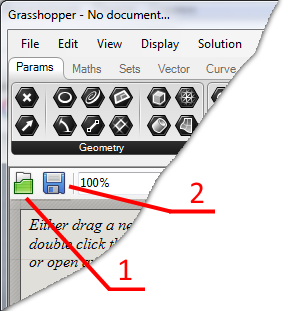
- Запуск двойным кликом по файлу дефинишина Grasshopper'a из Проводника Windows.
Подробности здесь.
- Перетащить мышью (зажатой левой кнопкой) из браузера Windows в окно Grasshopper'a.
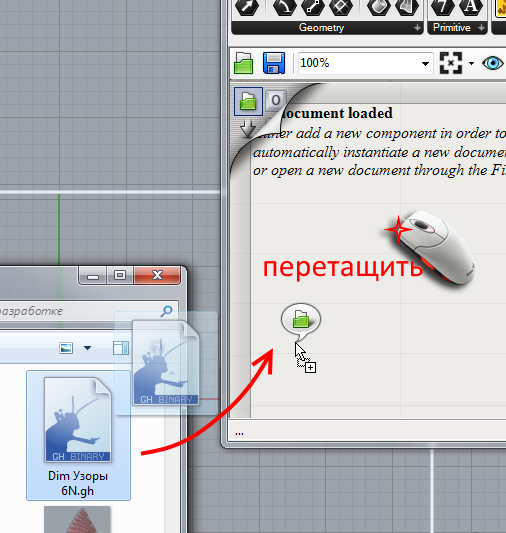
- У этого способа есть и более продвинутая версия.
Если перетягивать иконку файла из Проводника Windows в левый верхний угол Холста Grasshopper'a, то его край загнётся сильнее, обнажая дополнительные значки. Если перетаскивать файл именно на них, то открытие файла будет происходить по-разному:
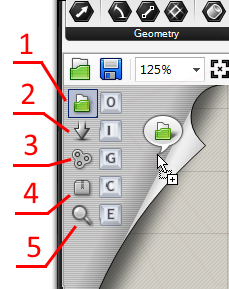
- Open File (Открыть Файл). Простое открытие файла.
- Insert Files (Внедрить Файлы). Ноды перетаскиваемого дефинишина вставятся в уже открытый. При этом они не будут связаны с уже существующими нодами.
- Group Files (Сгруппировать Файлы). Ноды из перетаскиваемых дефинишинов будут не только вставлены, но ещё и сгруппированы.
- Claster Files (Кластер Файлов). Ноды из перетаскиваемых дефинишинов будут не только вставлены, но ещё упакованы в Кластер.
- Examine Files (Изучить Файлы). Ноды из перетаскиваемых дефинишинов не будут вставлены, а откроются в окне специальной утилиты "Grasshopper File Viewer" (Просмотрщик Файла Grasshopper'a), позволяющей изучить все свойства файла и его объектов.
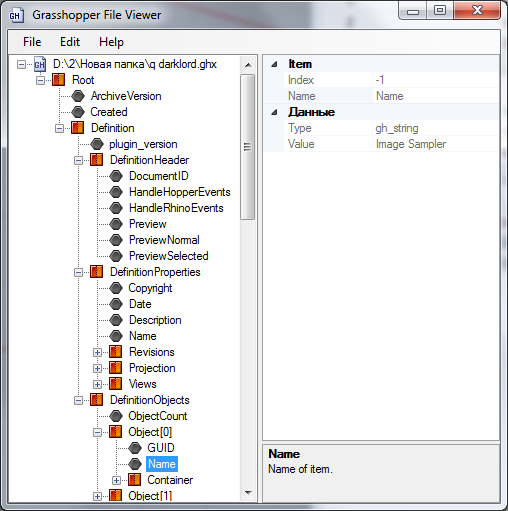
Следующий перетаскиваемый на Холст дефинишн будет отрываться таким же образом, что и предыдущий. Так как эти значки срабатывают как переключатели. Если хотите, например, вместо внедрения, просто открыть, то перетаскивайте файл на соответствующий значок.
Если открывающиеся дефинишины содержат более старые версии команд, либо нуждаются в дополнительных плагинах, то всплывающее диалоговое окно предупредит Вас.
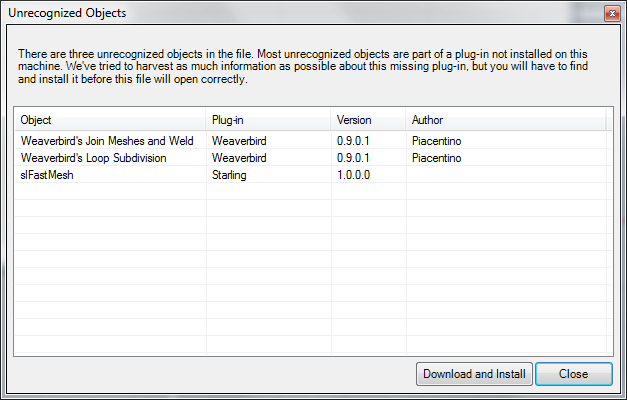
- Grasshopper версии 1.0.0007 (Rhino6+) просто предложит доустановить недостающие плагины.
- Grasshopper версии 0.9.0076 (Rhino5) лишь сообщит о недостающих плагинах.
- Grasshopper версии 0.9.0014 (Rhino4). Спросит, хотите ли читать сгенерированные по этому поводу сообщения и предложит сохранить эти сообщения в виде html-файла.
Конечно, удобнее всего прямо из диалогового окна доустановить недостающее, нажав кнопку "Download and Install" (Загрузить и Установить). Но это доступно лишь у версий для Rhino6+.
И да, Rhino6+ и его Grasshopper придётся перезапусть и лишь после этого файл должен открыться без проблем. Rhino4 и Rhino5 позволяет
перезапустить лишь Grasshopper без перезапуска Rhino.
Но не все плагины так легко устанавливаются. Подробности об установки дополнительных плагинов для плагина Grasshopper читайте в отдельном топике.
Recent Files (Недавние Файлы)
Отображает список файлов, открывавшихся недавно, причём, необязательно при этом изменяемых и не сохраняемых.
Файлы, которые были перемещены, будут отображаться в этом списке серым цветом.
По торцу списка будет показан и день недели, когда доступ к файлам осуществлялся.
Те же файлы будут отображаться и на плитке при новом запуске Grasshopper.
Save Document (Сохранить Документ)
Открывает диалоговое окно Проводника Windows, позволяющее задать место сохранения, название и формат дефинишина Grasshopper'a.
Сохранение возможно в нескольких форматах: GH и GHX.
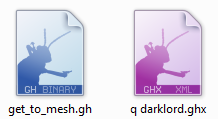
GH используется по умолчанию. Это двоичный формат и его открытие в других редакторах Вам ничего не даст. Но вот другой формат - GHX, если открыть его в текстовом редакторе позволит заглянуть за кулисы работы Grasshopper'a и увидить, что на самом деле файл подобен разметке HTML (страницам Интернета) и всего лишь указывает, какие команды как и где использовать.
Save Document As (Сохранить Документ Как)
Команда аналогична команде Save Document (Сохранить Документ). Позволяет сохранить текущий активный документ под другим именем или в другом месте и формате.
Save Backup (Сохранить Бекап)
Grasshopper постоянно (с задаваемой в настройках частотой) сохраняет резервную копию файла. Если произойдёт сбой или выключится электричество и файл закроется без сохранения изменений, то дефинишн можно будет восстановить из этой резервной копии.Так вот команда Save Backup и делает запись такого бекапа принудительно с записью отметки о времени сохранения.
Когда Вы попытаетесь в следующий раз открыть файл, сохранение изменений которого прошло со сбоем, откроется диалоговое окно "Last Chance Recovery" (Последний Шанс Восстановления)
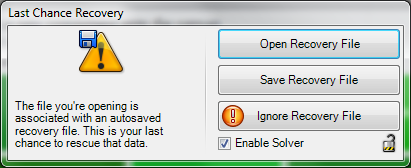
- Open Recovery File (Открыть Файл Восстановления) откроет тот самый бекап, коротый Вы создали принудительно командой Save Backup (Сохранить Бекап), либо созданный автосохранением.
- Save Recovery File (Сохранить Файл Восстановления) откроет диалоговое окно, позволяющее немедленно сохранить файл восстановления как обычный дефинишн.
- Ignore Recovery File (Игнорировать Файл Восстановления) просто откроет файл, который Вы пытались открыть, игнорируя данные, которые не были сохранены Вами в ручном режиме.
- Флажок Enable Solver (Включить Решатель) позволяет открывать файл с включенной, либо отключённой обработкой размещённых в дефинишине команд. Быть может, Вам пришлось принудительно оборвать работу Rhino из-за того, что Grasshopper "завис", либо слишком долго выполняет перегруженный объектами дефинишн. Запуск с выключенным Сольвером позволит спокойно и без суеты исправить ошибки, что-то добавить, либо удалить, переключить связи и т.д. А уже потом включить обработку нодов Решателем.
Для того, чтобы автосохранение и восстановление файлов работало файл необходимо хотя бы раз сохранить. Если Вы что-то размещаете на холсте, но при этом ни разу не сохранили это в виде файла, то автосохранять и восстановливать несуществующему файлу нечего.
Export Quick Image (Экспорт Быстрой Картинки)
Открывает простейший редактор, позволяющий немного отредактировать и сохранить скриншот той части холста, которая была видна в окне Grasshopper на момент вызова этой команды.
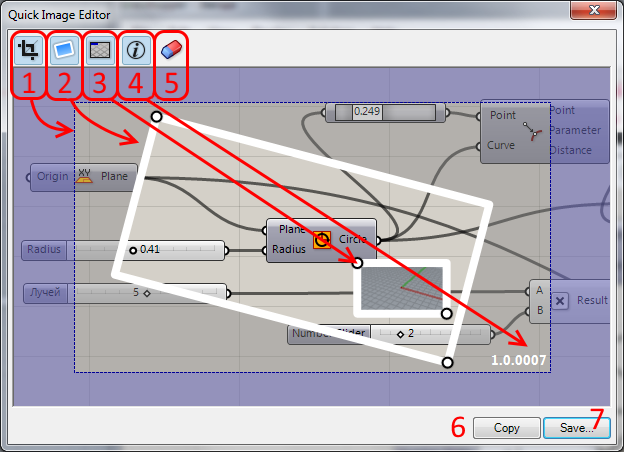
- Crouping Frame (Рамка Обрезки). Позволяет обрезать лишнюю часть изображения.
- Focus Frame (Рамка Фокуса). Позволяет вставить и повернуть рамку, вокруг которой всё будет слегка размыто, а внутри неё всё в фокусе.
- Viewport Frame (Рамка Видового Окна). Позволяет вставить и повернуть рамку, внутри которой будет скриншот активного видового окна Rhino.
- Version Code (Код Версии). Позволяет вставить номер версии Grasshopper.
- Erase Custom Settings (Стереть Пользовательские Настройки). Убирает все рамки с сохраняемого скриншота.
- Кнопка Copy (Копировать) копирует содержимое редактора в буфер обмена и закрывает его окно.
- Кнопка Save (Сохранить) открывает диалоговое окно Проводника Windows, позволяющее задать файлу изображения название и место сохранения. Формат изображения неизменный - PNG. По умолчанию задаётся название типа "Canvas at 20;28;29.png", где цифры - это время в часах, минутах и секундах.
- Кнопки для включения рамок срабатывают как переключатели. Чтобы скрыть отображение рамки обрезки, фокуса или видового окна нужно просто ещё раз кликнуть на соответствующей кнопке вверху окна редактора.
- Чтобы изменить размер рамки перемещайте её маркеры в виде кружков по углам.
- Чтобы повернуть рамку перемещайте зажатую левую кнопку мыши внутри соответствующей рамки.
Export Hi-Res Image (Экспорт Картинки Высокого Разрешения)
Открывает диалоговое окно, позволяющее сохранить текущий дефинишн в виде изображения высокого качества.
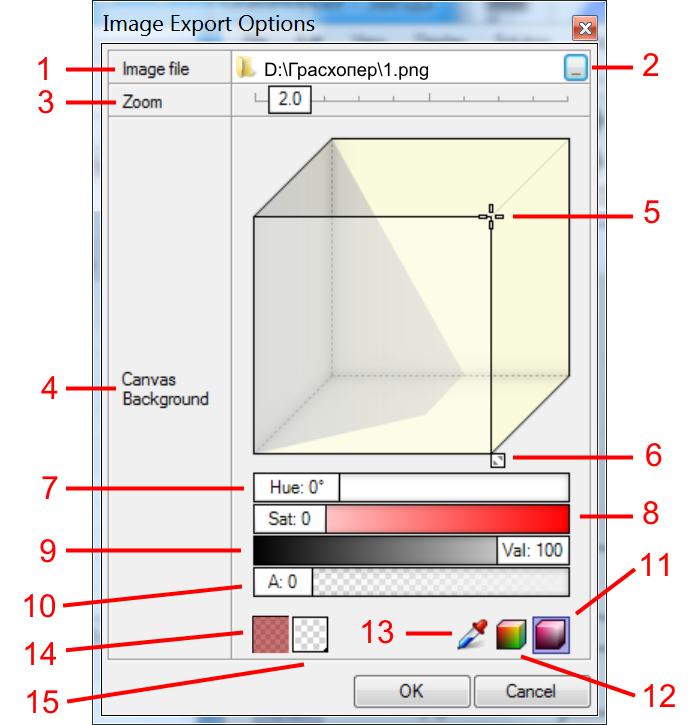
- Поле Image File (Файл Изображения) позволяет ввести адрес, имя и расширение файла.
- Можно сделать это автоматически, воспользовавшись кнопкой с многоточием.
Если на неё нажать, то откроется диалоговое окно Export Location (Место Экспорта)
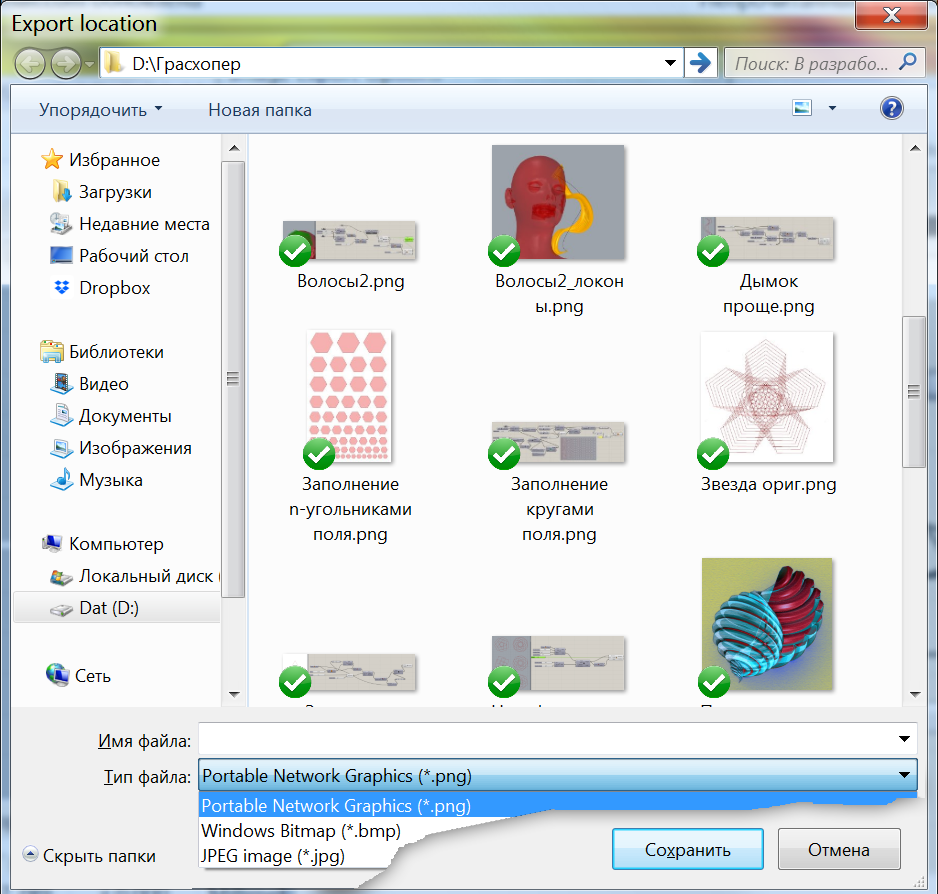
в котором можно выбрать место, имя файла и тип файла. Доступны форматы PNG, BMP и JPG.
Я рекомендую PNG для личного пользования и JPG для размещения в Интернете, либо пересылки. PNG не портит картинки, но занимает больше места на диске. JPG очень компактен, но портит изображение. Формат BMP очень древний и не использует какого-либо сжатия. Место на диске он пожирает нещадно.
Вернёмся к предыдущей иллюстрации.
- В стоке Zoom (Масштабирование) Вы можете указать насколько увеличивать получемое изображение высокого разрешения. По ссылке Вы можете посмотреть в реальном масштабе изображение, получаемое с Zoom = 2.0 (состояние по умолчанию) и с зумом 3.0.
Как видим, изображение дефинишина создаётся таким образом, чтобы все его компоненты помещались в него. Надеюсь, понятно, что из разных дефинишинов будут создаваться картинки разного размера.
И обратите внимание на то, что увеличение значения слайдера Zoom на одну единицу увеличило разрешение изображения с 3014х866 пикселей до 4421х1229 пикселей.
- Прошу также обратить внимание на и на то, что цвет фона изображений различный. За цвет и за прозрачность фона получаемого изображения отвечает область Canvas Background (Фон Холста).
Это поле состоит из трёх областей, которые позволяют разными способами добиться одного результата.
- "Куб" позволяет подобрать цвет перемещением точки выборки в цветовом пространстве.
- Слайдеры позволяют задать точное цифровое значение.
- А можно просто взять цвет пипеткой из любого места экрана.
- Манипулятор в виде перекрестия позволяет задать цвет в любом месте плоскости среза.
- Манипулятор в двунаправленной стрелки задаёт срез куба цветового пространства.
- Hue (Тон)
- Saturation (Насыщенность)
- Value (Величина)
- Получается, что перекрестие изменяет параметры Насыщенность и Величина, а двунаправленная стрелка параметр Тон.
- Alpha (Прозрачность)
- Это величины в текущем цветовом пространстве HSV
- Можно переключиться в цветовое пространство RGB. Тогда сдайдеры сменятся на:
- R (Красный)
- G (Зелёный)
- B (Синий)
И пусть Вас не смущает, что рельный цвет ползунков не соответсвует названиям. Попробуйте их подвигать и станет понятно, почему. Невозможно одним словом назвать постоянно меняющийся цвет.
- Пипетка позволяет просто взять цвет любого пикселя экрана (даже вне окон Rhino и Grasshopper). Для этого по значку пипетки надо кликнуть левой кнопкой мыши и не отпуская переместить в нужную часть экрана. Слева от куба цветового пространства будет отображаться увеличенная область местоположения пипетки, а на слайдерах будут оперативно меняться точные числовые и цветовые значения. Когда цвет окажется подходящим просто отпустите левую кнопку мыши.
- Предыдущий цвет
- Текущий цвет
- При значении слайдера A (Прозрачность) = 0 любые значения цвета будут проигнорированы, так как фон окажется полностью прозрачным.
- При нажатии кнопки ОК программа отобразит процесс создания изображения. Это будет техническое недиалоговое окно. Оно само закроется по окончании процесса создания картинки.
Document Properties (Свойства Документа)
Позволяет добавить к вашему дефинишину необходимые данные о его особенностях и Авторе, не загромождая при этом Холста.
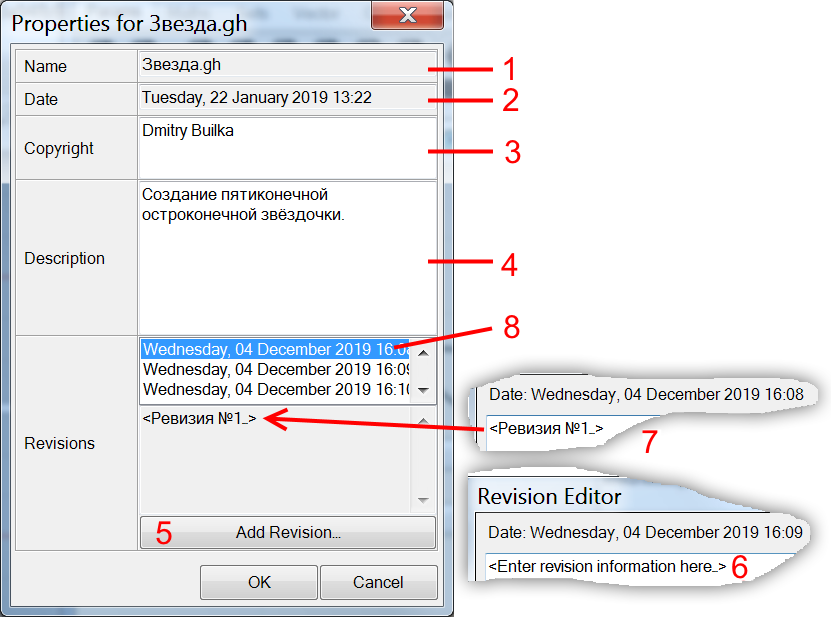
Открывает диалоговое окно с полями для ввода:
- Name (Имя). Позволяет сделать добавить специальные управляющие символы Юникода.
- Date (Дата создания). Задаётся программой автоматически. По клику правой кнопкой мыши отрываются дополнительные управляющие команды, как в предыщущем пукте.
- Copyright (Авторское право). Здесь Вы можете указать, кто является автором данного дефинишина.
- Description (Описание). В этом поле можно описать, что именно и как данный дефинишн делает, либо какие-то другие особенности, которые Вы хотели сделать частью данного файла.
- Кнопка Add Revision (Добавить Ревизию). Открывает диалоговое окно Revision Editor (Редактор Ревизий).
- Если в Редакторе Ревизий просто нажать кнопку ОК, то добавится лишь дата.
- Если всесто надписи "Enter revision information here" (Введите информацию о ревизии здесь) в пределах угловых кавычек,
- то эта надпись в последующем (8) заменится вашими данными (7). Можно писать и вне угловых скобок. Угловые скобки в Rhino указывают то место, куда программа автоматически вставляет данные, при условии, что Вы их не указали принудительно. Таким образом, например, можно подменить надпись размера в соответстующем поле свойства. Или добавить к цифре размера подпись "мм"
- Чтобы в последующем увидить описание ревизии, выделите её в списке.
Сохрание файл. Теперь при последующем открытии этого дефинишина Вы сможете прочитать о нём важные особенности.
Create User Object (Создать Пользовательский Объект)
Позволяет задать уже существующему стандартному ноду характеристики, назначенные пользователем.
Для того, чтобы стало возможными создать свой компонент, нужно предварительно выделить на Холсте какой-либо из уже существующих.
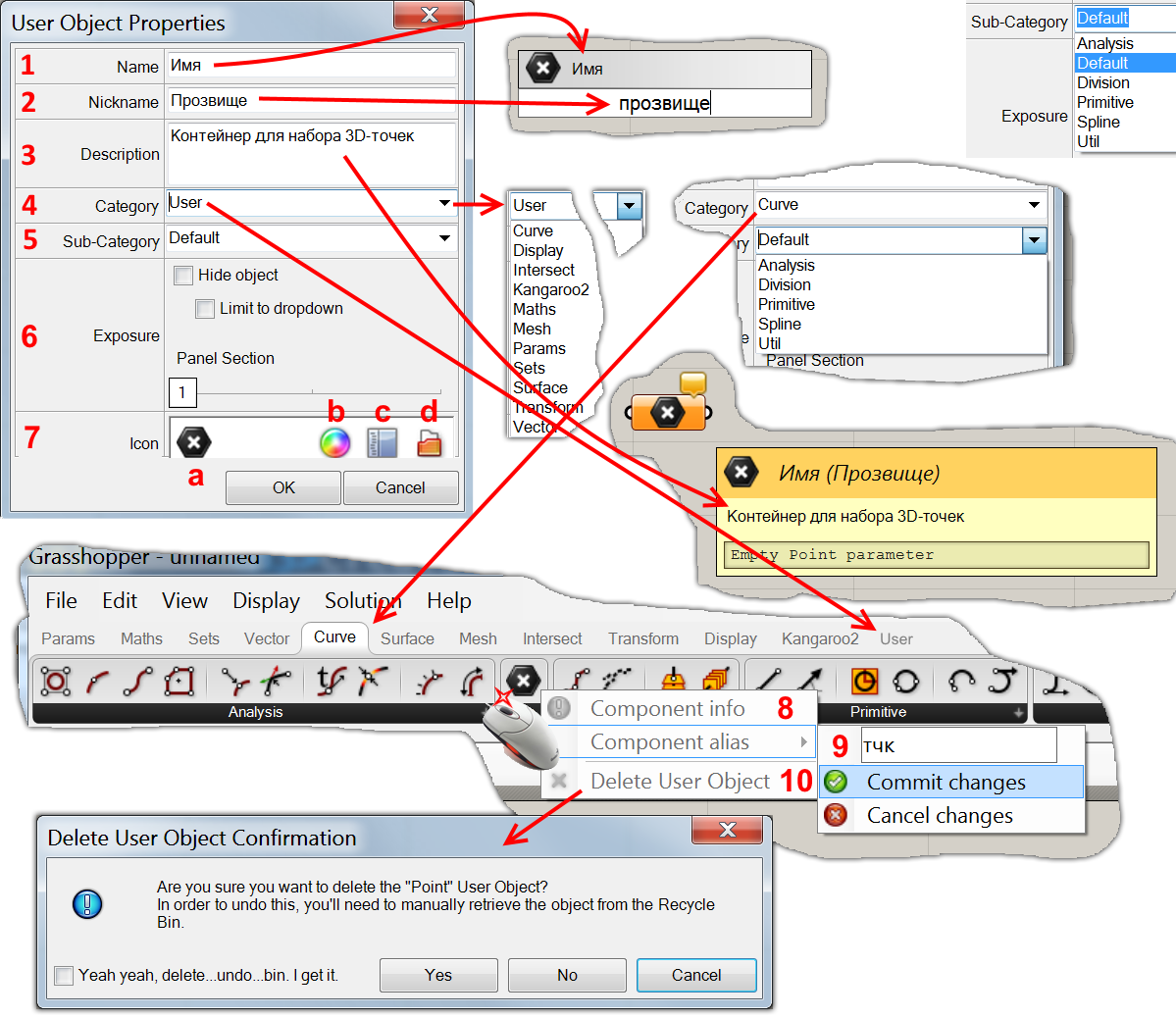
- Name (Имя). Именно так будет называться ваш компонент на палитре инструментов.
- Nickname (Прозвище). Если Вам проще запомнить компонент по какому-то любому признаку, можете дать любое прозвище компоненту, например, "кочерга" :)).
- Description (Описание). Здесь Вы можете дать полное описание того, для чего этот компонент.
Когда этот компонент уже будет размещён на Холст, то при наведении на него указателя мышки (без щелчка) чуть правее и ниже это описание появится.
- Category (Раздел). Здесь Вы можете определить, на какой именно палитре и в которой её части появится ваш компонент.
- Если оставить значение по умолчанию (User), то справа от уже существующих палитр появится ещё одна под названием "User".
- Если выбрать из выпадающего списка другой раздел, например, Curve, то ваш компонент появится на палитре Curve.
- Sub-Category (Подраздел). Определяет, к какому подразделу указанной палитры будет отнесён ваш новый компонент. Например, у палитры Кривая есть подразделы Анализ, Подразбиение, Примитивы и т.д. По умолчанию стоит значение Default, то есть новый пользовательский подраздел.
- Exposure (Экспозиция). Если флажки этой секции задействованы, то компонент будет отображаться на палитре лишь в раскрывающихся списках, а в нормальном состоянии палитры (в свёрнутом) отображаться не будет.
- Hide object (Скрыть объект)
- Limit to dropdown (Граница для низлежащего). Дополняет иконку компонента ограничителем в виде горизонтальной черты, лещащей после значка компонента.
- Panel Section (Подраздел Панели). Слайдер позволяет указать, в каком именно подразделе (при их наличии) будет располагаться компонент при раскрытии списка палитры. Для разделения между собой подразделов служит горизонтальная черта из вышележащего пункта.
- Icon (Иконка). Позволяет задать Значок, в виде которого будет отображаться компонент на Палитре и Холсте.
a) Иконка по умолчанию. Зависит от того, какой компонент Вы предварительно выделили на Холсте.
b) Если кликнуть по этому значку, то откроется список уже подготовленных разработчиками Grasshopper'a для выделенного компонента возможных изображений.
с) Клик по этому значку открывает список всех иконок плагина Grasshopper.
d) Открывает диалоговое окно Browse Icon files (Просмотр файлов значков), через которое можно найти и задействовать произвольное изображение в формате PNG, BMP, GIF, JPG или TIF.
- При клике правой кнопкой мыши по компоненту на Палитре открывается контекстное меню компонента. Первым пунктом в этом контекстном меню идёт Component Info (Информация о Компоненте). Информация эта открывается в отдельном окне.
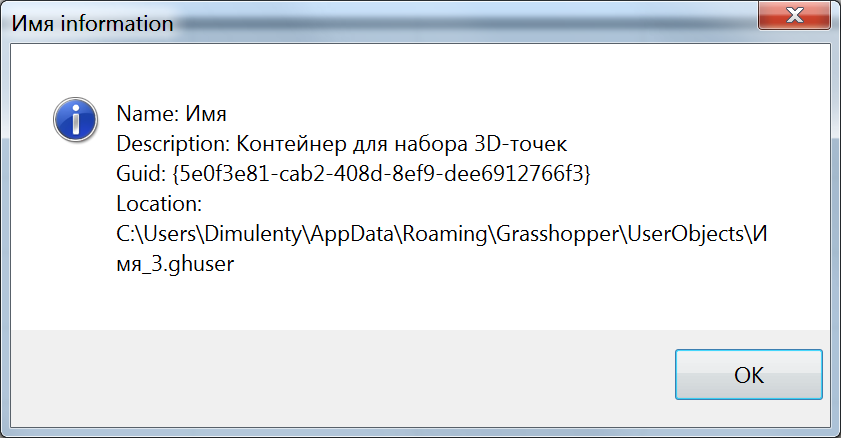
Данное окно содержит информацию об имени объекта, его описание, внутреннее техническое имя объекта, которое использует лишь Grasshopper и местоположение самого компонента, откуда его можно удалить или куда его можно добавить, чтобы он появился на Палитре. Причём, пропадает и появляется компонент на Палитре мгновенно, даже без перезапуска Grasshopper.
Быстро найти эту папку поможет пункт Меню File -> Special Folder -> User Object Folder (Файл -> Специальные Папки -> Папка Пользовательских Объектов).
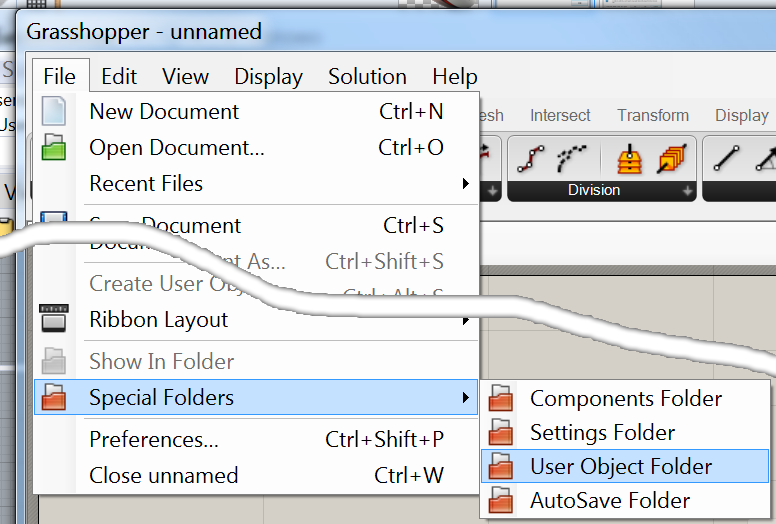
- Component alias (Псевдоним Компонента). Позволяет назначить компоненту ещё одно имя, например, более короткое для более быстрого его поиска по двойному клику на Холсте. Например, всесто анлийского названия можно указать русское, либо вместо длинного или плохо запоминающегося краткое и лёгкое. В данном примере я набрал тчк вместо "Точка" или, тем более, "Point".
Кстати, поиск по двойному клику на Холсте ищет и по названию, и по прозвищу, и по псевдониму.
Назначить псевдоним можно любому компоненту, а не только созданному вами.
- Delete User Object (Удалить Пользовательский Объект). Предварительно откроет предупреждающее диалоговое окно: "Вы действительно хотите удалить Пользовательский Объект "такой-то (ваше название)"? Чтобы отменить данное действие Вам нужно будет вручную извлечь объект из Корзины."
В этом же окне имеется флажок "Да, да, удалить...отменить...мусорное ведро. Я понял.". Если поставить галочку в этом флажке, то при последующем удалении компонентов это предупреждающее окно появлятся больше не будет.
Ribbon Layout (Компоновка Ленты)
Позволяет задать, каким именно образом будет отображаться Лента Палитр Компонентов: в виде иконок, либо в виде надписей.
Если кликнуть по пункту меню File -> Ribbon Layout -> Display as Icons (Файл -> Компоновка Ленты -> Отображать как Иконки), то лента будет отображаться в виде значков палитр. А если сделать это повторно, то снова станет отображаться в виде названий палитр.
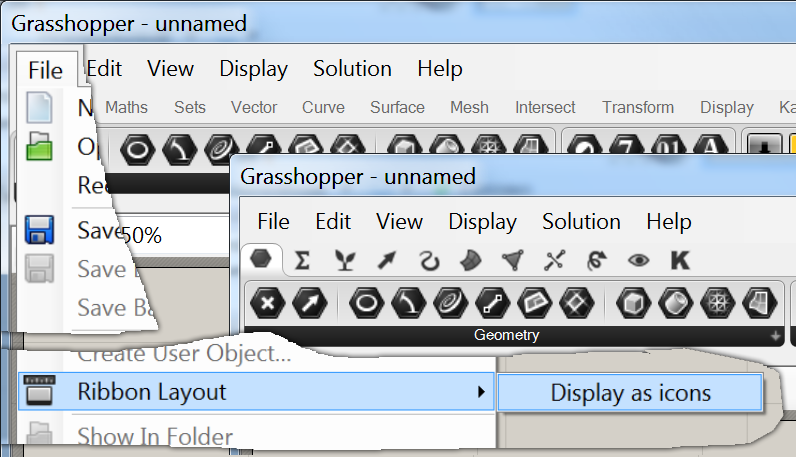
Show In Folder (Показать В Папке)
Откроет папку сохранения и выделит файл текущего дефинишина.
Specials Folders (Специальные Папки)
Открывает папки, в которые устанавливаются плагины Grasshopper'a, папки с настроечными файлами, файлами автосохранения, объектами пользователя и библиотеками, а также с файлом, в котором записана история изменений Grasshopper'a.
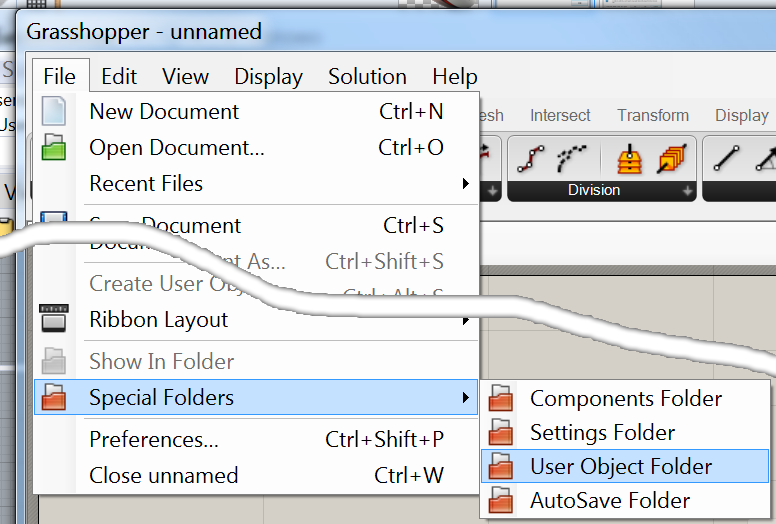
Components Folder (Папка Компонентов)
Папка, содержащая библиотеки плагинов Grasshopper'a. Часто плагины Grasshopper'a допускают простейшую установку путём помещения своих файлов в эту папку, пропуская процесс инсталляции. Но, к сожалению, и при такой "установке" плагинов Grasshopper всё равно нужно перезапустить. В Rhino5 это можно сделать без перезапуска Rhino, в остальных версиях придётся перезапускать и Rhino.
Settings Folder (Папка Настроек)
Папка, содержащая:
- Папку Автосохранений - папку с версиями текущего дефинишина, сохраняемые автоматически через заданные промежутки времени.
- Папку Компонентов. Она же Libraries (папка с Библиотеками плагинов)
- Папку Пользовательских Объектов.
- Файлы, хранящие настройки Grasshopper'a в формате гипертекстовой разметки XML
- Файл VersionHistory.txt, описывающий историю изменений Grasshopper'a
- Папку со специальными библиотеками для версий Grasshopper'a для Rhino6+ (если такие у Вас установлены)
AutoSave Folder (Папка Автосохранений)
В эту папку записываются версии текущего дефинишина, сохраняемые автоматически через заданные промежутки времени.
Preferences (Настройки)
Открывает окно Настроек Grasshopper'a.
Author (Автор)
Позволяет ввести данные об авторе создаваемых дефинишинов.
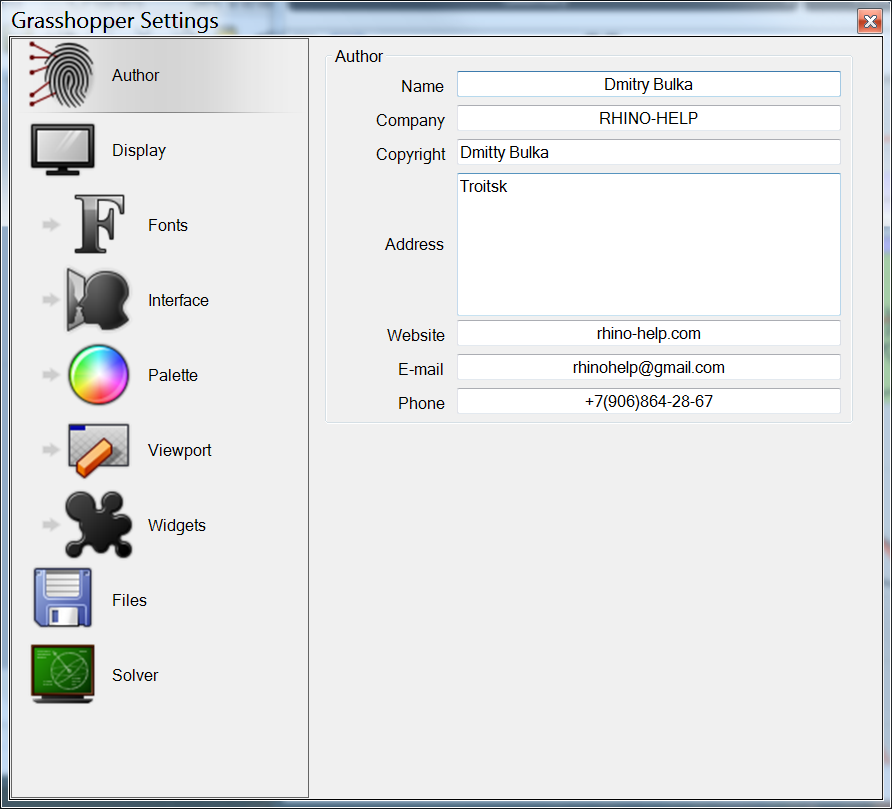
- Name (Имя)
- Company (Компания)
- Copyright (Авторское право)
- Adress (Почтовый адрес)
- Website (Интернет-ресурс)
- E-mail (Электронная почта)
- Phone (Телефон)
Display (Отображение)
Позволяет настроить отображение цифровых значений.
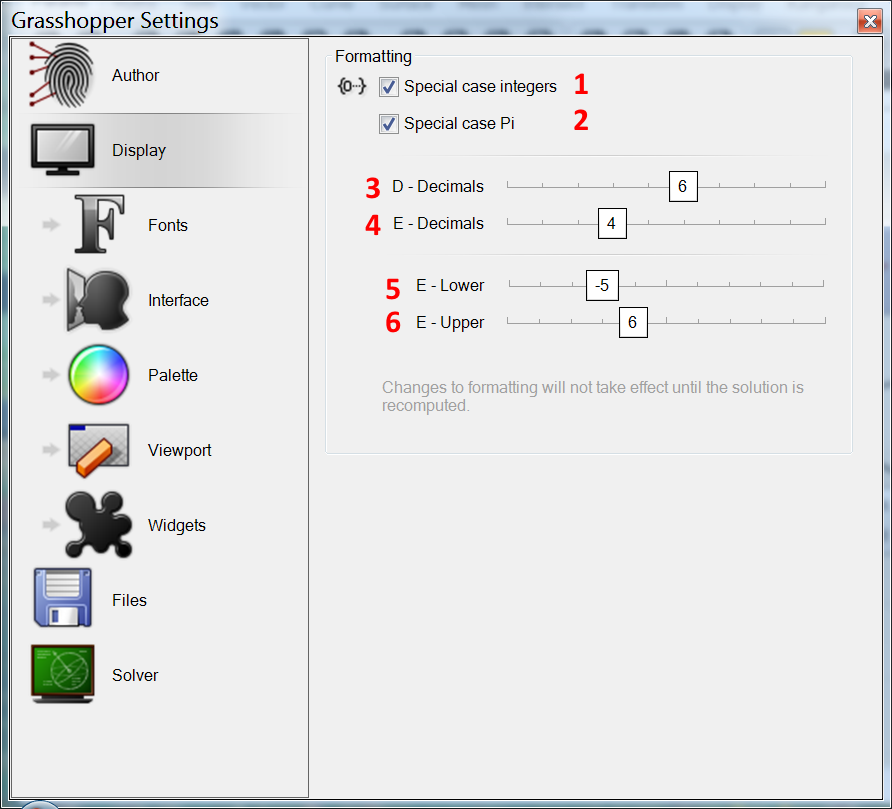
- Special case integers (Особая обработка целых чисел). Числа, равные целому числу будут отображаться без знаков после запятой.
- Special case Pi (Особая обработка числа Пи). Числа, кратные 0.5хPi будут отображаться со знаком Pi.
- D - Decimals (Стандартные десятичные дроби). Количество знаков после запятой, используемых при обычном форматировании.
- E - Decimals (Экспоненциальные десятичные дроби). Количество знаков после запятой, используемых при экспоненциальном форматировании.
- E - Lower (Экспоненциальная запись для малых чисел). Степень десяти, при которой десятичное форматирование уступает место экспоненциальной записи для малых чисел.
- E - Upper (Экспоненциальная запись для больших чисел). Степень десяти, при которой десятичное форматирование уступает место экспоненциальной записи для больших чисел.
- Изменения в форматировании вступят в силу лишь после того, когда решение будет пересчитано снова.
Fonts (Шрифты)
Позволяет произвести настройку шрифтов и их начертаний, используемых по умолчанию.
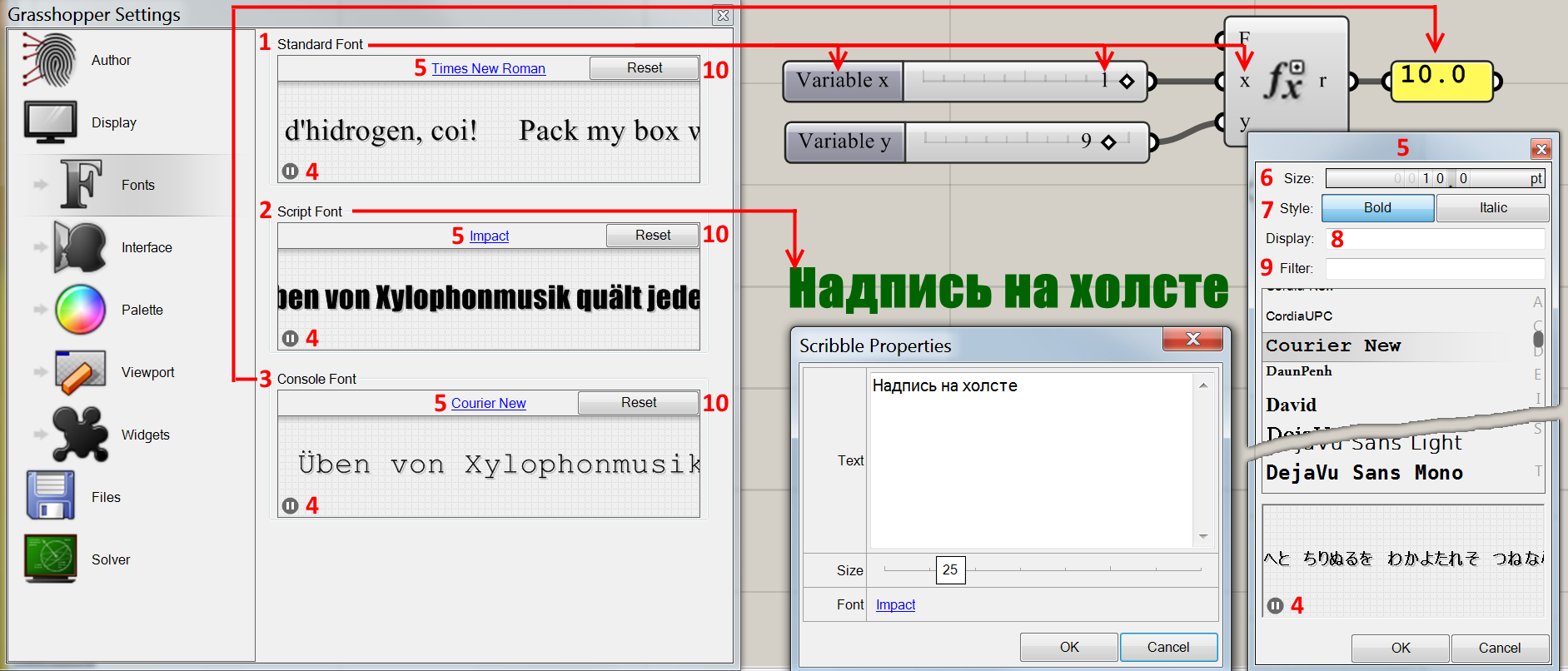
- Standart Font (Стандартный Шрифт). Шрифт, который будет использоваться для служебных надписей в нодах.
- Script Font (Скриптовый Шрифт). Шрифт, который будет использоваться для объектов-надписей, располагаемых на холсте, которые создаются скриптами Grasshopper'a, например, нодом Scribble (Надпись).
- Console Font (Консольный Шрифт). Шрифт, которым будут отображаться надписи, например, в консоли Panel (Панель).
- Все символы шрифтов будут показываться бегущей строкой в окне предварительного просмотра.
Чтобы приостановить движение бегущей строки, нужно будет нажать на кнопку паузы.
- Если кликнуть по названию шрифта, то откроется диалоговое окно настройки шрифта.
- Size (Размер шрифта). Размер шрифта в пунктах.
- Style (Стиль шрифта). Bold - полужирное начертание. Italic - курсивное начертание.
- Display (Отображение). Здесь можно ввести свою надпись. Именно она будет показана выбранным шрифтом.
- Filter (Фильтр). Если вы знаете хотя бы часть названия шрифта, то вводите его здесь и тогда в списке шрифтов будут показаны лишь те, шрифты, чьи названия содержат введённые вами символы.
- Reset (Сброс). Если вы хотите вернуть "заводские" настройки шрифта, жмите эту кнопку.
Interface (Интерфейс)
Позволяет произвести настройку отображения элементов Интерфейса и клавиатурные сокращения.
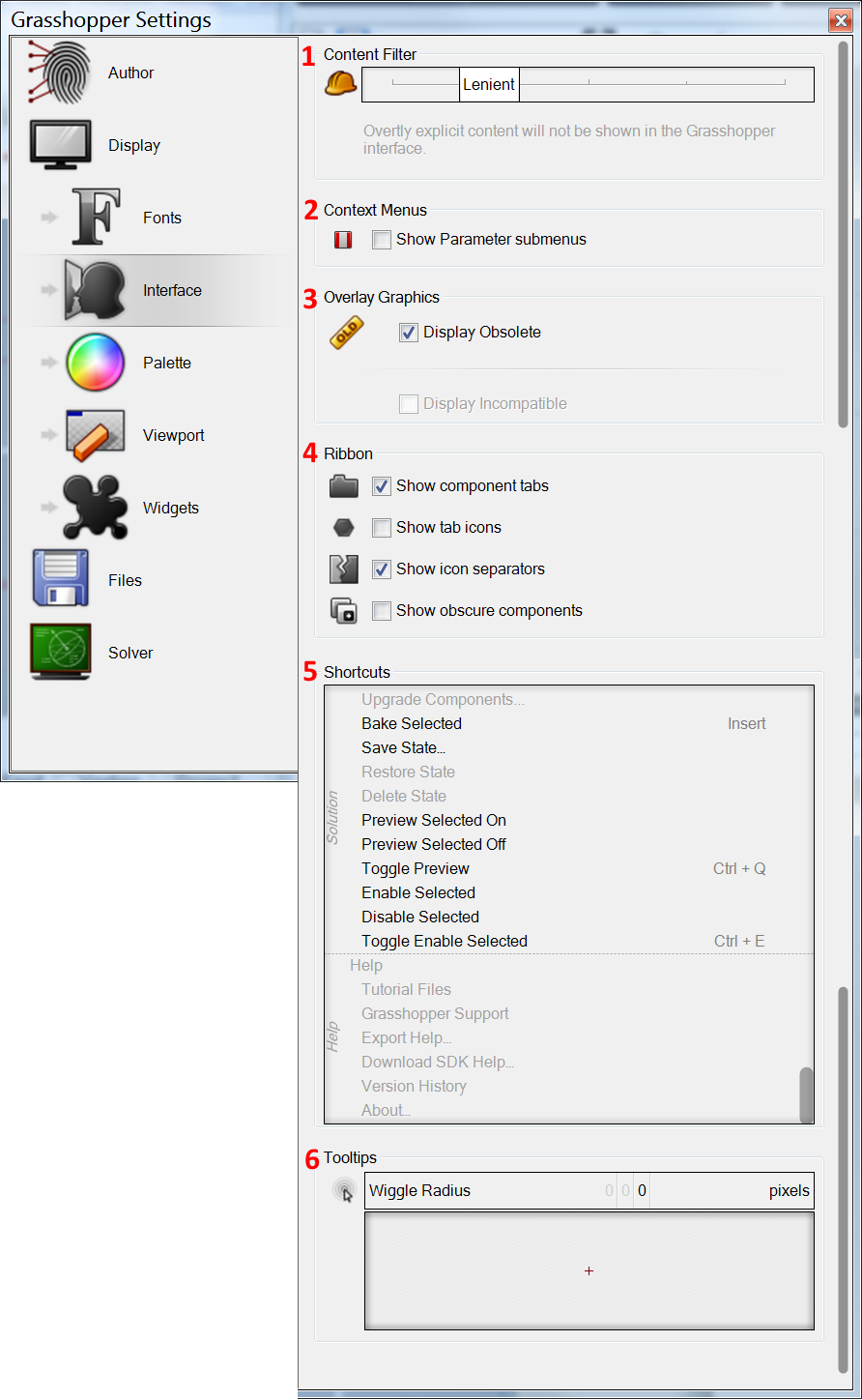
- Content Filter (Фильтр Контента),
Позволяет произвести настройку фильтрации отображения содержимого Интерфейса Grasshopper.
"...Некоторые люди * возражают против того, что определенные значки непригодны для потребления человеком (особенно компоненты Duplicate и Random). Фильтр содержимого - это способ заменить значки, которые могут иметь различную степень оскорбления, другими значками..."
Дэвид Руттен
* Ну, на самом деле только один человек.
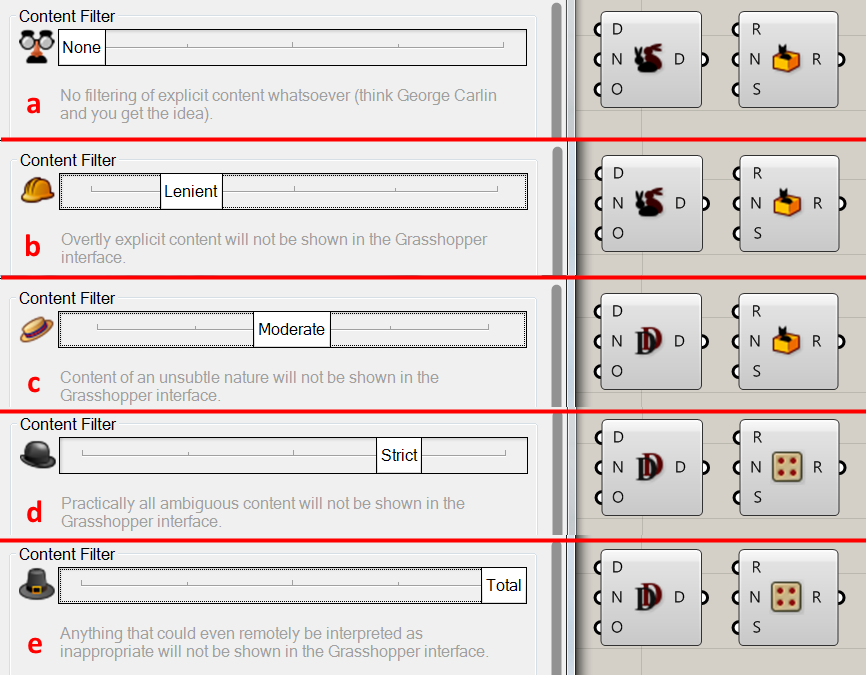
- a) None (Не осуществлять). Никакой фильтрации не осуществляется.
- b) Lenient (Снисходительный). Значене, установленное по умолчанию. Чрезмерно откровенное содержимое не будет отображаться в интерфейсе Grasshopper.
- с) Moderate (Средний). В интерфейсе Grasshopper не будет отображаться контент сомнительной природы.
- d) Strict (Строгий). Практически весь неоднозначный контент не будет отображаться в интерфейсе Grasshopper.
- e) Total (Весь). Все, что даже отдаленно может быть истолковано как неуместное, не будет отображаться в интерфейсе Grasshopper.
- Context Menus (Контекстные Меню). Если кликнуть по любому ноду правой кнопкой мыши, то отобразится его контекстное меню. Причём, клик по разным частям нода вызовет разные контекстные меню: у входов они свои, у выходов тоже, а центральная часть имеет отдельные контекстные меню. Если флажок Show Parametr submenus (Отображать подменю Параметров) отмечен, при клике правой кнопкой мыши по центральной части нода отобразится контекстное меню, включающее в себя и контекстные меню входов и выходов. По умолчанию этот флажок сброшен.
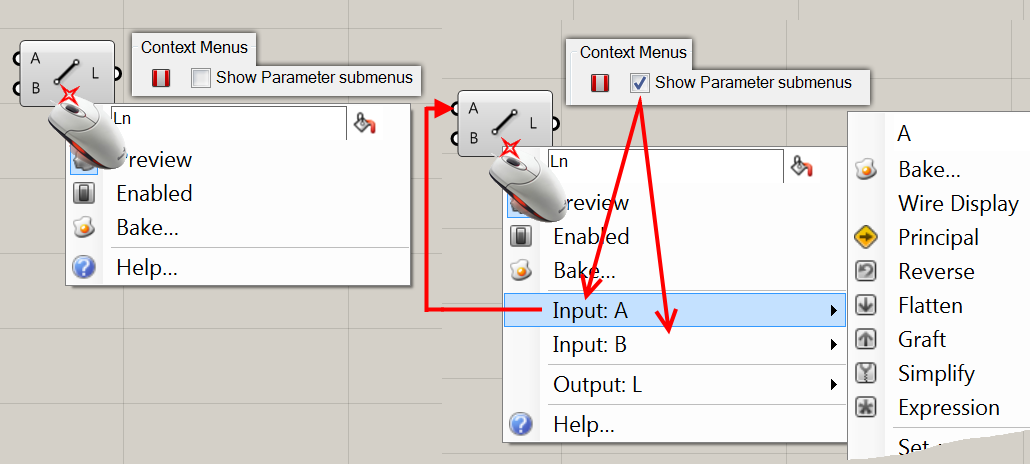
- Overlay Graphics (Наложение Графики). Grasshopper развивается и со временем некоторые ноды изменяются: перерабатывается алгоритм их работы, меняется иконка, добавляются или убираются входы и выходы. Если в открывшемся дефинишине окажутся такие устаревшие ноды, то отмеченный флажок Display Obsolete (Отображать Устаревшим), пометит их наложением пометки Old (Старый).
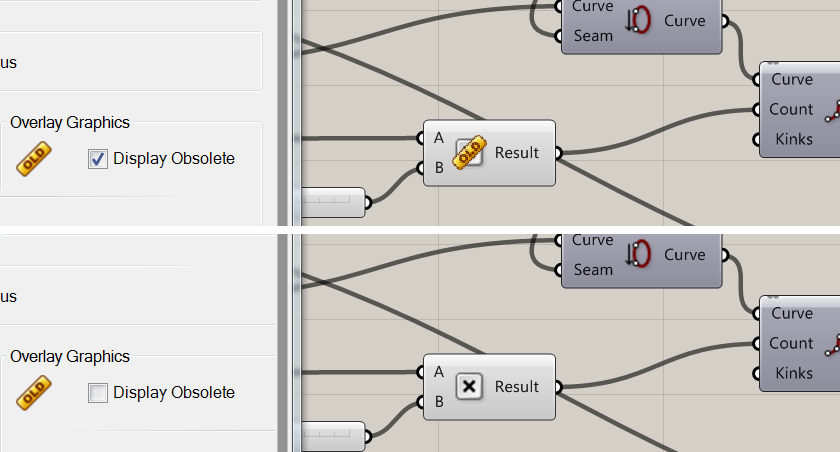
- Если дефинишн содержит несовместимые ноды, то включённый флажок Display Incompatible поможет отметить и их.
- Ribbon (Лента). Эта секция настроек отвечает за то, как именно, и будет ли вообще, отображаться лента с палитрами компонентов.
- Show component tabs (Отображать палитры компонентов). Если снять этот флажок, то лента с иконками компонентов показываться не будет вовсе. И заполучить новые ноды на Холст можно будет только через поиск по двойному клику на холсте.
Также активностью этого флажка управляет пункт Меню View -> Component Tabs (Вид -> Палитры Компонентов)
- Show Tab Icons (Отображать Иконки Палитр). Переключает режим отображения корешков Панелей компонентов на текстовой режим и режим иконок.
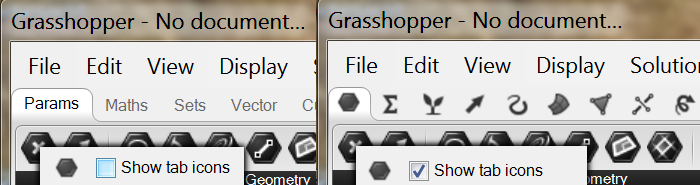
Особенно актуально отображение корешков в виде иконок становится тогда, когда у Вас установлено много плагинов и лента с палитрами перестаёт помещаться на экран полностью.
- Show icon separators (Отображать разделители иконок) управляет тем, будут ли на палитрах компонентов отображаться вертикальные линии, отделяющие одну группу компонентов от другой.
- Show obscure components (Показывать малоизвестные компонетны). Определяет, будут ли отображаться на свёрнутой палитре компоненты, которые редко используются неопытными пользователями.
- Shortcuts (Клавиатурные сокращения). С помощью данного раздела можно определить, какими сочетаниями клавиш можно быстро выполнить команду, не переходя в меню.
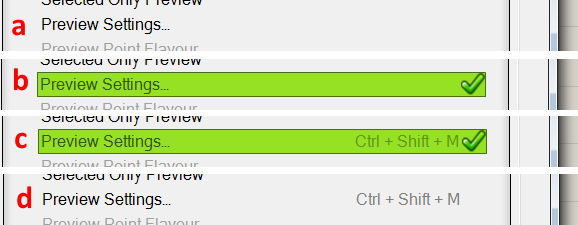
- a) Если Вы хотите сменить клавиатурное сокращение, то нужно кликнуть левой кнопки мыши по строке с нужной командой в окне предварительного просмотра Shortcuts
- b) Нажать нужное сочетание клавиш
- c) Кликнуть на зелёной галочке.
- d) Проверьте, отображается ли теперь ваше клавиатурное сокращение в списке.
Если Вы хотите очистить клавиатурное сокращение, то повторите действия без ввода нового сокращения. Будьте осторожны с экспериментами! Старое клавиатурное сокращение будет утеряно.
- Tooltips (Подсказки курсора). При наведении курсора мыши на части нода, находящегося на Холсте, будут отображаться контекстные подсказки, рассказывающие об этой части компонента.
Wiggle Radius (Радиус Покачивания) определяет, на сколько пикселей может отклониться курсор, чтобы подсказка не скрылась.
У этого раздела есть окно предварительного просмотра, проводя курсором по которому Вы можете увидеть в цифрах как быстро происходит максимальное отклонение (Maximum deviation).
Задать нужную величину отклонения можно при помощи скроллера, который можно как перетягивать мышкой (прокручивать его, как бы хватаясь указателем мыши за цифры), а можно дважды кликнуть на нём, ввести нужные цифры с клавиатуры и, либо кликнуть по зелёной галочке, либо нажать клавишу Enter.
Palette (Палитра цветов нодов)
Позволяет произвести настройку отображения нодов в их различных состояниях.
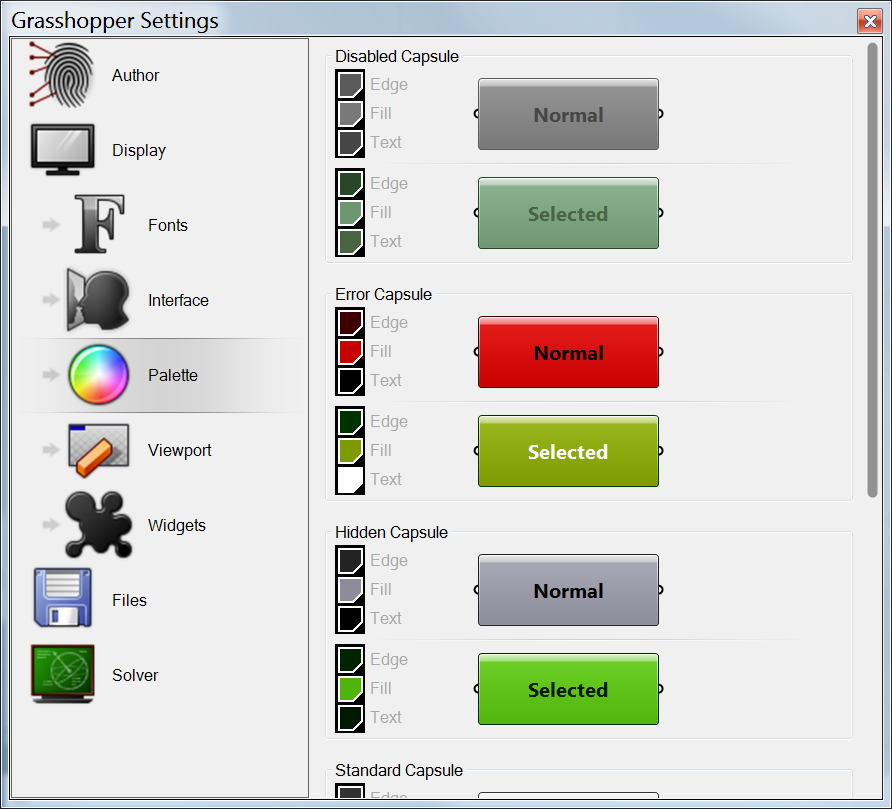
Ноды представляют из себя графическое отображение команд. Вы предоставляете команде некие данные, она их обрабатывает и выдаёт результат. Ваши исходные данные подаются через входы (Inputs), а уже обработанные командой выводятся через выходы (Outputs). Саму команду представляет Capsule (Капсула). По умолчанию на капсуле расположена надпись с названием команды, которую она выполняет. Нодов (компонентов, капсул) на Холсте может быть очень много, но в данный момент Вам может понадобится выполнить какие-либо действия с одним или несколькими нодами отдельно от других. Для того, чтобы стало возможно выполнять манипуляции над отдельными нодами их нужно выделить. Выделение отдельных нодов в Grasshopper выполняется по таким же принципам, что и выделение отдельных объектов в Rhino. Можно выделять объекты рамкой, можно кликая по отдельным нодам левой кнопкой мыши. Рамкой можно охватывать объекты полностью (протягивая рамку справа-налево), а можно лишь касаясь краем рамки (протягивая её слева-направо). Добавить в набор выделенных можно, удеживая зажатой клавишу Shift, вычесть из набора выделенных можно удерживая клавишу Ctrl (и кликами и рамкой и комбинируя оба способа).
Ноды, независимо от их внутренних функций, могут быть в различных состояниях: выделенны или нет, активны или не учавствуют в просчёте конечного результата, создаваемые ими объекты отображаются ли в окне Rhino, либо они скрыты и т.д. В каком состоянии находится нод легко понять по цвету его капсулы.
- Normal (Нормальное) - если нод находится на холсте вне набора выделенных нодов, то есть его обычное состояние.
- Selected (Выделенное) - если нод выделили.
- Disabled (Отключенный) - если нод не учавствует в просчёте конечного результата. Для этого его нужно принудительно отключить.
- Error (Ошибка) - исполнение команды нода вызывает критическую ошибку. Все или часть данных на его выходе не могут быть правильно обработаны. Чаще всего такое случается, когда на входы подаются данные неправильного типа. Например, вместо поверхностей подаются цифры.
- Hidden (Скрытый). Если объекты, которые могут отображатся в окне Rhino принудительно скрываются, например, чтобы не загромождать ими видимость важного в данный момент объекта.
- Standart (Стандартный). Это хорошее состояние. В нём всё нормально исполняется. Никаких проблем не замечено.
- Warning (Содержащий предупреждение). Нод не содержит критических ошибок. Просто не может нормально, либо не может полностью выполнить свою работу, так как Вы завели данные на один вход, но ещё не ввели на другой вход остальные, важные для выполнения команды данные. Он просто просит обратить на себя внимание. Вполне может быть, что всё выполняется нормально, просто в списке входящих объектов, например, есть данные о том, что объект должен быть, а его там нет, поэтому команда не может в списке обработанных выдать и его, о чём Вас и предупреждает. Нод с предупреждением имеет в правом верхнем углу ещё и знак сообщения, при наведении указателя мыши на который, можно прочитать подробнее, что не так.
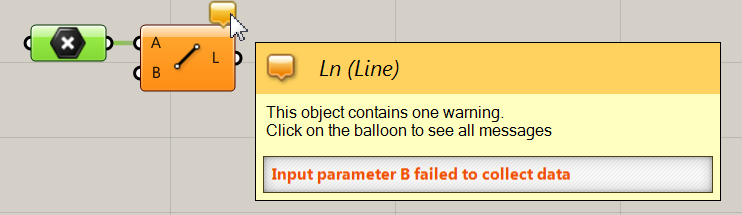
Чтобы создать отрезок прямой между двумя точками нужно подать две точки: одну на вход А, а другую на вход В. А мы задали лишь одну. Как же ноду построить отрезок? Вот он и обращает на себя внимание.
Можно настроить цвет следующих элементов Капсулы нода по отдельности для каждого состояния:
- Edge (Край)
- Fill (Заливка)
- Text (Текст)
Viewport (Вьюпорт)
Плагин Grasshopper является не самостоятельным приложением, а лишь надстройкой над Rhino и для того, чтобы можно было визуально наблюдать за создаваемыми в Grasshopper'e объектами, он использует окна Rhino. В данном разделе настроек можно задать, как именно будут отображаться объекты Grasshopper'a в окне Rhino.
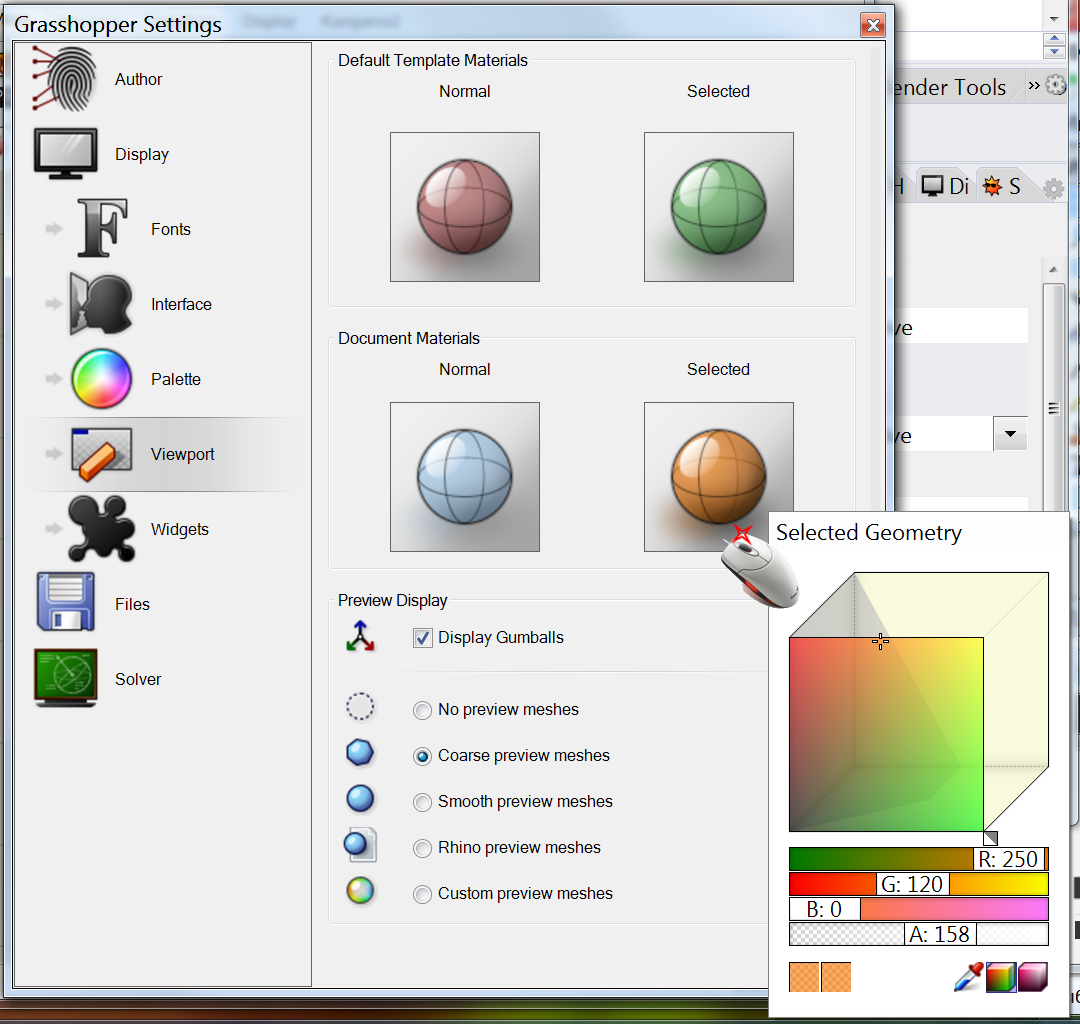
- Default Template Materials (Материалы Шаблона По умолчанию). Если Вы не будете отображение объектов, то они будут отображаться именно таким цветом и прозрачностью: объекты в обычном состоянии (Normal) и выделенные объекты (Selected).
Если Вы захотите изменить настройки, которые будут действовать на все документы в будущем, если их не настраивали вручную, то кликайте правой кнопкой мыши по нужному шару и во всплывающем окне выбора цвета меняйте цвет и прозрачность.
Запишите заранее исходные настройки, иначе после экспериментов Вы рискуете не восстановить цвета по умолчанию.
- Если Вы решили настроить материалы лишь для текущего документа, то настройки нужно производить в разделе Document Materials (Материалы Документа).Кликайте правой кнопкой мыши по нужному шару и во сплывающем окне настраивайте цвет объектов в обычном состоянии (Normal) или цвет выделенных объектов (Selected).
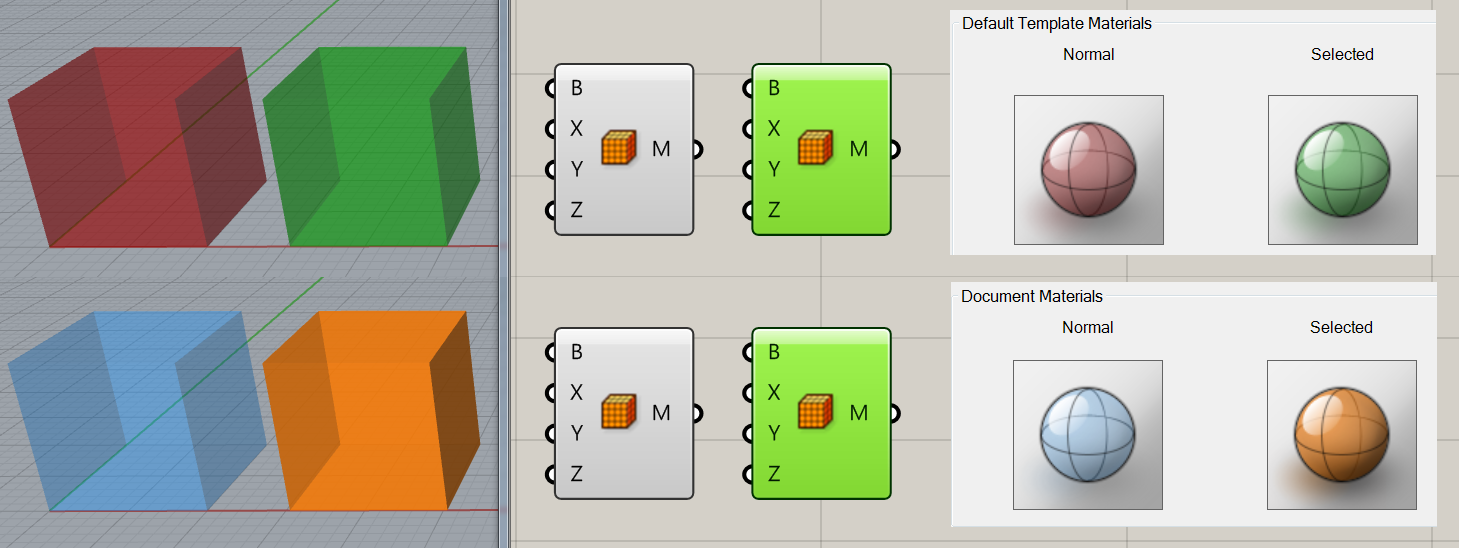
Доступ к настройке цвета объектов текущего документа также можно получить из Меню Display, либо с Панели Инструментов Холста (Canvas Toolbar)
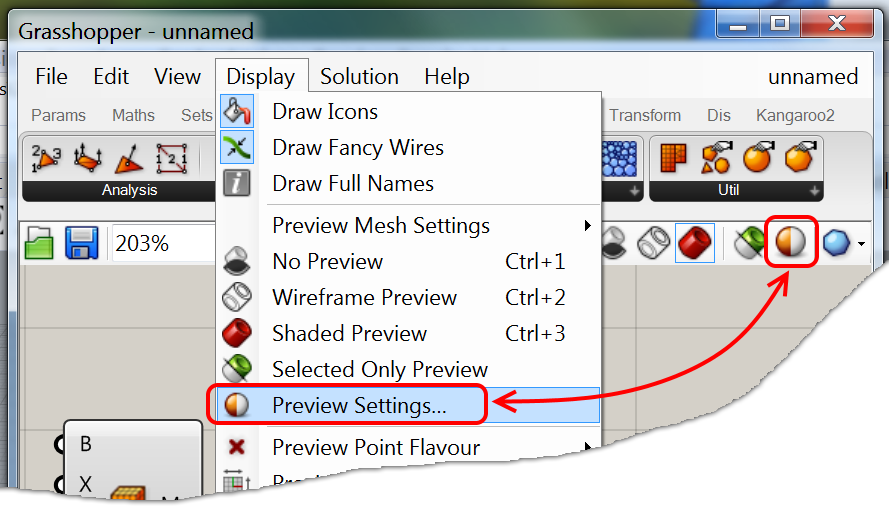
Если Вы сохраните документ с этими настройками, то и при последующих открытиях этого документа объекты будут отображаться настроенными цветами и прозрачностью.
Настройка раздела Document Materials (Материалы Документа) актуальны лишь для текущего документа. Все остальные документы будут задействовать настройки по умолчанию (Default Template Materials).
- Preview Display (Отображение в Окне предварительного просмотра).
- Display Gumballs (Отображать Гамболы). От активности этого флажка зависит, будут ли для точек, помещённых в нод Point (Точка) отображаться манипуляторы Gumball.
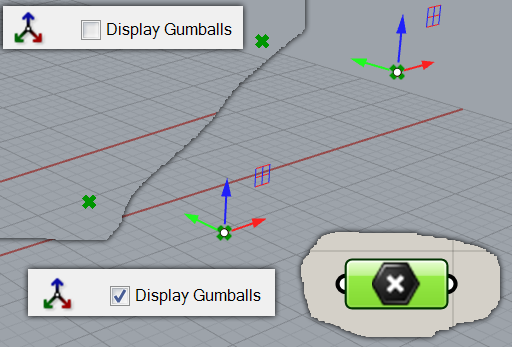
Также включить отображение Гамболов можно через Меню Display > Gumballs
В основном, в Rhino создаются объекты, форму которых описывают математические формулы. Чаще всего
эти формы абсолютно гладкие, так как можно легко получить параметры точек её поверхности в бесконечном количестве точек пространства. Но ресурсы компьютера не бесконечны и поэтому приходится просчитывать не бесконечное количество точек, а лишь достаточное для адекватного отображения. Далее идёт стек настроек, от которых зависит, насколько плавными, либо грубо приближенными к настоящей математической форме объектов будет создаваться сетка предварительного просмотра (а все поверхности, что Вы видите в окне Rhino, пересчитываются в полигональную сетку предварительного просмотра и только её Вы на самом деле и видите, а не исходные поверхности). Так вот, насколько эта сетка будет приближена к реальной поверхности, и, соответственно, насколько много ресурсов придётся потратить на её обновление в реальном времени влияет следующий переключатель:

No preview meshes. Создание полигональной сетки предварительного просмотра отключено. Самый лёгкий для просчёта и быстрый режим.

Coarse preview meshes. Для предварительного просмотра будет использоваться низкополигональная сетка. Этот режим установлен по умолчанию.

Smooth preview meshes. Для предварительного просмотра будет использоваться высокополигональная сетка. В этом режиме сферы и другие округло-выпуклые объекты выглядят очень гладкими.

Rhino preview meshes. Для создания сетки предварительного просмотра будут использованы настройки не Grasshopper'a, а Rhino.

Custom preview meshes. Будут использоваться Пользовательские Настройки Качества полигональной сетки предварительного просмотра (Custom Quality)
Добраться к настройке Custom Quality можно через Меню Display > Preview Mesh Settings > Edit Custom Quality (Отображение > Настройки Сетки Предварительного просмотра), либо через кнопку выбора режима на Панели Инструментов Холста.
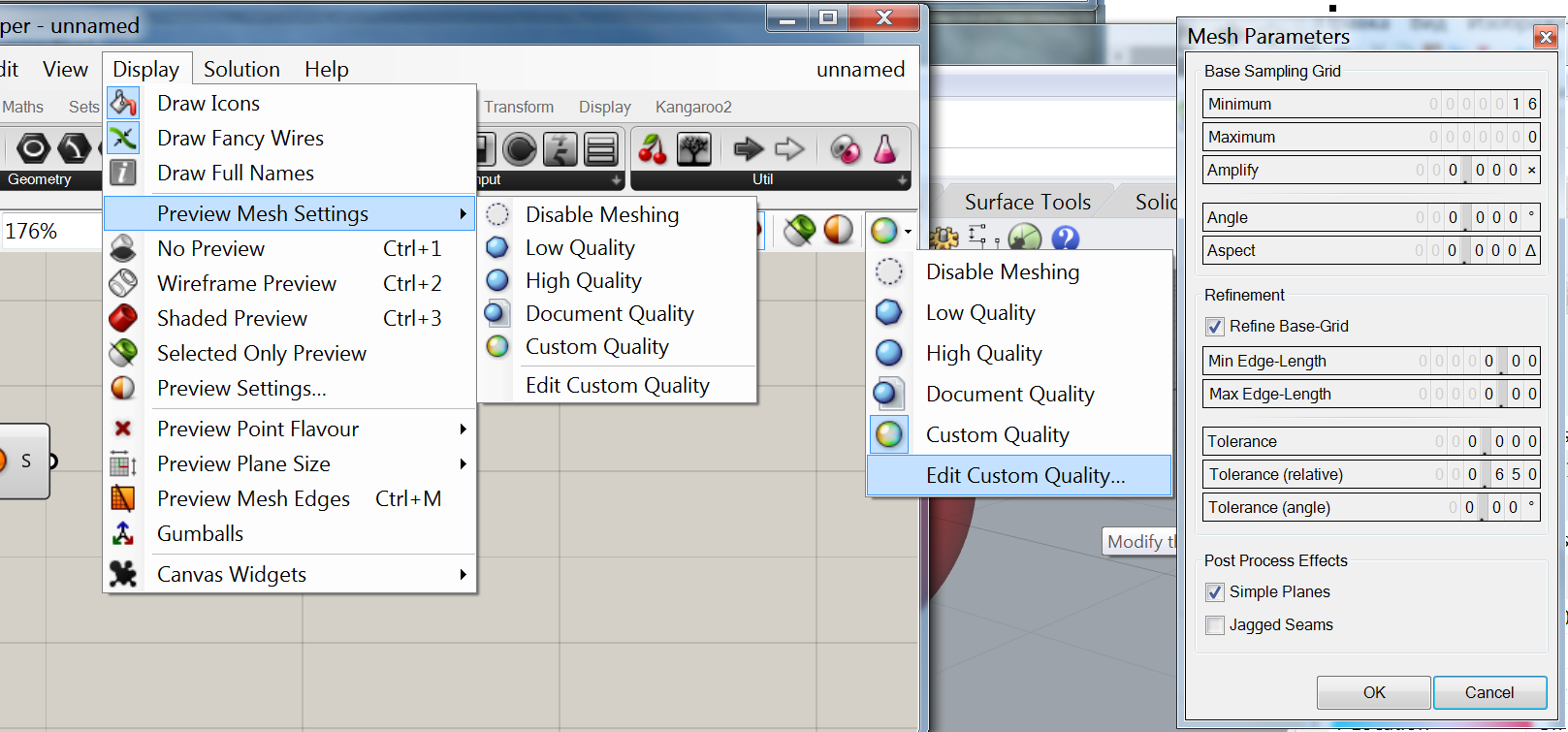
Не забывайте, что это не реальная полигональная сетка, а лишь служебная, которая используется для внутренних нужд программы и извлечь её из среды Grasshopper'a и запечь в Rhino невозможно, хотя Rhino такую возможность для своих preview meshes допускает.
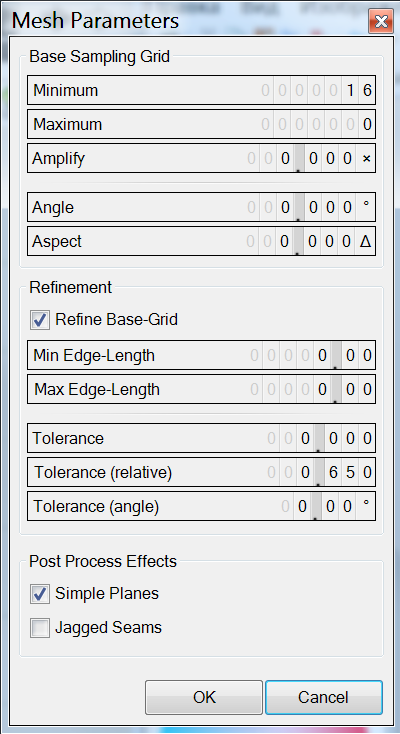
- Base Sampling Grid (Базовая Выборка Сетки)
- Minimum (Минимальное количество квадов полигональной сетки при начальной выборке для вычисления сетки)
- Maximum (Максимальное количество квадов полигональной сетки при начальной выборке для вычисления сетки)
- Amplify (Усилитель). Коэффициент увеличения числа квадов сетки.
- Angle (Угол). Максимум допустимого угла (в градусах) между нормалью поверхности и вычисляемой полигональной сеткой.
- Aspect (Соотношение). Максимальное допустимое соотношение квадов для выборки вычисляемой сетки.
- Refinement (Усовершенствование).
- Refine Base-Grid (Усовершенствовать Базовую Сетку). Если этот флажок установлен, базовая выборка вычисляемой сетки будет подвержена подразбиению в соответствии с приведёнными ниже настройками.
- Min Edge-Length (Минимум допустимой длины края полигона сетки)
- Max Edge-Length (Максимум допустимой длины края полигона сетки)
- Tolerance (Допуск). Максимум допустимого отклонения между базовой поверхностью и создаваемой полигональной сеткой.
- Tolerance (relative). Максимально допустимый относительный допуск.
- Tolerance (Angle). Максимально допустимая разница (в градусах) между нормалями сетки и нормалями поверхности.
- Post Process Effects. (Послеоперационные Эффекты).
- Simple Planes. (Простые Плоскости). Если этот флажок установлен, то сетки, то поверхности, которые могут быть представлены более простой сеткой, будут переработаны в неё.
- Jagged Seams (Зазубренные Швы). Если этот флажок установлен, то сетка не будет выравниваться на краях, чтобы соседние полигоны соответствовали друг другу.
Widgets (Виджеты)
Позволяет произвести настройку отображения виджетов.
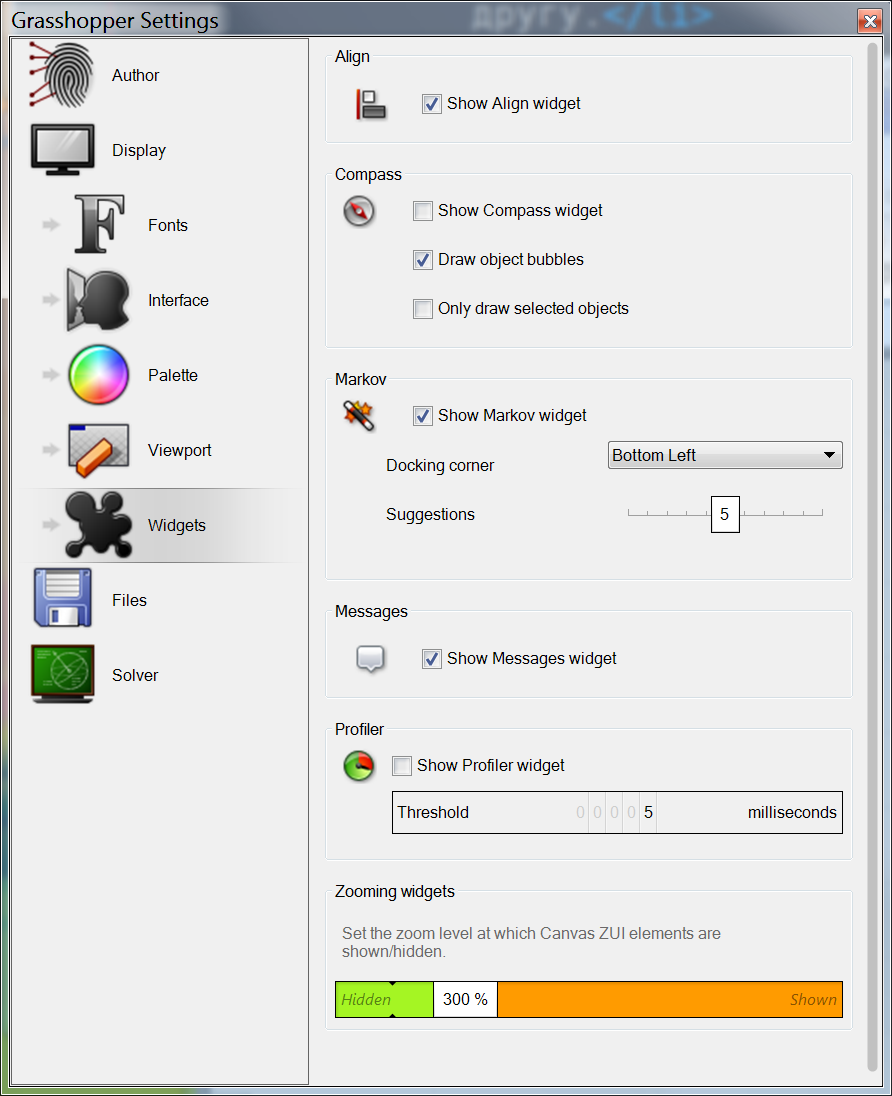
- Виджет Align (Выравнивание). Флажок Show Align widget (Отображать виджет Выравнивания) позволяет задействовать удобное средство, помогающее парой кликов мыши сделать ваш дефинишн более аккуратным, красивым и удобным.
Чтобы им воспользоваться, нужно выделить несколько нодов. Тогда вокруг набора выделенных появится пунктирная рамка с кнопками управления.
-
Если просто навести на любую из этих кнопок указатель мыши (не кликая), то появится подсказка, сообщающая о назначении данной кнопки.
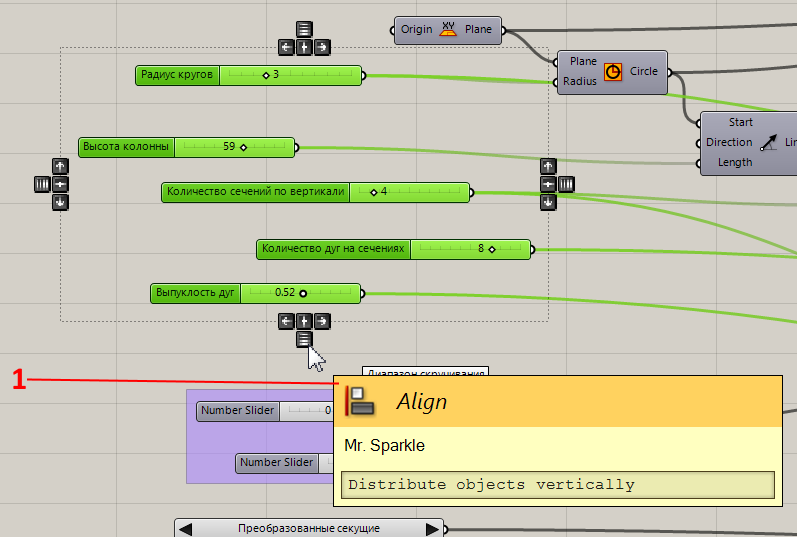
- Выравнивание по левому краю.
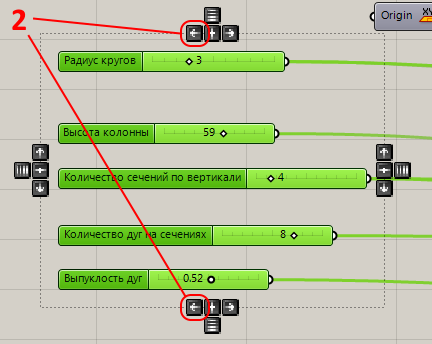
- Выравнивание по вертикальному центру.
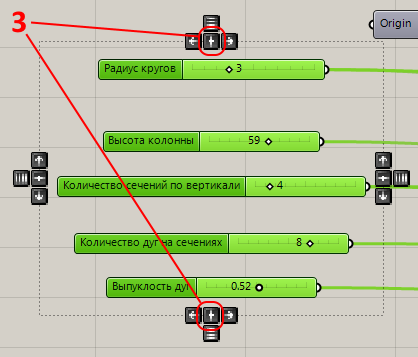
- Выравнивание по правому краю.
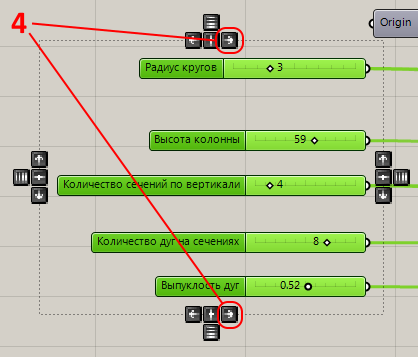
- Распределение по вертикали.
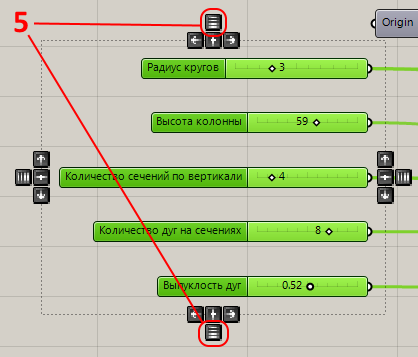
- Выравнивание по верхнему краю.
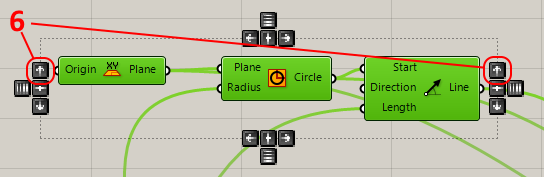
- Выравнивание по горизонтальному центру.
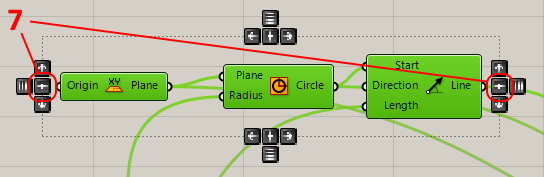
- Выравнивание по нижнему краю.
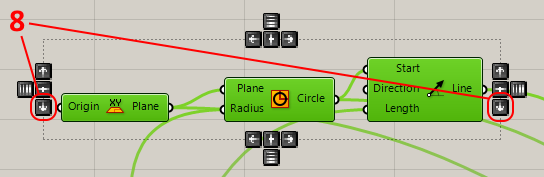
- Распределение по горизонтали.
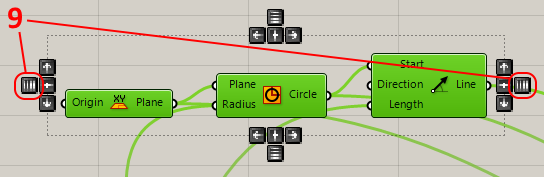
Также этот виджет включается/отключается через Меню > Display > Canvas Widgets > Align.
- Виджет Compass (Компас). Помогает установить местоположение нодов на холсте.
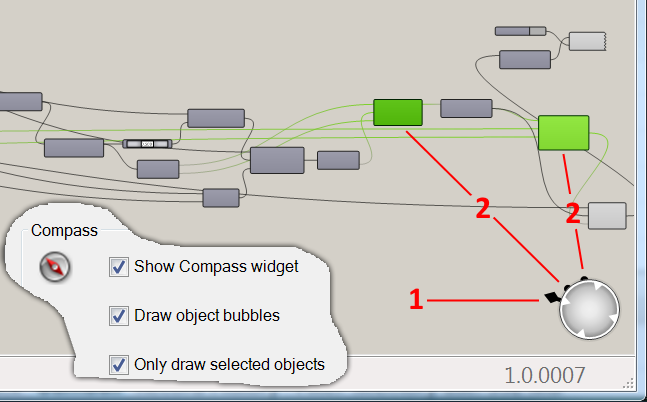
-
Если флажок Show Compass widget (Отображать виджет Компас) установлен, то будет постоянно отображаться в правом нижнем углу окна Grasshopper. Большой стрелкой показывает направление основной массы нодов.
- Флажок Draw object Bubbles (Отрисовывать указатели объектов) позволяет отображать на внешней оболочке компаса указатели на выделенные ноды.
- Если флажок Only draw selected objects (Отрисовывать только для выделенных объектов) сброшен, то указатели будут отрисовываться для всех нодов в дефинишине.
Также этот виджет включается/отключается через Меню > Display > Canvas Widgets > Compass.
- Виджет Markov. Хранит записи о ваших паттернах поведения в Grasshopper и пытается предположить, какой компонент вы захотите использовать следующим. Чтобы подсказывать лучше этому виджету требуется временя для "привыкания" к конкретному пользователю.
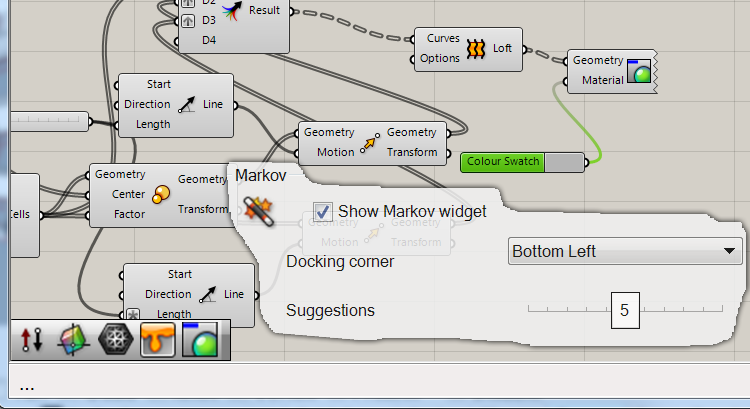
- Флажок Show Markov widget (Отображать виджет Markov) включает и отключает отображение этого виджета.
- Выпадающий список Docking corner (Угол пристыковывания) позволяет выбрать угол окна Grasshopper, в котором будет закреплён виджет.
- Слайдер Suggestions (Предпологаемые варианты) задаёт количество предлагаемых компонентов.
Также этот виджет включается/отключается через Меню > Display > Canvas Widgets > Markov.
- Виджет Messages (Сообщения). Включает функцию отображения всплывающего сообщения дающего быстрый доступ к предупреждениям и ошибкам, создаваемым компонентами.
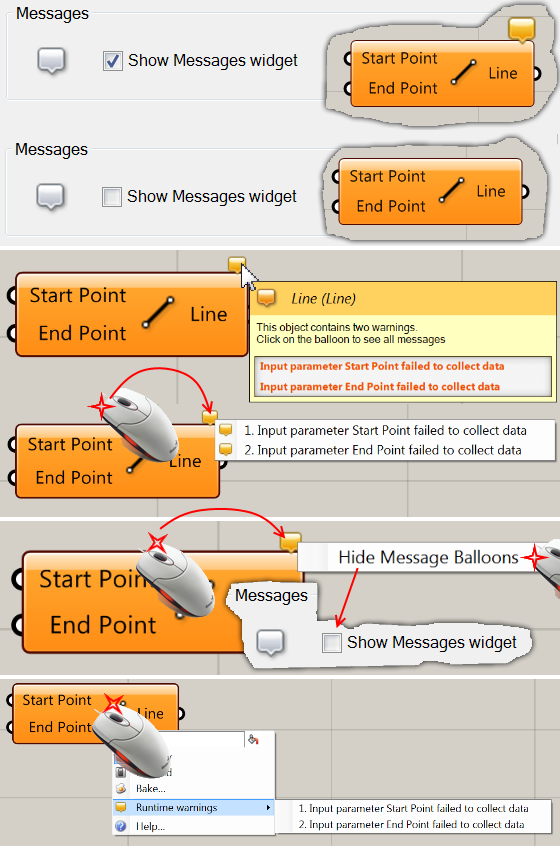
- Флажок Show Messages widget (Отображать виджет Сообщений) включает, либо выключает отображение виджета.
- Если навести курсор мыши (без клика) на облачко сообщения, то отобразится его содержание: сколько ошибок содержит сообщение, предложение кликнуть по виджету, чтобы увидеть сообщения отдельно и текст сообщений в отдельном окне.
- Если кликнуть по виджету левой кнопкой мыши, то будут отображены лишь тексты сообщений.
- Если кликнуть на иконке сообщения правой кнопкой мыши, а затем левой кнопкой мыши по появившейся надписи Hide Message Balloons (Скрыть Иконки Сообщений), то виджет Messages (Сообщения) отключается и больше отображать сообщения не будет, пока Вы не задействуете его в Настройках вручную.
- В любом случае: включен виджет сообщений или нет, доступ к сообщениям об ошибках можно получить через правый клик мыши по центральной части нода через его контектное меню Runtime warnings (Предупреждения во время выполнения)
- Также включается/отключается через Меню Display > Canvas Widgets > Message Balloons.
Виджет Profiler (Профайлер). Отображает время исполнения времязатратных операций индивидуально для каждого требовательного к ресурсам нода в миллисекундах. А также цветом показывает самый ресурсоёмкий в текущем дефинишине компонент: чем его цвет ближе к красному, тем больше ресурсов относительно других компонентов потребляет данный нод. Задействованный Профайлер немного загроможндает интерфейс, зато позволяет легко найти виновника медленной работы дефинишина, либо приостановить обработку отдельных, самых ресурсоёмких компонентов, чтобы ускорить настройку других, менее требовательных, и не ждать после каждого клика минуты полного просчёта дефинишина.
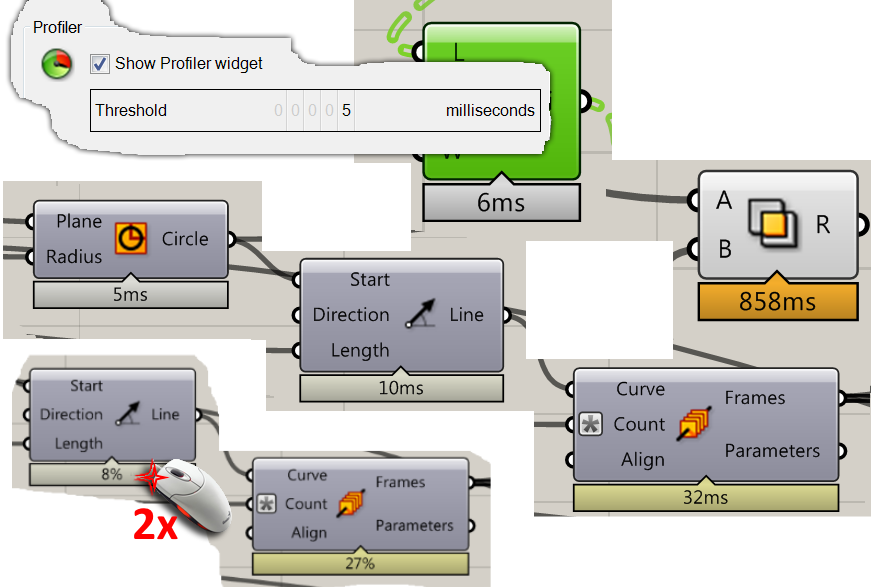
-
Двойной клик левой кнопкой мыши переключает режим работы Профайлера на отображение затраченных ресурсов в %-х или снова в миллисекундах.
-
Слайдер Threshold (Порог) позволяет задать длительность обработки нода в миллисекундах, до достижения когорого, теги профайлера на соответствующих компонентах отображаться не будут.
Zooming Widgets (Дополнительные элементы Виджетов при увеличении мастаба). Чтобы не загромождать интерфейс нодов Grasshopper, некоторые элементы компонентов становятся видны только, если увеличить масштаб их отображения больше определённой величины (по умолчанию 336%).
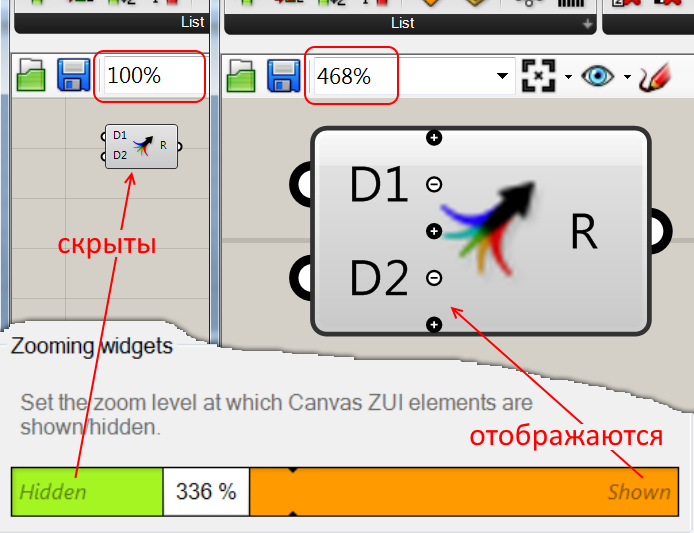
Слайдер Zooming Widgets позволяет настроить величину масштаба отображения, при котором становятся видны элементы, например, добавляющие или убирающие дополнительные входы или выходы.
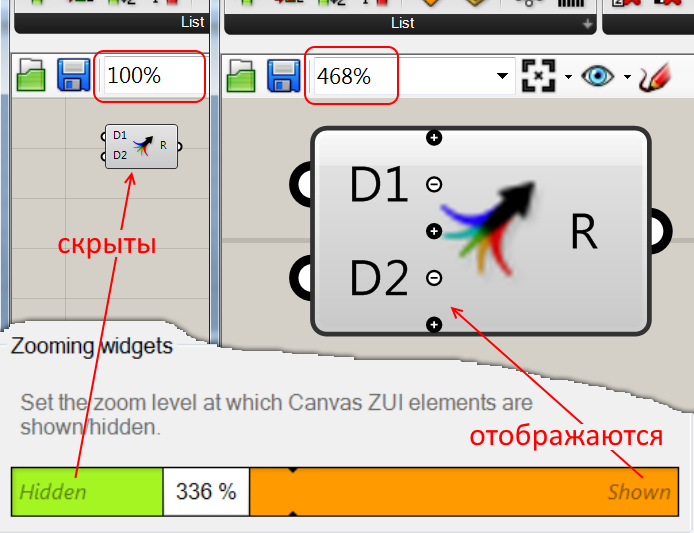
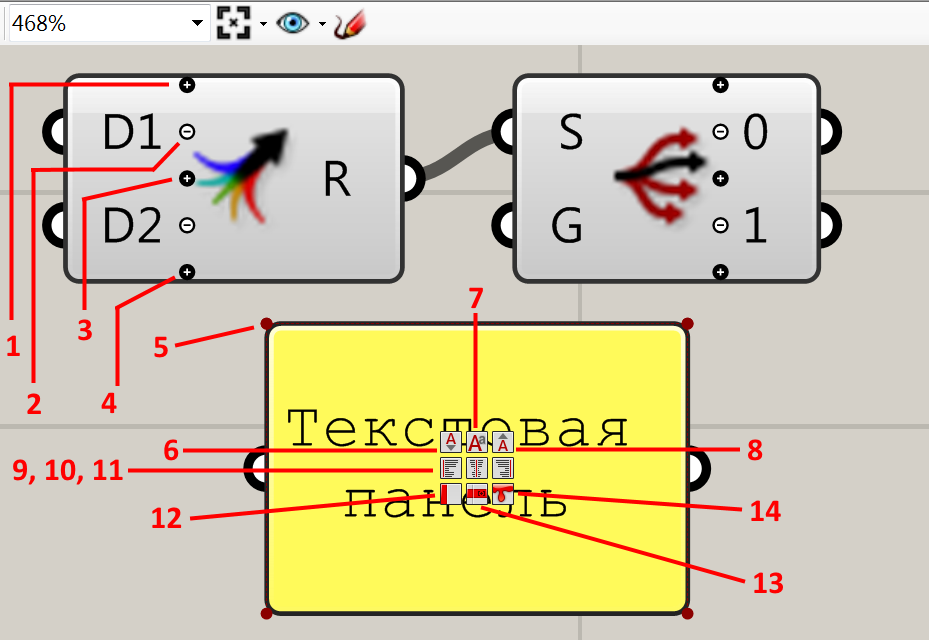
- Добавить ввод выше уже существующего.
- Удалить ввод.
- Добавить ввод между уже существующих.
- Добавить ввод ниже уже существующих.
Знак + (плюс) добавляет ввод или вывод (в зависимости от того, где расположен). Знак - (минус) убирает ввод или вывод, у которого располагается.
У компонента Panel (Панель) свои элементы.
- Угловой маркер изменения размера Панели.
- Понизить размер шрифта содержимого Панели.
- Открыть диалоговое окно изменения шрифта содержимого Панели.
- Увеличить размер шрифта содержимого Панели.
- Выравнивание содержимого Панели по левому краю.
- Выравнивание содержимого Панели по центру.
- Выравнивание содержимого Панели по правому краю.
- Переключить (включить/отключить) отображение индексов содержимого Панели.
- Переключить отображение путей дерева данных (Branch Paths).
- Открыть диалоговое окно Выбора Цвета, чтобы поменять цвет фона данной Панели (для разных Панелей цвет фона можно настроить индивидуально).
Files (Файлы)
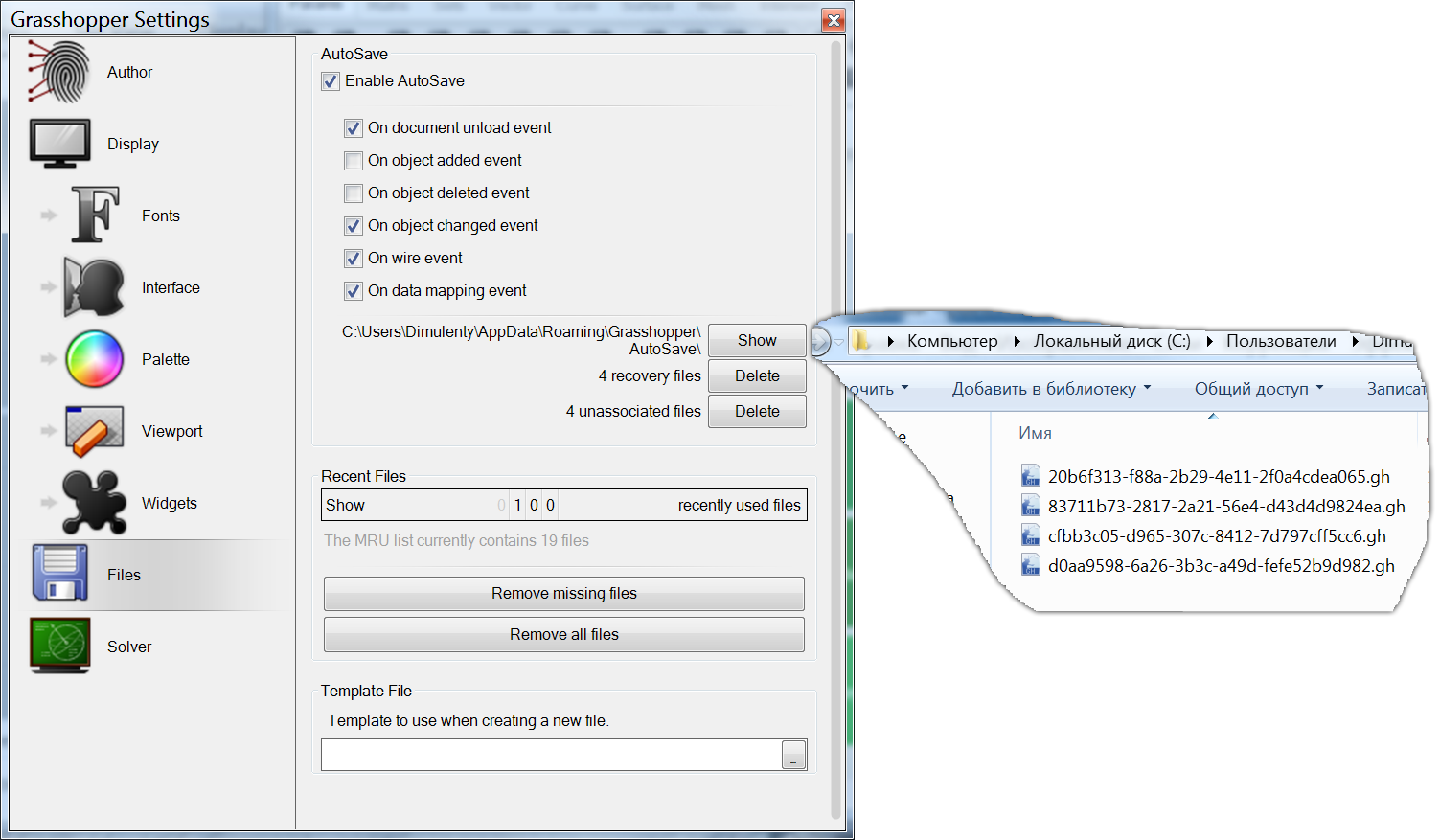
- AutoSave (Автосохранение). Эти настройки упавляют тем, когда именно и будет ли вообще происходить автоматическое сохранение текущего документа. Также через эту вкладку настроек можно добраться до самих файлов автосохранения.
Прежде, чем рассчитывать на Автосохранение, нужно хотя бы раз сохранить текущий документ самостоятельно.
- Enable AutoSave (Включить Автосохранение). Если этот флажок сброшен, то автоматически текущий докумен сохраняться не будет.
Следующие флажки отвечают за логику срабатывания автосохранения: на какие именно события реагировать.
- On document unload event (Событие загрузки документа на Холст).
- On object added event (Добавление объекта на Холст).
- On object deleted event (Удаление объекта с Холста).
- On object changed event (Изменение существующего объекта каким-либо нестандарным способом).
- On wire event (События связи). Автосохранение произойдёт при протягивании провода новой связи между нодами или отключении существоющего провода.
- On data mapping event (Событие сопоставления данных). Автосохранение будет производиться, когда изменится настройка пост-обработки данных в Дереве Данных (Flatten, Graft и т.п.).
- Путь сохранения файлов автосохранения (путь к папке текущего Пользователя Windows).
Если кликнуть по отображаемой рядом кнопке Show (Показать), то откроется папка, содержащая файлы автосохранения. Эти файлы будут иметь технические названия. Обычно пользователю они нужны лишь на случай сбоя и открываются они автоматически в том случае, если сеанс Rhino завершился аварийно, без сохранения текущего документа Grasshopper. При открытии этого документа в следующей сессии работы Grasshopper спросит: восстанавливать ли то, что не сохранилось или проигнорировать несохранённые пользователем изменения.
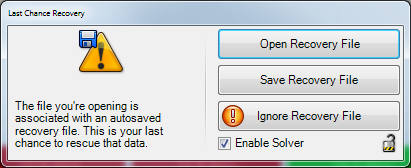
Файл, который Вы открываете связан с файлом автосохранения. Это последний шанс спасти ваши данные.
- Open Recovery File (Открыть Файл Восстановления)
- Save Recovery File (Сохранить Файл Восстановления). Откроет стандартное окно Windows сохранения файла.
- Ignore Recovery File (Игнорировать Файл Восстановления).
- Enable Solver (Включить Решатель).
Если аварийное завершение работы Rhino было связано с чрезмерной загрузкой мощностей компьютера или Вы принудительно завершили работу Rhino.exe через Диспетчер Задач Windows из-за того, что копьютер "завис" от неудачного решения в вашем дефинишине, то Solver (Решатель) лучше отключить, чтобы не повторить ситуацию. Дефинишн откроется, но обсчитываться не будет. Можно будет изменить связи, поправить Деревья Данных, удалить ноды, дающие сбой и т.д. и т.п., а затем спокойно запустить Решатель и продолжить работу.
- 4 recovery files (Столько-то (в моём случае 4) файлов имеют связанные файлы восстановления). Кнопка Delete (Удалить) позволяет избавиться от них в одно касание. Если нажать эту кнопку, то больше эти файлы, имеющие несохранённые пользователем данные восстановить будет нельзя.
- 4 unassociated files (имеется столько-то файлов автовосстановления, не связанных с доступными сохранёнными файлами). Кнопка Delete (Удалить) удаляет их.
- Recent Files (Недавние Файлы). Этот блок настроек отвечает за доступ к файлам, которые были открыты в Grasshopper последними.
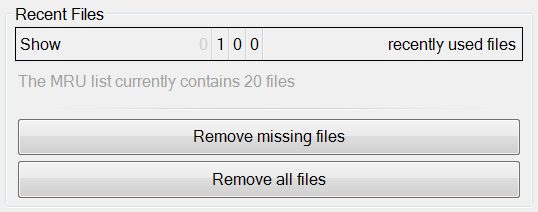
- Скроллер позволяет настроить, какое максимальное число файлов может отображаться в списке недавно открытых.
- Под скроллером чуть более блекло отображается счётчик количества уже открывавшихся.
- Кнопка Remove missing files (Удалить потерянные файлы) удаляет из списка файлы, уже не существующие на диске.
- Кнопка Remove all files (Удалить все файлы) очищает весь список последних файлов.
- Template File (Файл-Шаблон). Позволяет выбрать файл, который будет автоматически запускаться одновременно с запуском Grasshopper и использоваться в качестве шаблона. Это удобно, если Вы постоянно создаёте однотипные файлы, либо файлы с вашим логотипом или рекламой. См. далее.
Solver (Решатель)
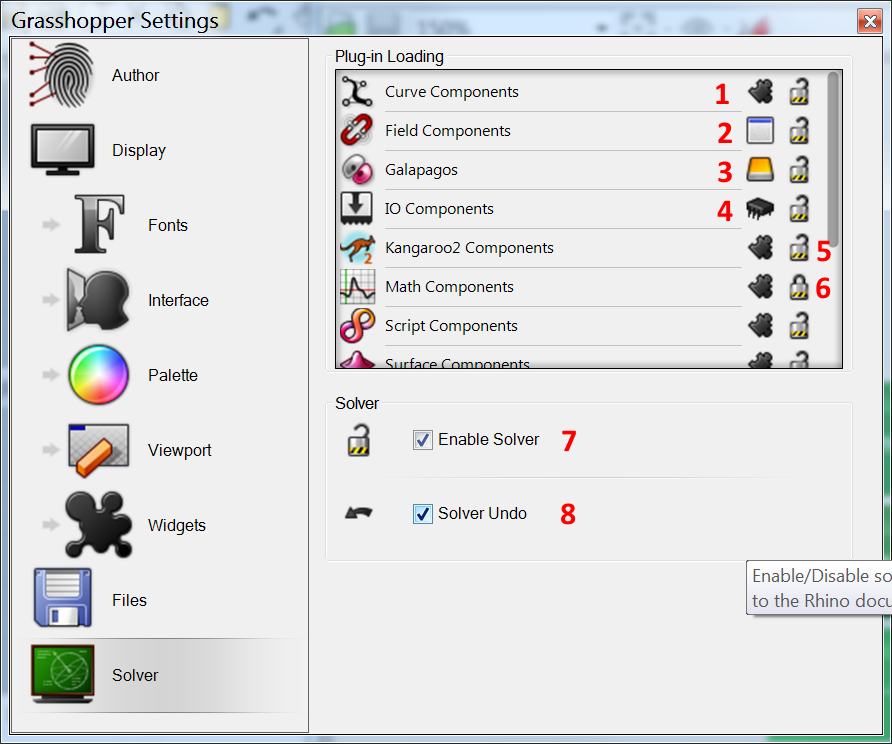
В этом блоке настроек отображаются загружаемые плагины, а также пиктограммы, определяющие способ загрузки каждого плагина. Если кликнуть левой мыши по пиктограмме конкретного плагина, то способ его загрузки изменится, что отобразится в смене иконки.
- Этот плагин определяет, какой метод загрузки является оптимальным.
- Этот плагин будет загружен с использованием настроек загрузки, заданным в Grasshopper по умолчанию.
- Этот плагин будет загружен непосредственно с диска.
- Этот плагин будет скопирован в память перед загрузкой.
- Этот плагин будет загружен автоматически.
- Этот плагин в настоящий момент защищён от загрузки.
- Enable Solver (Включить/Отключить Решатель). Когда Решатель отключен, данные вычисляться не будут.
- Solver Undo (Включить/Отключить функцию отмены Решателя). Если этот флажок установлен, то любая геометрия, добавленная в документ Rhino во время вычисления решения, будет отменена.
Edit (Правка)
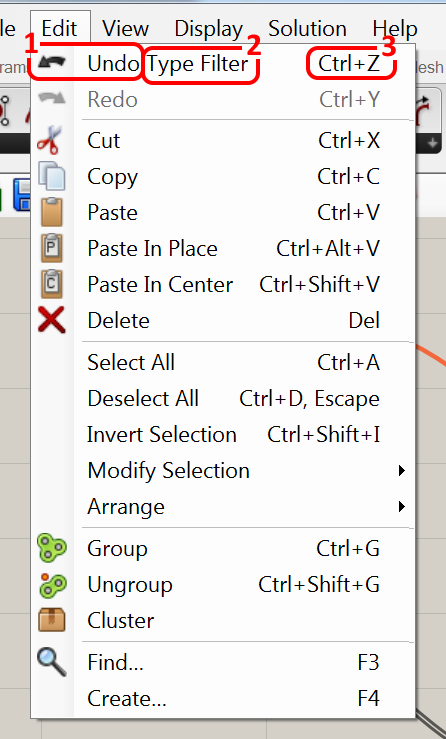
Меню Правка содержит команды отмены и повтора действий, команды выделения нодов, а также команды организации нодов на холсте, их поиска и создания.
Undo (Отменить)
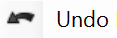
Отменяет последнее действие. Кроме самих команд и их значка (1), подсказки её клавиатурного сокращения (3), содержит, также и название той самой команды, которую она в данный момент отменяет.
Redo (Повторить)
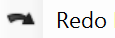
Если Вы отменили действие, то его можно вернуть. Аналогично команде Undo, содержит название той команды, которую она снова произведёт.
Cut (Вырезать)
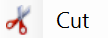
Вырезает выделенные ноды в Буфер Обмена Windows.
Copy (Копировать)
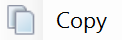
Копирует выделенные ноды в Буфер Обмена Windows.
Paste (Вставить)
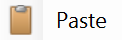
Вставляет из Буфера Обмена Windows ноды на Холст (естественно, если Вы их предварительно скопировали из какого-либо дефинишина). Вставляет с небольшим сдвигом вправо и вниз, относительно прежнего места на Холсте, чтобы копии объектов не заслоняли друг друга. Если действие копирования/вставки происходит в пределах одного дефинишина, то связи между нодами сохраняются даже, если вставляете несколько раз один и тот же объект. Таким образом можно размножить объект, сохраняя его связи. Связи между одновременно скопированными объектами сохраняются и при их переносе между разными дефинишинами.
Paste In Place (Вставить в то же Местоположение)

Вставляет объекты из Буфера Обмена Windows без сдвига, ровно в то же самое место на Холсте, откуда был скопирован.
Paste In Center (Вставить В Центр)

Вставляет объекты из Буфера Обмена Windows в центр отображаемого в данный момент окна Grasshopper, так как, на самом деле, холст бесконечен и может быть виден лишь его верхний левый край.
Delete (Удалить)
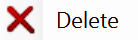
Удаляет выделенные объекты с Холста.
Select All (Выделить Всё)
Выделяет все ноды на Холсте.
Deselect All (Снять Выделение со Всех)
Снимает выделение со всех нодов на Холсте. После этой командны ни одного нода не выделено.
Invert Selection (Инвертировать Выделение)
Выделенные развыделятся, а невыделенные станут выделенными.
Modify Selection (Модифицировать Выделение)
Grow Selection (Нарастить Выделение)

Добавить к выделению все ноды, присоединённые ко входам и выходам компонентов, выделенных в текущий момент.
Grow Upstream (Выделение Против Потока)

Добавить к выделению все ноды, присоединённые лишь ко входам компонентов, выделенных в текущий момент.
Grow Downstream (Выделение По Потоку)

Добавить к выделению все ноды, присоединённые лишь к выходам компонентов, выделенных в текущий момент.
Shift Upstream (Смещение выделения Против Потока)

Выделенные в данный момент ноды развыделятся, но те компоненты, что были присоединены к их входам выделятся. Выделение "сместится" влево.
Shift Downstream (Смещение выделения По Потоку)

Выделенные в данный момент ноды развыделятся, но те компоненты, что были присоединены к их выходам выделятся. Выделение "сместится" вправо.
Arrange (Расположить)
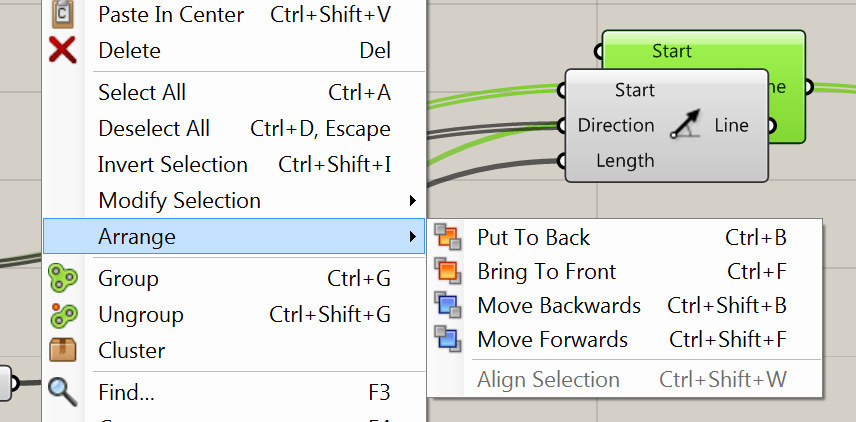
Если одни ноды на Холсте перекрывают другие, то их взаимное расположение в глубину можно откорректировать. Выделите ноды, которым нужно поменять уровень расположения относительно других и кликните нужный пункт меню.
Put To Back (Переместить На Задний план)

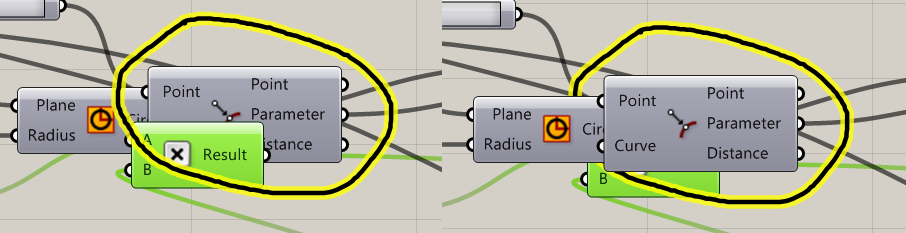
Помещает выделенные ноды позади остальных на Холсте.
Bring To Front (Переместить На Передний план)

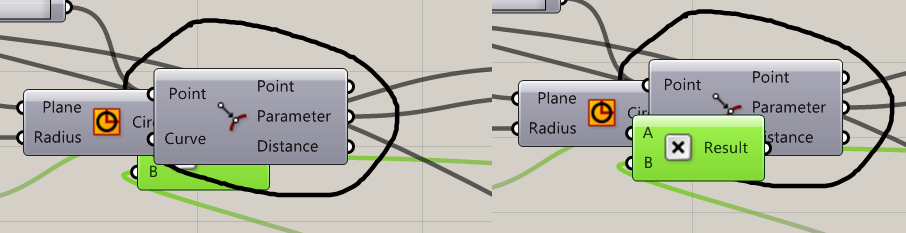
Помещает выделенные ноды впереди остальных на Холсте.
Move Backwards (Сдвинуть уровнем Ниже)

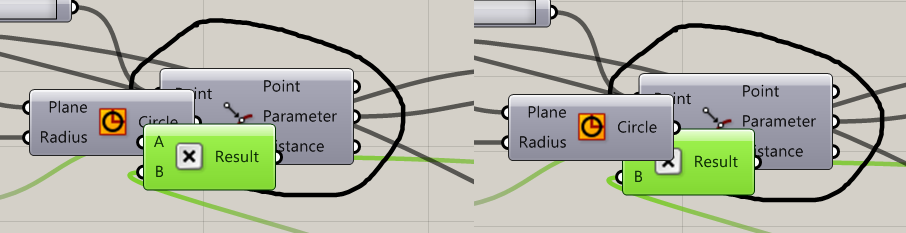
Перемещает выделенные ноды на один уровень ниже относительно остальных на Холсте.
Move Forwards (Сдвинуть уровнем Выше)

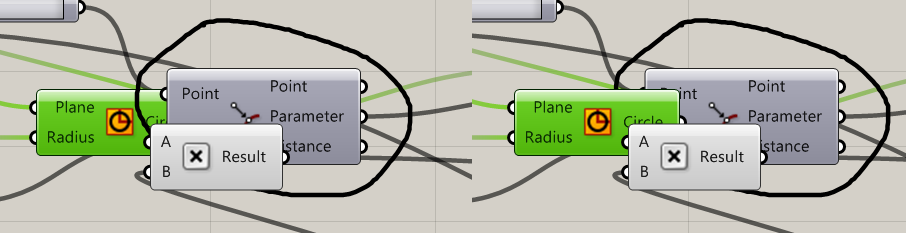
Перемещает выделенные ноды на один уровень выше относительно остальных на Холсте.
Align Selection (Выравнивание Выделения)
Group (Сгуппировать)
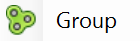
Объединяет ноды на Холсте в группу.
Группа - это всего лишь визуальное объединение и на обсчёт решения никакого влияния не оказывает.
Но группировка удобна для того, чтобы логически отделить один этап решения задачи от другого.
К группе можно добавить поясняющие надписи. Сделать это можно разными способами. Например, кликнуть в свободном месте поля группы правой кнопкой мыши и в самой верхней строке контекстного меню (пока пустой) набрать нужную подпись.
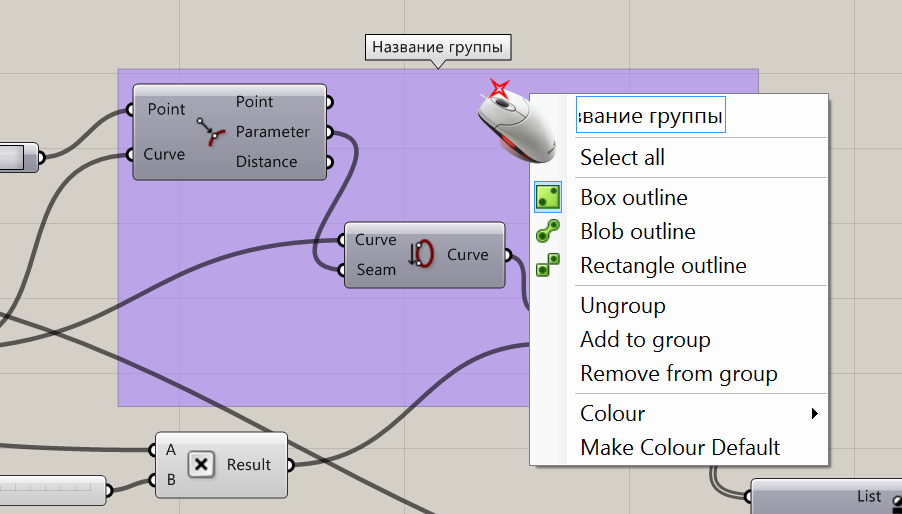
В группу может входить и всего лишь один нод. Так что этот способ годится и для того, чтобы видеть нод и с иконкой и с полным названием.
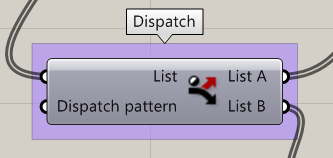
Название можно скопировать, кликнув по картинке нода правой кнопкой мыши, выделив его из верхней строки контекстного меню, а затем нажав Ctrl+C.
Поле группы можно сделать абсолютно прозрачным (см. далее) и тогда видно будет лишь подпись, без цветного поля.
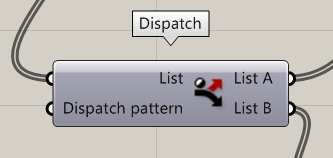
Иной способ добавить подпись к группе - это включить в состав группы элемент Scribble (Надпись).
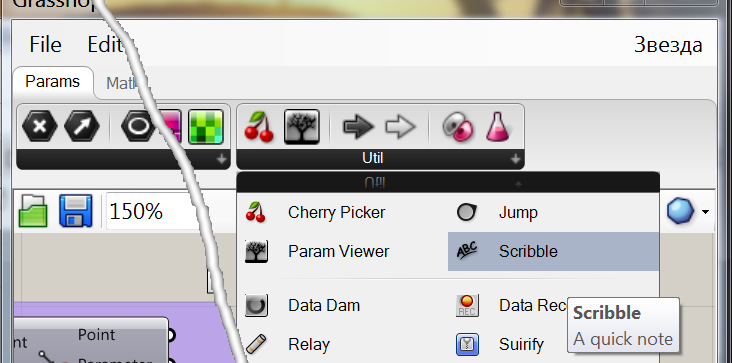
Пример организации дефинишина с помощью групп и надписей Scrribble.
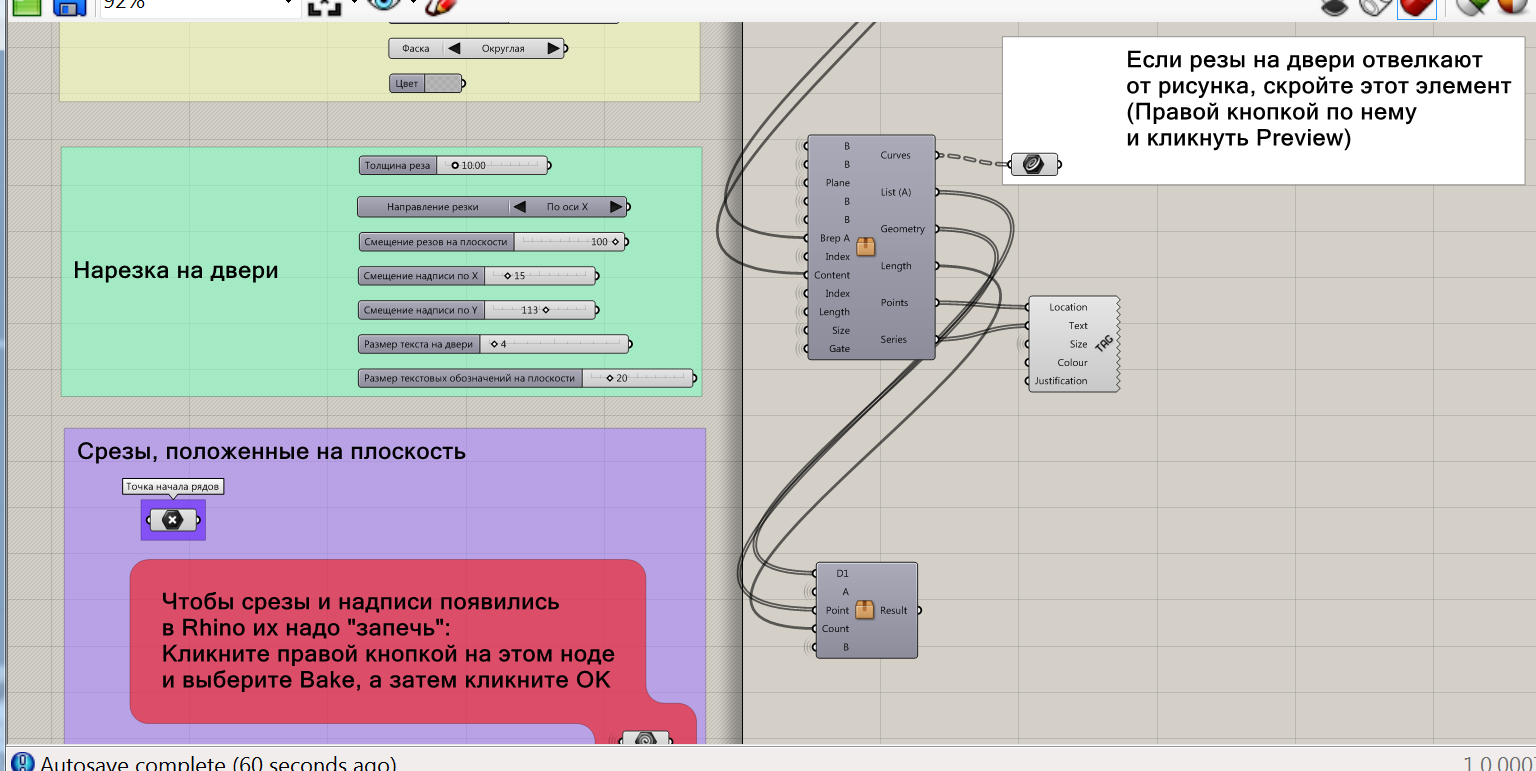
Форма рамки вокруг нодов, объединённых в группу может быть не только прямоугольной.
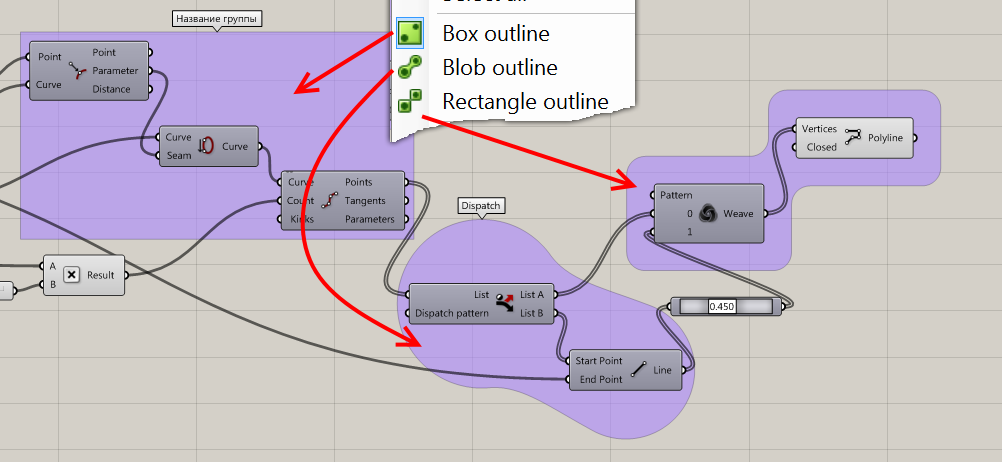
Меню Edit содержит минимум команд по управлению группами: Group (Сгруппировать) и Ungroup (Разгруппировать). Остальные команды ищите в контекстном меню по щелчку правой кнопкой мыши в свободном поле группы.
- Select All (Выделить все ноды в группе).
 Box outline (Рамка группы в виде Прямоугольника)
Box outline (Рамка группы в виде Прямоугольника)
 Blob outline (Рамка группы в виде Пузыря)
Blob outline (Рамка группы в виде Пузыря)
 Rectagle outline (Рамка группы в виде Скруглённых Прямоугольников)
Rectagle outline (Рамка группы в виде Скруглённых Прямоугольников)
- Ungroup (Разгруппировать).
- Add to group (Добавить в группу). Выделяете объекты, которые хотите добавить, затем кликаете на свободном месте поля нужной группы правой кнопкой мыши и выбираете этот пункт контекстного меню.
- Remove from group (Исключить из группы). Выделяете объекты, которые хотите вычесть из группы, затем кликаете на свободном месте поля этой группы правой кнопкой мыши и выбираете этот пункт контекстного меню.
- Color (Цвет). Клик по этой кнопке открывает диалоговое окно выбора цвета, позволяющее задать цвет и прозрачность рамки группы.
Группы могут быть вложенными одна в другую.
Если перетаскивать группу за свободную часть поля группы, то, входящие в неё объекты выделять не обязательно. И взаимное местоположение объектов, входящих в эту группу при перетаскивании не изменится.
Ungroup (Разгуппировать)
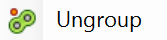
Разъединяет группы компонентов на Холсте на отдельные ноды, сохраняя нити связей между ними.
Если одна группа являлась вложенной по отношению к другой, то иерархия сохранится, несмотря на разбиение текущей группы. То есть ноды из подгруппы перейдут в группу более высокого порядка.
Cluster (Кластер)
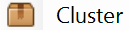
Дословный перевод слова Cluster - группа. Только это группа другого типа. На обсчёт дефинишина упаковывание в кластер тоже никакого влияния не оказывает. Все ноды, входящие в кластер упаковываются в отдельный Холст и по умолчанию не видны. А если зайти в этот субхолст, то скрываются внешние по отношению к содержимому кластера ноды. Когда Ваш дефинишн становится слишком громоздким, а отдельные его части кажутся вполне законченными, то удобно упаковать их в компактные кластеры.
Более того, кластер можно сохранить в виде отдельного особого файла и после использовать в других дефинишинах удобным способом как отдельное решение.
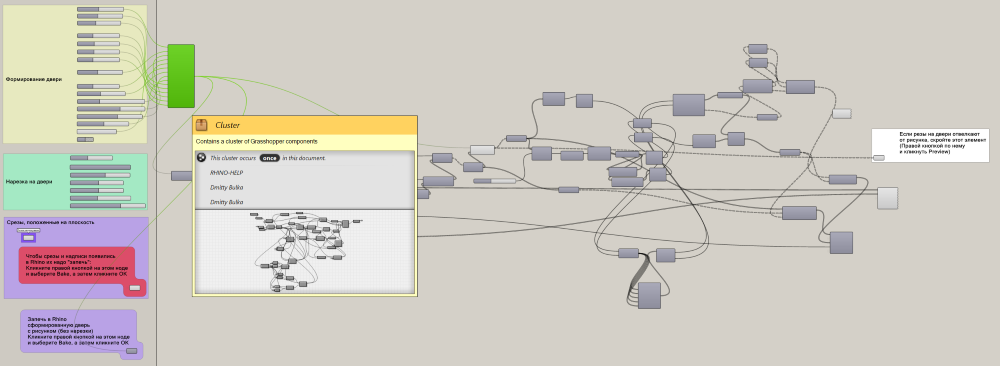 После упаковки кластер принимает форму нода: в него можно добавить входы и выходы, переназвать их,а также изменить иконку. И даже можете добавить свой новый "нод" в одну из палитр в качестве нового компонента, либо насобирать целую палитру своих "компонентов". Как это сделать смотрите выше (Создать Пользовательский Объект).
После упаковки кластер принимает форму нода: в него можно добавить входы и выходы, переназвать их,а также изменить иконку. И даже можете добавить свой новый "нод" в одну из палитр в качестве нового компонента, либо насобирать целую палитру своих "компонентов". Как это сделать смотрите выше (Создать Пользовательский Объект).
Чтобы упаковать ноды в новый кластер, нужно их предварительно выделить.
Чтобы войти в уже существующий кластер достаточно совершить на нём двойной клик мышью.
Или воспользоваться его контекстным меню, доступным по клику правой кнопкой мыши.
Edit Cluster (Редактировать Кластер). Открывает содержимое кластера на отдельном субхолсте.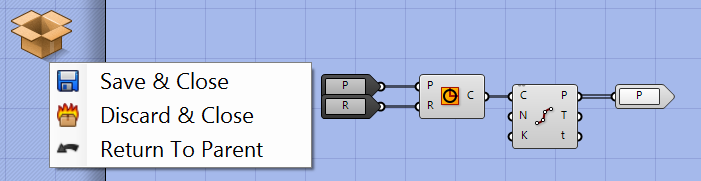
Связи, входящие в этот кластер, отображаются в виде нодов Cluster Input (Вход в Кластер). Выходы из кластера отображаются в виде нодов Cluster Output (Выход из Кластера). Их можно взять на палитре Params (Параметры) во вкладке Util (Утилиты) и присоединить к нужным портам нодов в кластере. Тогда при закрытии кластера у нода кластера добавятся входы/выходы.
В левом верхнем углу субхолста отображается значок в виде коробки. Если кликнуть по нему любой кнопкой мыши, то отобразится контекстное меню кластера.
- Save & Close (Сохранить и Закрыть). Правки в кластере сохранятся.
- Discard & Close (Выйти без сохранения). Правки кластера будут проигнорированы. Если снова зайти в данный кластер, то он будет иметь первоначальный вид.
- Return To Parent (Вернуться В Родительский). Если редактируемый кластер находится внутри другого кластера, то мы перейдём на субхолст вышестоящего кластера; если кластеров более высокого уровня нет, то вернёмся на основной холст.
Изменения в кластере будут запомнены, но действовать пока не будут. Чтобы изменения в кластере вступили в силу, нужно их сохранить. Для этого снова войдите в правку кластера и выберите в контестном меню пункт Save & Close.
Если Вы захотите закрыть данный дефинишн, то программа предупредит, что есть несохранённые изменения и спросит, не желаете ли сохранть их. Причём, содержимое кластера будет показано отдельно, будто бы это отдельный файл. 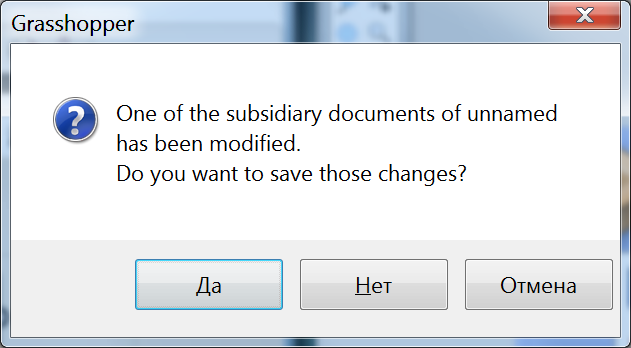
Properties (Свойства). 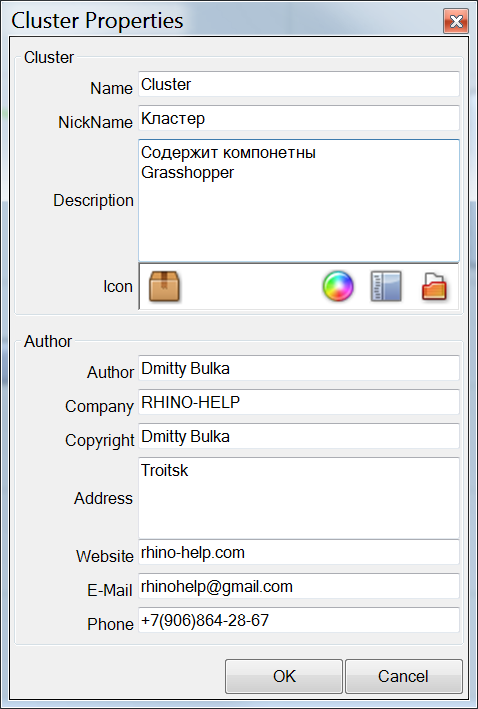
Открывает диалоговое окно Custer Properties, в котором можно задать кластеру имя (Name), прозвище (NickName), ввести описание (Description), задать иконку (Icon), а также ввести данные Автора. По умолчанию данные автора вставляются автоматически из Настроек Grasshopper (Author).
- Icon (Иконка).
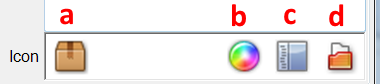
Позволяет задать Значок, в виде которого будет отображаться компонент на Палитре и Холсте.
a) Иконка по умолчанию.
b) Если кликнуть по этому значку, то откроется список уже подготовленных разработчиками Grasshopper'a для выделенного компонента возможных изображений.
с) Клик по этому значку открывает список всех иконок плагина Grasshopper.
d) Открывает диалоговое окно Browse Icon files (Просмотр файлов значков), через которое можно найти и задействовать произвольное изображение в формате PNG, BMP, GIF, JPG или TIF.
Assign Password (Задать Пароль). Позволяет задать пароль на ваш кластер. При его назначении войти в кластер, просмотреть и изменить его содержимое без ввода правильного пароля становится невозможно. После назначения пароля сменяется на Change Password (Сменить Пароль). Открывает диалоговое окно Password (Пароль).
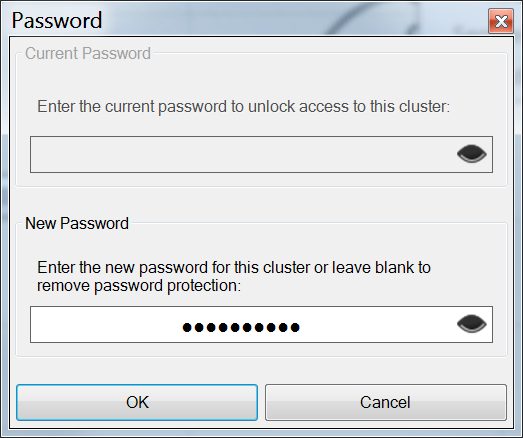
- Current Password (Текущий Пароль). Если пароль назначался ранее, то ввести его нужно будет в это поле.
- New Password (Новый Пароль).
- Значок глаза. Если кликнуть по нему, то пароль становится виден. По умолчанию вместо символов пароля отображаются точки.
Если пароль не соответствует ранее назначенному, то точки/символы отображаются красным цветом.
По сути, пароль на кластер - это единственный действенный способ защитить авторство своего дефинишина.
Сбросить пароль можно, назначив новый пустой пароль.
Explode Cluster (Разорвать Кластер). Отменяет упаковку нодов в кластер. Все ноды, содержащиеся в кластере становятся обычными нодами на единственном Холсте. Если в кластере были вложенные кластеры, то их нужно будет разорвать отдельно.
Disentagle (Распутать).
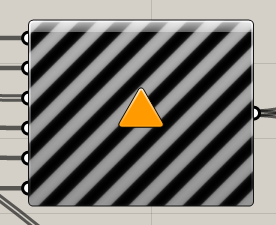
Кластер с запутанностью.
Чтобы пояснить действие данной команды приведу цитату Дэвида Руттена
"...Кластеры были переписаны с нуля (снова), хотя на этот раз видимых изменений стало меньше. Обратите внимание, что кластеры, созданные с помощью Grasshopper 0.8.0066 и более ранних версий, не являются теми же объектами, что и кластеры, созданные с 0.9+. Они могут сосуществовать, но все улучшения относятся только к кластерам с 0,9+.
Три основные функции, которые отсутствовали ранее: ссылки, запутывание и редактирование. Теперь возможно иметь кластер, который ссылается на файл на диске. Когда этот файл изменен, кластер может быть обновлен. Однако Cluster постоянно сохраняет копию эталонного файла, поэтому можно сохранить функциональность кластера, даже если файл изменился. Можно ссылаться на файлы *.gh / *.ghx, но здесь представлен новый формат файла кластера под названием * .ghcluster, в котором также хранится дополнительная информация о кластере, такая как сведения об авторе, пароли, и он частично шифруется при определении пароля.
Когда кластер копируется в один документ, два экземпляра кластера будут перепутаны. Всякий раз, когда вы меняете один из них, это также влияет на другой. Запутывание не работает через границы файлов, поэтому кластеры, которые были скопированы в разные файлы gh / ghx - даже если этот файл все еще загружен - не будут затронуты изменением. Логика кластерного запутывания заключается в следующем:
- У каждого кластера есть идентификатор. Этот идентификатор создается случайным образом всякий раз, когда новый кластер создается с нуля.
- Всякий раз, когда кластер сохраняется в файл, идентификатор также сохраняется в этом файле, поэтому идентификаторы сохраняются во время сохранения / открытия и копирования / вставки.
- Всякий раз, когда копируется кластер, копия наследует тот же идентификатор.
- Когда кластер изменен, он также изменит все запутанные кластеры в том же документе, которые имеют тот же идентификатор. Затем всем этим кластерам будет присвоен новый случайный идентификатор (но один и тот же для всех них). Таким образом, нет конфликта, когда неизмененный экземпляр кластера вставляется обратно в документ.
Кластеры теперь могут быть защищены паролем. Пароли не запрещают использование кластера, только его изменение или открытие. Защита настолько же надежна, насколько я могу сделать, учитывая обстоятельства не обфусцированного Grasshopper.dll и необходимость хранить хэши паролей в том же файле, что и объект кластера. Единственный способ, которым ваш пароль может быть взломан, - это атака по словарю. Однако информированному программисту легче украсть кластерный документ. Защитить от этого невозможно, потому что Grasshopper всегда должен иметь возможность дешифровать кластер при каждом открытии файла. Пароли всегда назначаются всем экземплярам конкретного кластера в одном и том же файле.
Когда кластер «открыт», новый документ будет загружен на холст. Этот документ знает, что он пришел из кластера, и главное меню Grasshopper также отразит это. Объекты ловушки ввода кластера в этих файлах будут заполнены данными из исходного объекта кластера, чтобы по крайней мере обеспечить частичный предварительный просмотр внесенных изменений. При сохранении такого вспомогательного документа исходный кластер будет обновлен, а файл, содержащий исходный кластер, будет загружен обратно на холст. Когда документ кластера редактируется, на холсте будет значок кластера, который предоставляет некоторые полезные функции.
Для редактирования кластера нет автосохранения, это невозможно реализовать, если я полностью не переписываю способ автосохранения и способ (де) сериализации кластеров.
Поскольку теперь возможно, что два или более документа связаны друг с другом (т.е. документ, который содержит исходный объект кластера и документ, который используется для редактирования кластера), логика закрытия / сохранения намного сложнее, чем раньше было до 0.9. Когда вы закрываете документ, все вспомогательные документы также будут закрыты. Вам будет предложено подтвердить, если одна из этих дочерних компаний содержит несохраненные изменения. Если вы сохраните документ, все вспомогательные документы также будут сохранены.
Примечание:
- Кластеры пока не могут быть взорваны. Эта функция будет добавлена в ближайшее время.
- Кластеры не любят, чтобы текстовые панели были объектами ввода или вывода. Пока не знаю почему, но я по делу...."
Дэвид Руттен
Ссылка на оригинал
Export (Экспорт). Позволяет экспортировать кластер в отдельный файл с расширением .ghcluster.
Export & Reference (Экспорт и Ссылка). Позволяет экспортировать кластер в отдельный файл с расширением .ghcluster и сразу же связать созданный файл с текущим дефинишином (см. выше).
Update (Обновить). Обновляет кластер до самой последней версии файла, на который ссылается.
Internalise (Впитать). Разрывает ссылку на внешний файл, делая его содержимое локальным, входящий в текущий дефинишн.
Variable Parameters (Варьируемые Параметры). При первом запуске вызывает предупреждающее окно
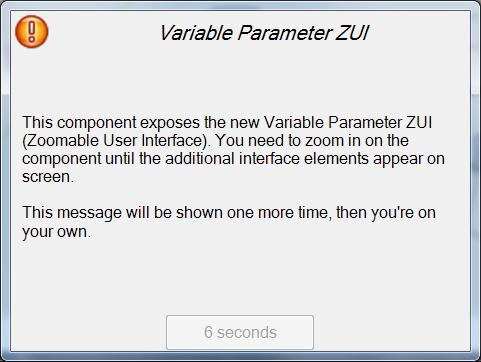
Variable Parameter ZUI, говорящее о том, что компонент использует новый элемент Масштабируемого Интерфейса Пользователя (ZUI) и что для того, чтобы воспользоваться этим ZUI, нужно приблизить компонент (увеличить масштаб окна Grasshopper).
Help (Справка). Генерирует диалоговое окно со сведениями о командах, совершаемых на входах и выходах текущего кластера.
Find (Найти)
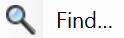
Открывает диалоговое окно, позволяющее легко найти на Холсте нужный нод по части его названия.
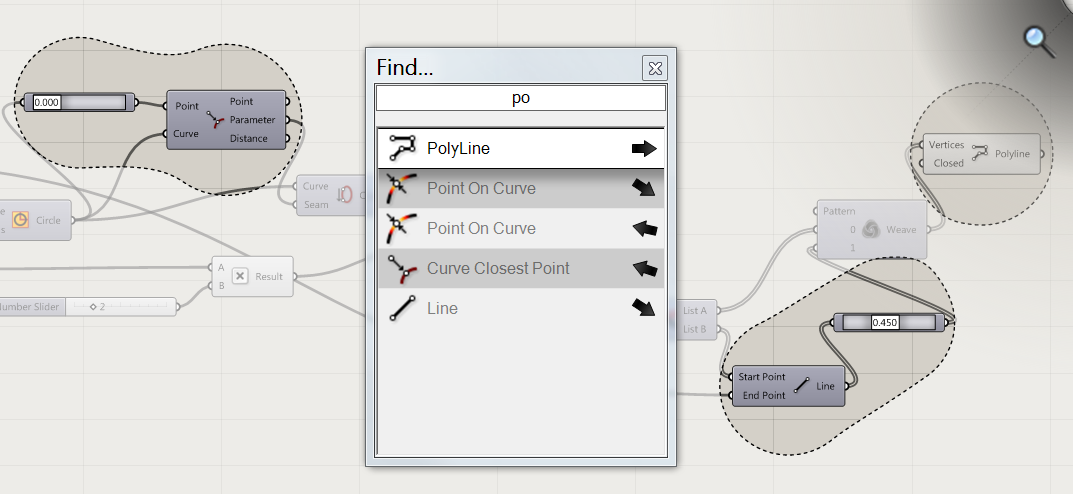
Когда Вы начинаете вводить хотя бы часть слова, имеющегося в названии нужного нода, то ноды, соответствующие этим данным начинают подсвечиваться на холсте, а в списке подходящих диалогового окна появляются стрелки, указывающие на направление к ним. Если кликнуть по соответствующей стрелке, то Холст сдвинется ближе к этому ноду.
Create (Создать)
Открывает поле ввода названия компонента, в котором дополнительно начинают отображаться ноды, имеющие в названии введённые символы.
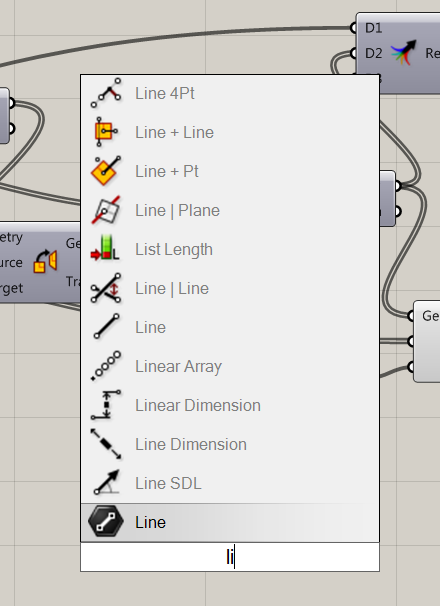
Из этого списка можно выбрать нужный компонент, кликнув по нему любой кнопкой мыши.
На самом деле создание компонента с Холста - это целое искусство, достойное отдельного поста.
View (Вид)
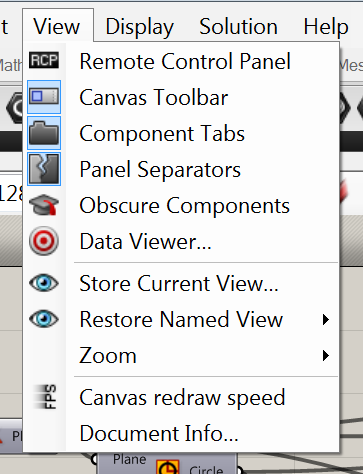
Remote Control Panel (Панель Дистанционного Управления)

Включает/отключает отображение Панели RPC в окне Rhino.
Специальная Панель Дистанционного Управления в окне Rhino предназначенна для управления компонентами Grasshopper вне его окна.
Иным способом открыть Панель RPC можено из Rhino:
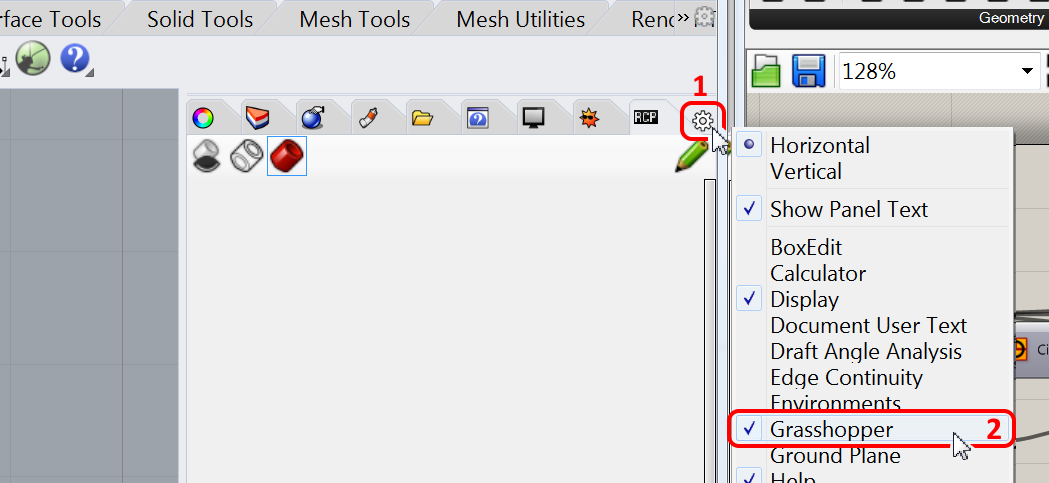
- В области Панелей кликните по иконке в виде шестерёнки.
- Кликните по пункту Grasshopper.
Иконки смены режима отображения на Панели RCP дублируют такие же на Панели Canvas Toolbar (Панели Инструментов Холста).
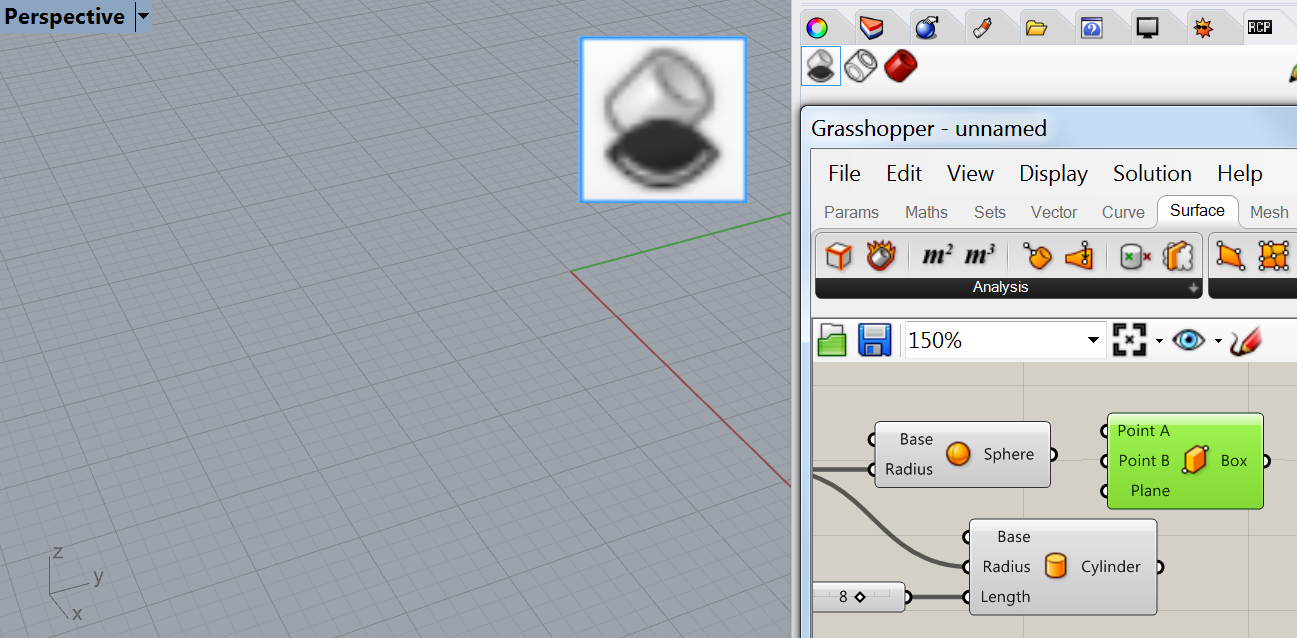
Режим отображения Preview Off (Предварительное отображение Отключено)
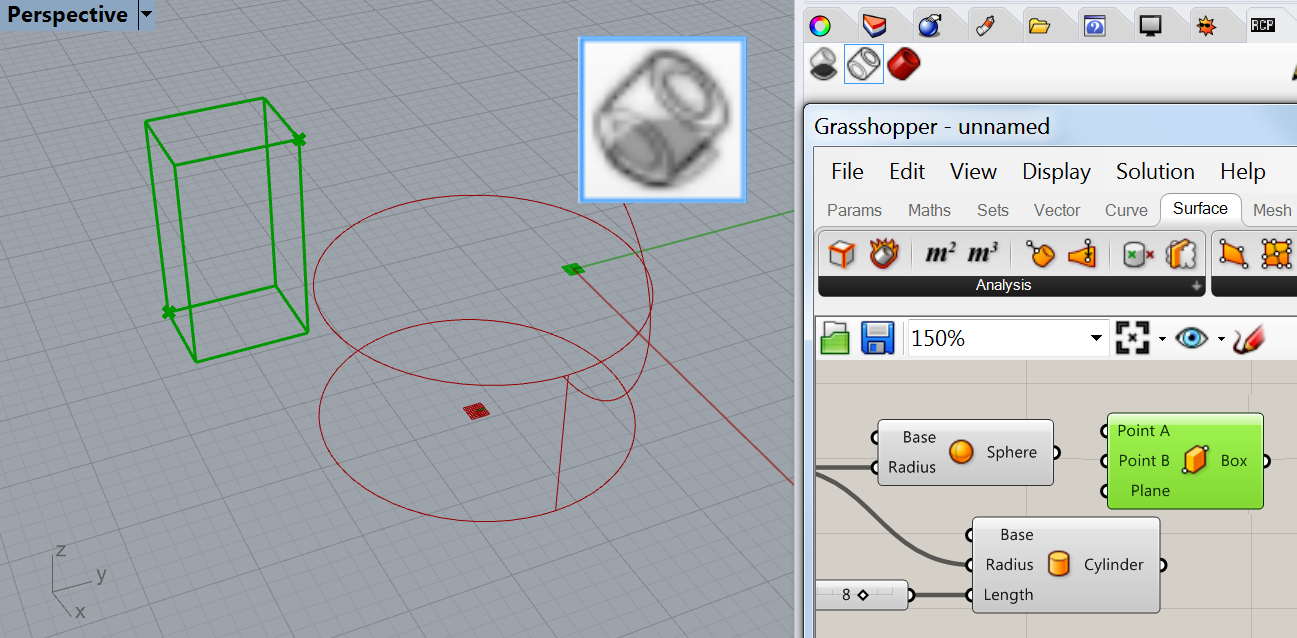
Режим отображения Wireframe (Каркасный)
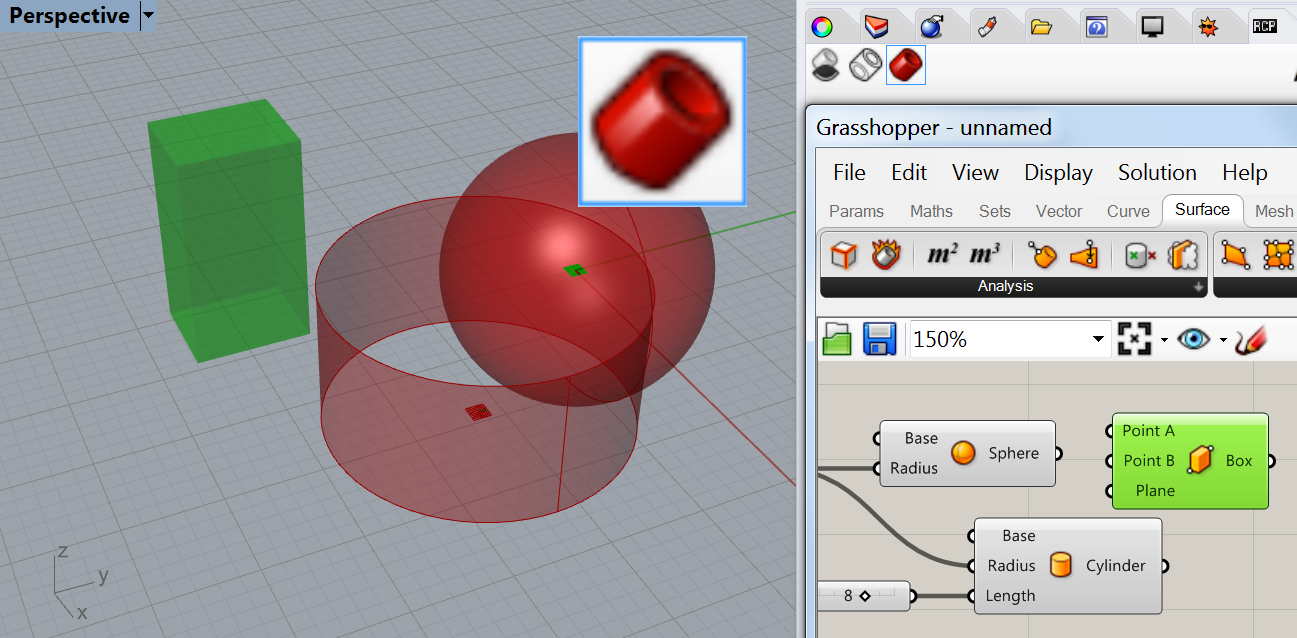
Режим отображения Shaded (Затенённый)
Пока Панель RCP пустая, чтобы в ней появились органы управления, их нужно сюда отправить. На нужном слайдере кликните правой кнопкой мыши и выберите пункт Publish To Remote Panel (Разместить на Удалённой Панели).
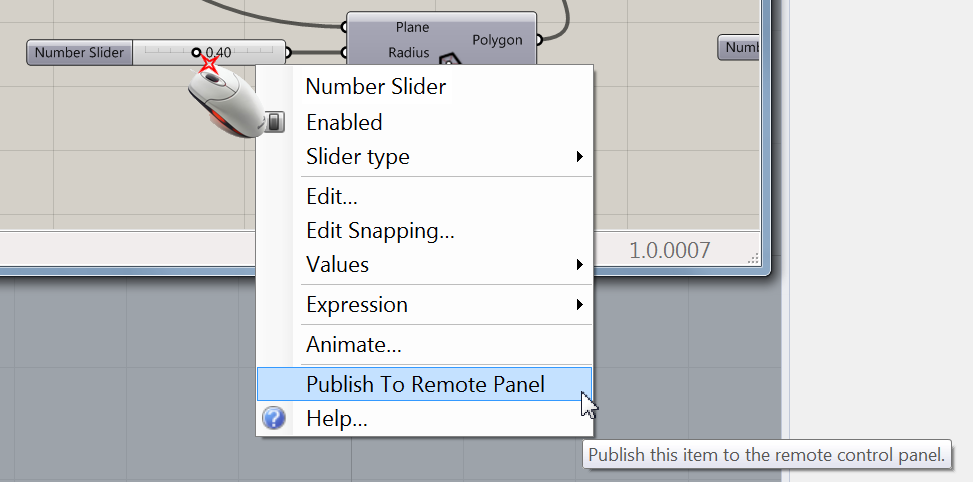
И вот наш ползунок уже на Панели RCP.
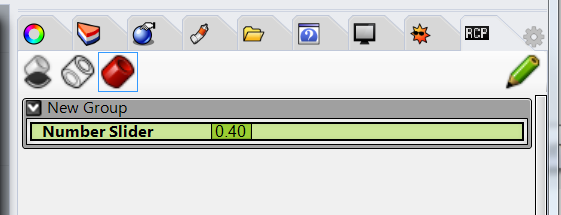
Название элемента управления берётся из его свойств в Grasshopper. Переименуйте слайдер в окне Grasshopper и он сменит своё название и в RCP.
По умолчанию все добавляемые RCP-элементы добавляются в New Group (Новая Группа). Если Вы желаете создать другую группу, либо как-то ещё отредактировать элементы RCP, то вам нужно кликнуть на иконке в виде карандаша в правом верхнем углу Панели RCP.
Панель окрасится в ярко-жёлтый (почти оранжевый) цвет и станут доступны новые иконки управления элементами RCP.
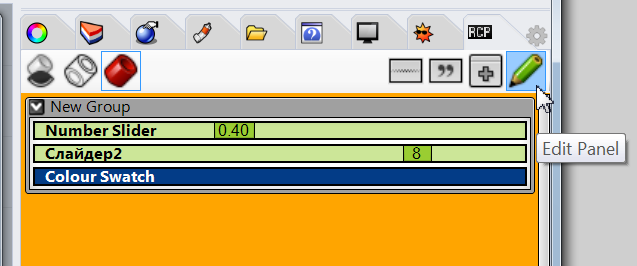
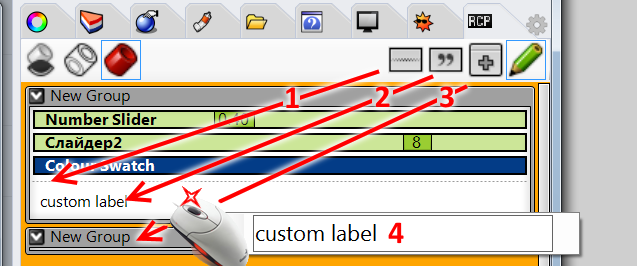
- Добавить горизонтальный разделитель в последней группе.
- Добавить пользовательскую метку в последнюю группу.
- Добавить группу.
- Если кликнуть по пользовательской метке правой кнопкой мыши, то в появившемся окне можно изменить её название.
Удалить добавленные элементы нельзя, кроме как перетащить группу за строку заголовка в окно Rhino. Тогда удалится вся группа и её можно создать заново.
Также группы можно менять местами, перетаскивая их за строку заголовка выше или ниже других групп в пределах Панели RPC.
Чтобы выйти из режима редактирования Панели RPC, ещё раз кликните по иконке карандаша в верхнем правом углу Панели RPC.
Теперь можете свернуть, либо закрыть окно Grasshopper и управлять через RPC непосрественно в окне Rhino.
Панель RPC настраивается индивидуально для каждого дефинишина. Как только Вы откроете, либо создадите другой документ Grasshopper, Панель RPC вновь станет пустой.
Настроенная Панель RPC сохраняется в соответствующем дефинишине. И во время следующей сессии её можно снова использовать.
Canvas Toolbar (Панель Инструментов Холста)

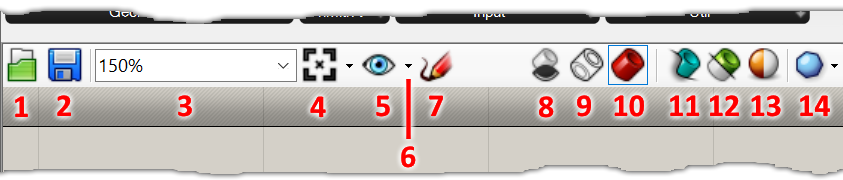
В основном, предназначена для управления отображением Холста в Grasshopper и объектов во вьюпортах Rhino.
- Открыть сохранённый на диске документ Grasshopper.
- Сохранить на диск документ Grasshopper.
- Выпадающий список предустановленных масштабов отображения Холста. Также, в режиме реального времени, отображает текущий масштаб отображения Холста.
Кликнув в поле, можно с клавиатуры задать произвольный масштаб.
- Выпадающий список специального масштабирования.
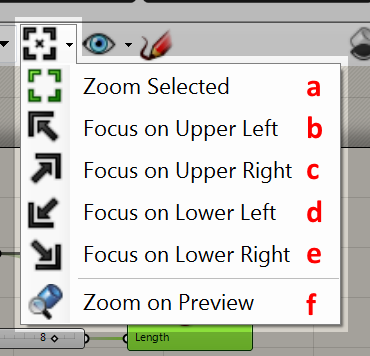
- Zoom Selected (Масштабировать по Выделенным). Если на Холсте есть выделенные компоненты, то масштаб Холста станет таким, чтобы эти компоненты полностью помещались в окно Grasshopper'a.
- Focus on Upper Left (Фокус на Левом Верхнем крае). Масштаб не изменится. Но окно Grasshopper'a отобразит левый верхний угол области Холста, занятой компонентами Grasshopper.
- Focus on Upper Right (Фокус на Правом Верхнем крае). Масштаб не изменится. Но окно Grasshopper'a отобразит правый верхний угол области Холста, занятой компонентами Grasshopper.
- Focus on Lower Left (Фокус на Левом Нижнем крае). Масштаб не изменится. Но окно Grasshopper'a отобразит левый верхний угол области Холста, занятой компонентами Grasshopper.
- Focus on Lower Right (Фокус на Правом Нижнем крае). Масштаб не изменится. Но окно Grasshopper'a отобразит правый нижний угол области Холста, занятой компонентами Grasshopper.
- Zoom on Preview (Масштабировать по выбранной геометрии). Масштабирует вьюпорт Rhino таким образом, чтобы геометрия, создаваемая выделенными компонентами Grasshopper полностью помещалась в активное окно просмота Rhino.
- Store Current View (Сохранить Текущий Вид). Открывает Named View Editor (Редактор Именованных Видов), позволяющий сохранить текущий вид, задав ему нужные параметры:
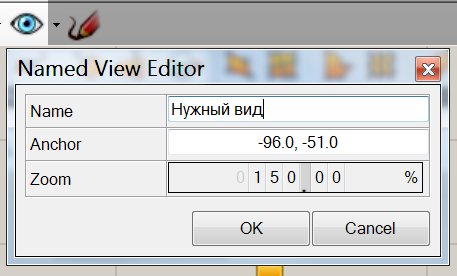
- Name (Имя).
- Anchor (Якорь). Точные координаты на Холсте Grasshopper.
- Zoom (Масштаб).
- Restore Named View (Восстановить Именованный Вид).
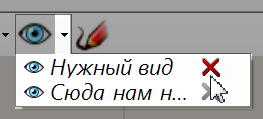
Выпадающий список, позволяющий вернуться к сохранённому ранее именованному виду.
При наведении курсора на крестик, расположенный справа от имени сохранённого вида, крестик становится красным и клик по нему приведёт к безвозвратному удалению сохранённого вида.
При сохранении документа, данные о сохранённых видах сохраняются.
- Create Skethc Object (Создать Объект-Скетч).
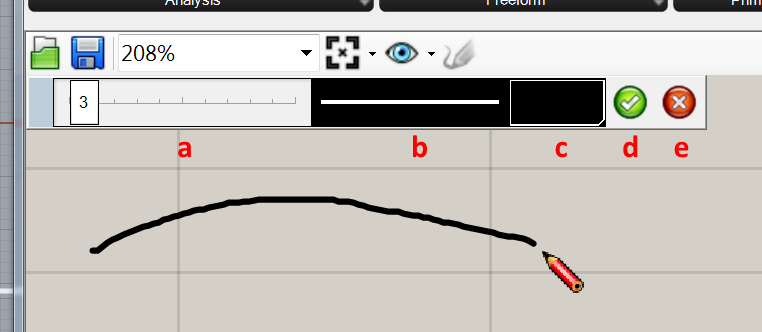
Задействует инструмент в виде карандаша, позволяющий нарисовать на холсте линию "от руки". Можете нарисовать любое количество линий, но пока Вы не нажали кнопку подтверждения (d), ваша линия не становится отдельным объектом на холсте, а все нарисованные до нажатия кнопки линии будут воспринимать следующие настройки в открывшейся дополнительной Панели Набросков:
- Cлайдер толщины линии. Доступная толщина до 30 пикселей. Однако, если кривая будет передаваться в Rhino, её толщина будет нулевой, как и у остальных линий в Rhino.
- Выпадающий список Типа Линии.
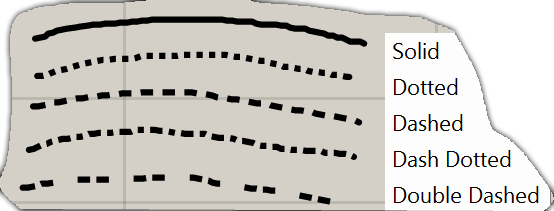
- Кнопка выброра цвета. Открывает стандартное окно выбора цвета (в данном случае) линии.
- Кнопка подтверждения создания объекта на Холсте.
- Кнопка сброса. Объект на Холсте создан не будет.
После создания Скетч-Объекта на Холсте, его можно выделить, кликнув по нему левой кнопкой мыши.
Скетч-Объект можно перемещать по Холсту, а также смещать по глубине холста относительно других объектов с помощью Меню Edit > Arrange, предварительно выделив их.
Скетч-Объекты можно передать в среду Rhino в качестве кривых, отредактивать их там, а потом поместить уже обратно на Холст в Grasshopper.
Для этого кликните по Скетч-Объекту правой кнопкой мыши и воспользуйтесь его контекстным меню:
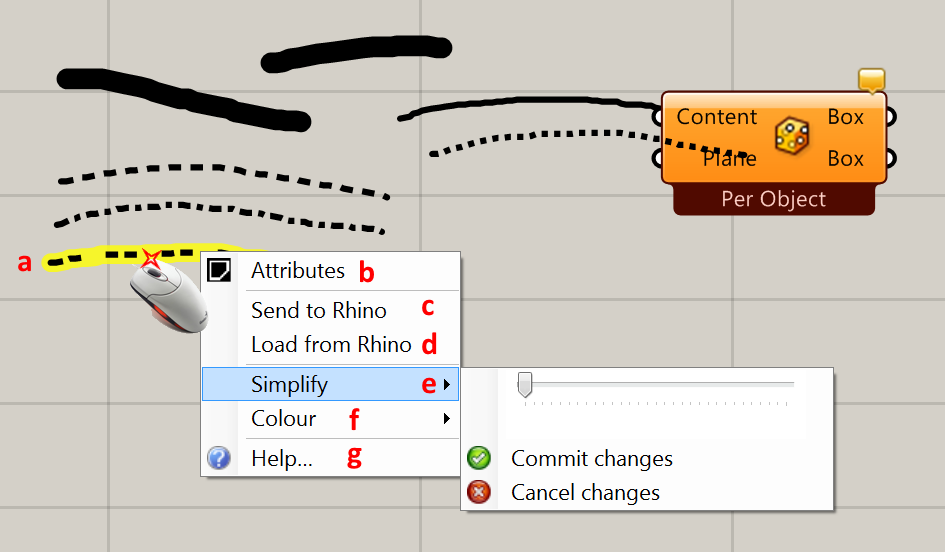
- Выделенный Скетч-Объект.
- Attributes (Атрибуты). Открывает Панель Создать Скетч-Объект.
- Send to Rhino (Передать в Rhino). Создаёт в среде Rhino такую же кривую (только нулевой толщины и сплошную). Кривая будет создана в Rhino в тех же координатах, что и на Холсте Grasshopper.
- Load from Rhino (Загрузить из Rhino). Помещает выделенные в Rhino кривые на Холст Grasshopper. Координаты кривых соответствуют.
Можно передать в Rhino одну линию, а после правки вернуть в Grasshopper множество или даже целый логотип вашей компании, выполненный в кривых. Если такой дефининш сохранить, как стартовый документ, то это позволит Вам массово создавать фирменные документы Grasshopper.
- Simplify (Упрощение). Чем ближе ползунок слайдера к правому краю, тем более сглаженной будет кривая. После настройки ползунка действие необходимо подтвердить (кнопка Commit changes) или отменить (кнопка Cancel Changes).
- Color (Цвет). Открывает стандартное окно выбора цвета.
- Help (Справка). Открывает окно Раздела Справки со сведениями о Скетч-Объектах.
- Режим отображения Preview Off (Предварительное отображение Отключено).
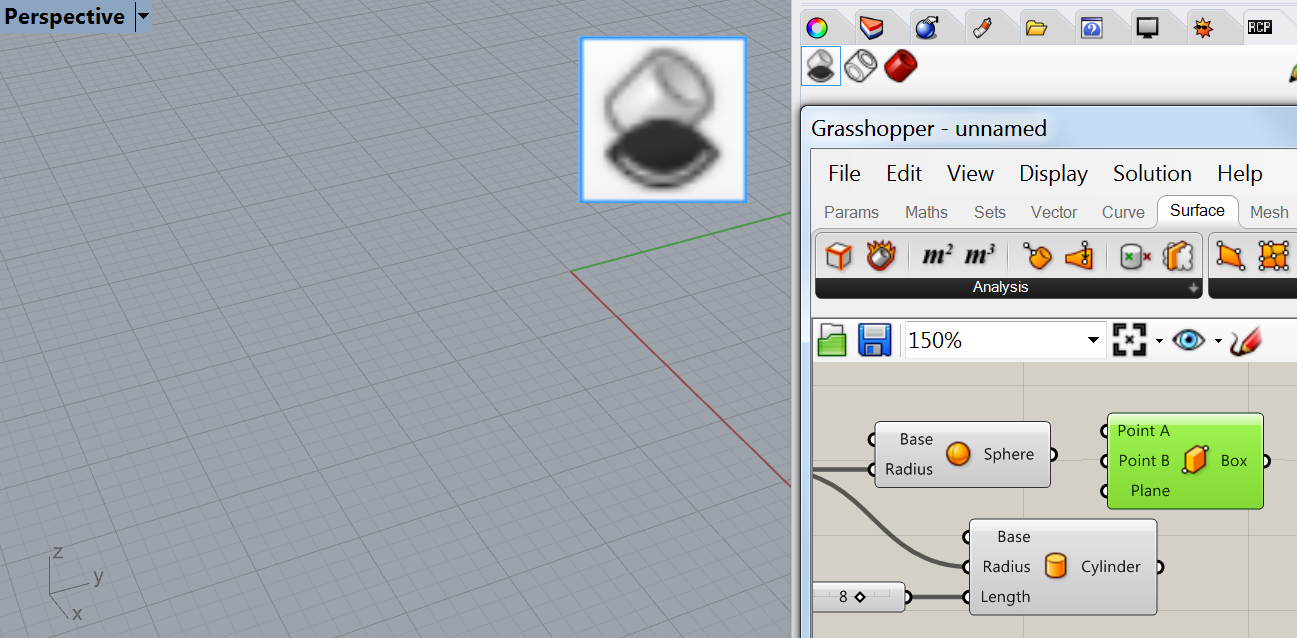
- Режим отображения Wireframe (Каркасный).
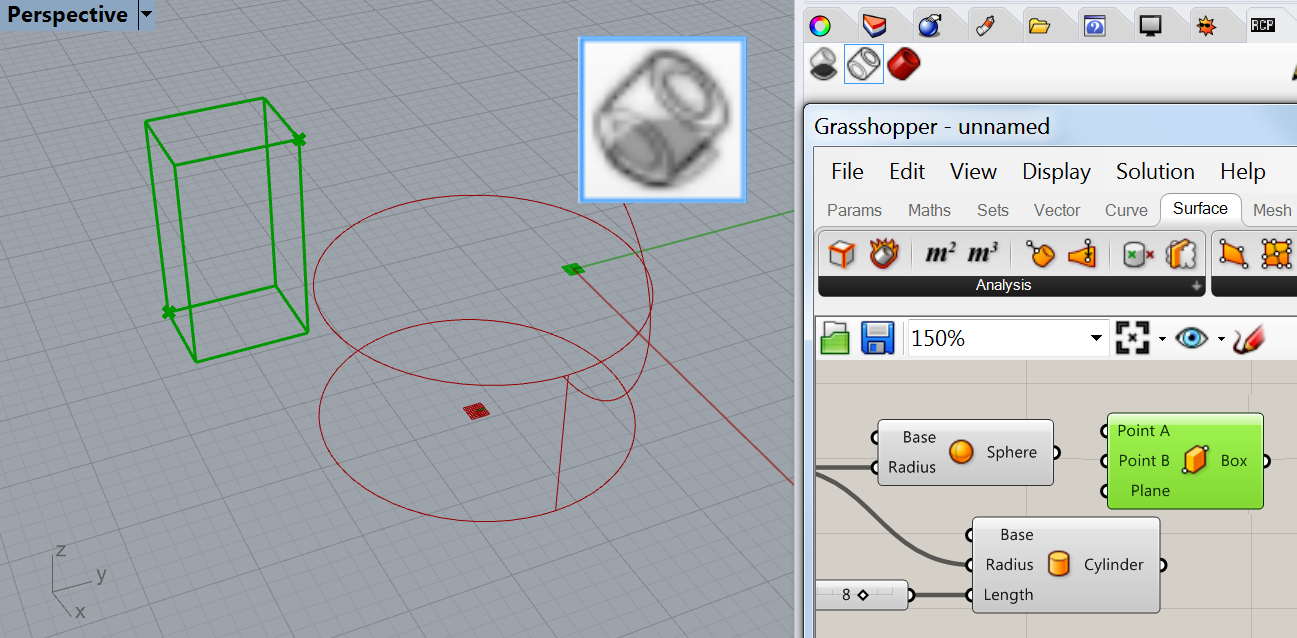
- Режим отображения Shaded (Затенённый).
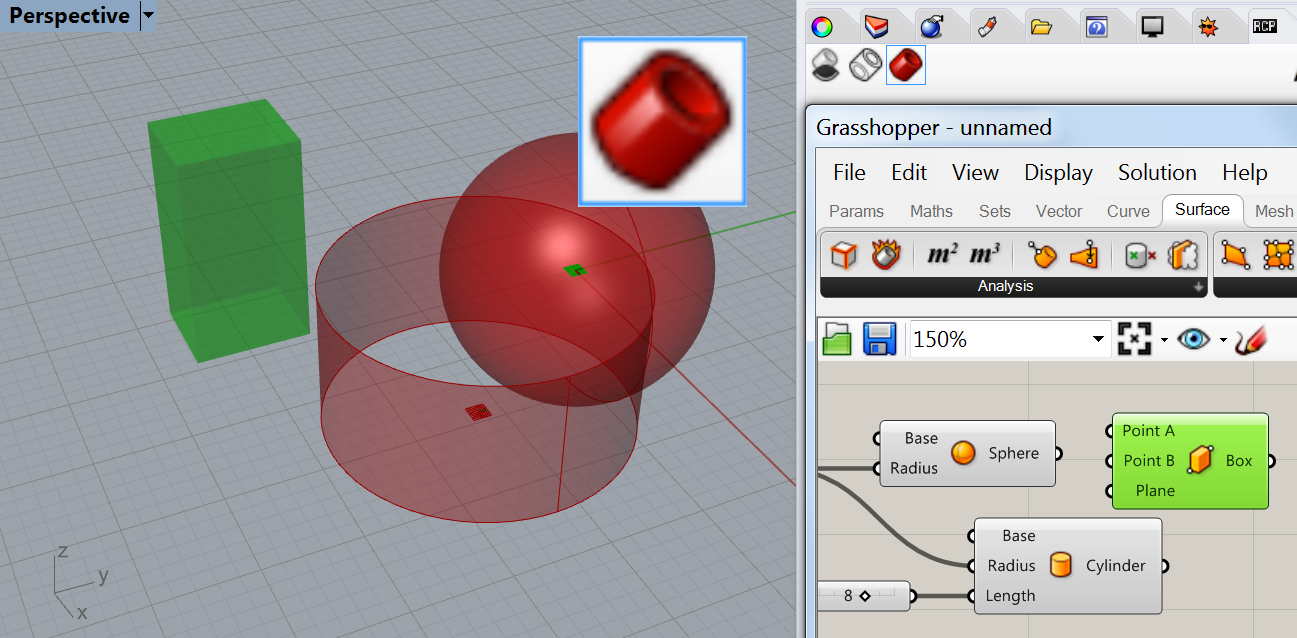

Only Selected (Только Выделенные). Включает режим отображения в окне Rhino только тех объектов, ноды которых выделены в на Холсте Grasshopper'a. 
PreviewBoundary (Граница Предпросмотра). Позволяет нарисовать границу предварительного просмотра на Холсте, чтобы исключить объекты, генерируемые нодами, оставшимися вне этой границы. Возможность задать эту рамку появляется по клику на иконке PreviewBoundary (Отображение в Границах). Чтобы прекратить действие данного режима отображения нажмите клавишу ESCAPE на клавиатуре.
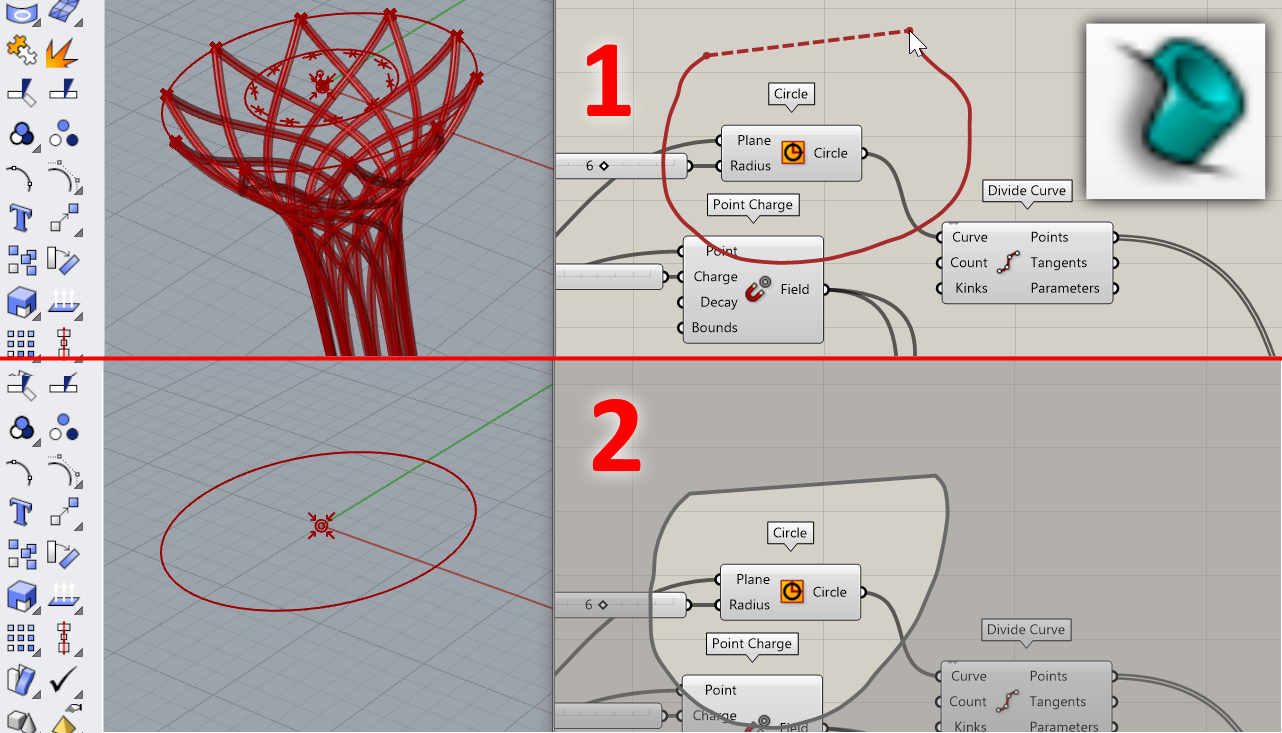

Кнопка Document Preview Settings (Настройки Предпросмотра Документа). Открывает диалоговое окно Document Preview Settings, в котором можно настроить как именно будут отображаться в окне Rhino объекты, генерируемые текущим документом Grasshopper'a.
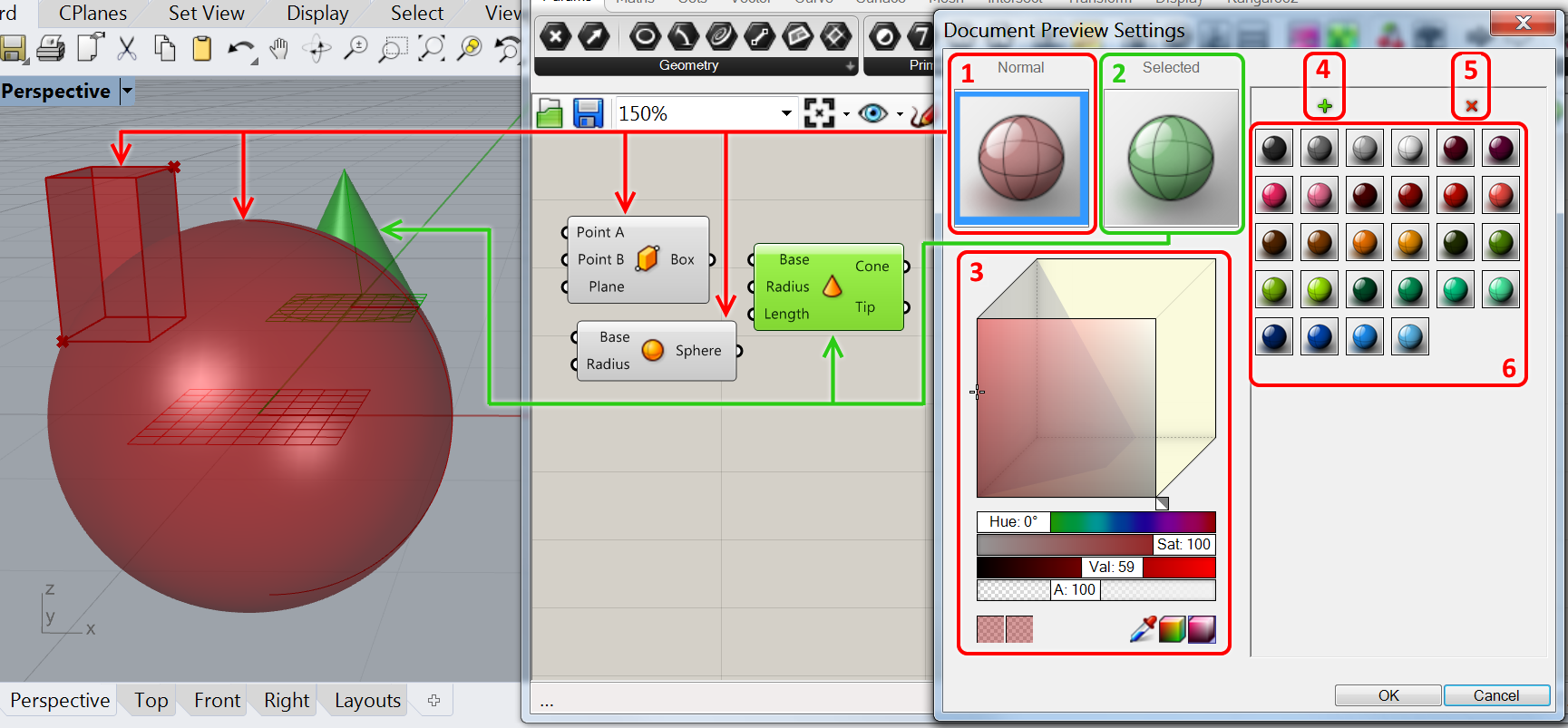
Окно настройки делится на несколько участков: область предпросмотра, область настройки цвета и область коллекции.
- В области предпросмотра мы видим два настраиваемых объекта:
Normal (Обычный) - таким цветом и прозрачностью будут отображаться объекты в обычном состоянии.
- Selected (Выделенный). Так будут отображаться объекты, ноды которых выделены на Холсте Grasshopper'a.
- Стандартное окно настройки цвета.
- Манипулятор добавления настройки в коллекцию.
- Манипулятор удаления из коллекции настроек.
- Коллекция настроек цвета.
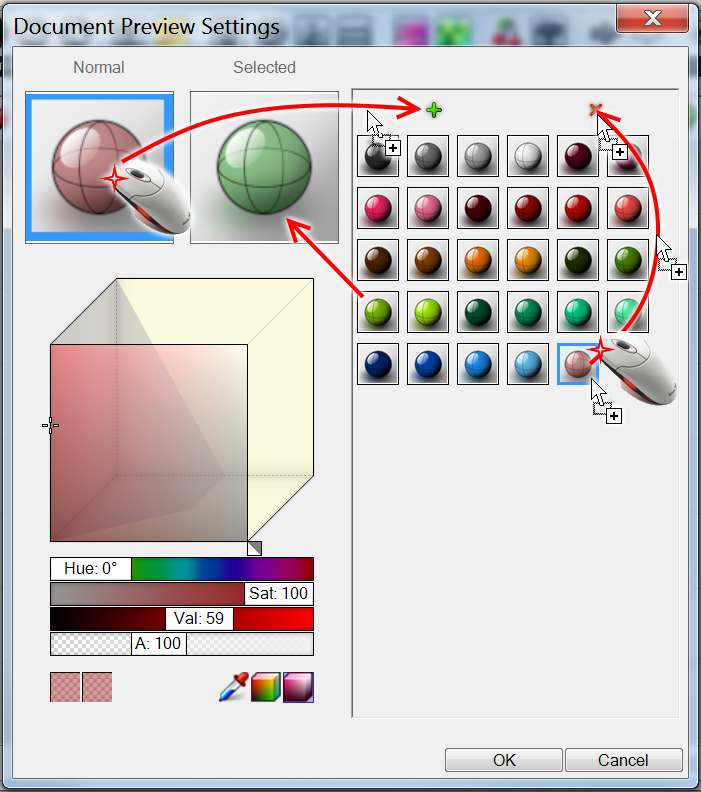
Поместить настройку цвета в коллекцию можно только перетащив его эскиз на иконку зелёного крестика (+), а удалить, перетащив эскиз из коллекции на красный крестик (х).
Чтобы выбрать цель изменения цвета - кликните по превью Normal или Selected. Текущий настраиваемый цвет выделен синей рамкой.
Чтобы воспользоваться цветом из коллекции - перетащите его эскиз на нужное поле: Normal или Selected.
Имейте ввиду, что стандатные красный и зелёный полупрозрачные цвета после первой же их перенастройки будут утеряны. Для предотвращения этого, либо предварительно добавьте их в коллекцию, либо воспользуйтесь следующими данными, как образцом, для создания такого же:
Красный-по-умолчанию (в цветовом пространстве HSV):
- Hue: 0°
- Sat: 100
- Val: 59
- A: 100
Зелёный-по-умолчанию:
- Hue: 120°
- Sat: 100
- Val: 59
- A: 100
- Preview Mesh Quality (Качество Сетки Предварительного просмотра).
Component Tabs (Палитры Компонентов)
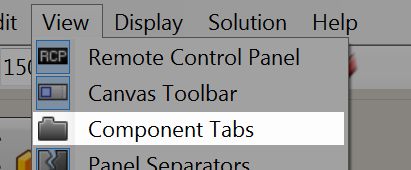
Включает/выключает отображение Панелей с палитрами компонентов.
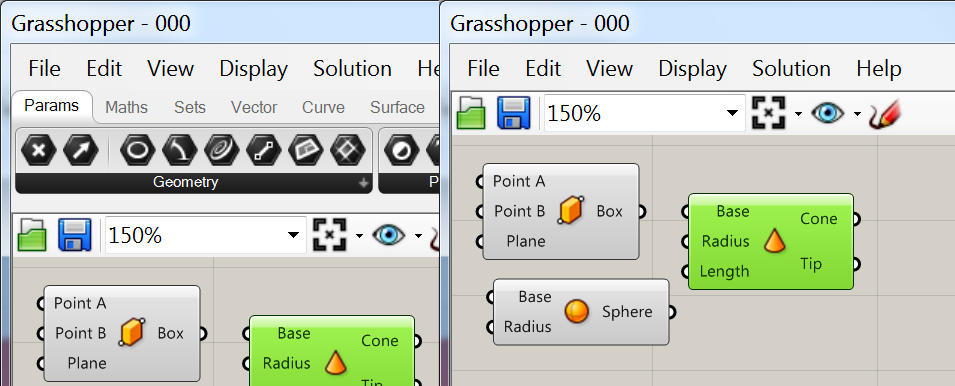
Panel Separators (Разделители Панели)
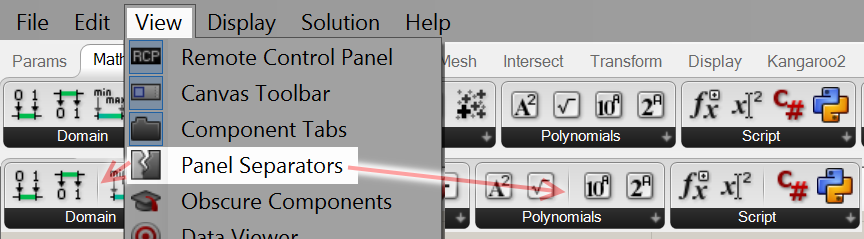
Включает/отключает показ разделителей между группами иконок на Палитрах компонентов.
Obscure components (Mалоизвестные компонетны)
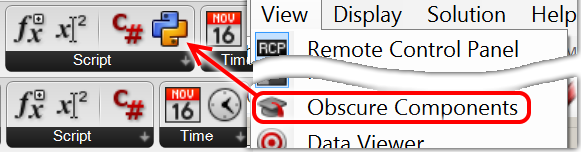
Определяет, будут ли отображаться на свёрнутой палитре компоненты, которые редко используются неопытными пользователями.
Data Viewer (Просмотрщик Данных)
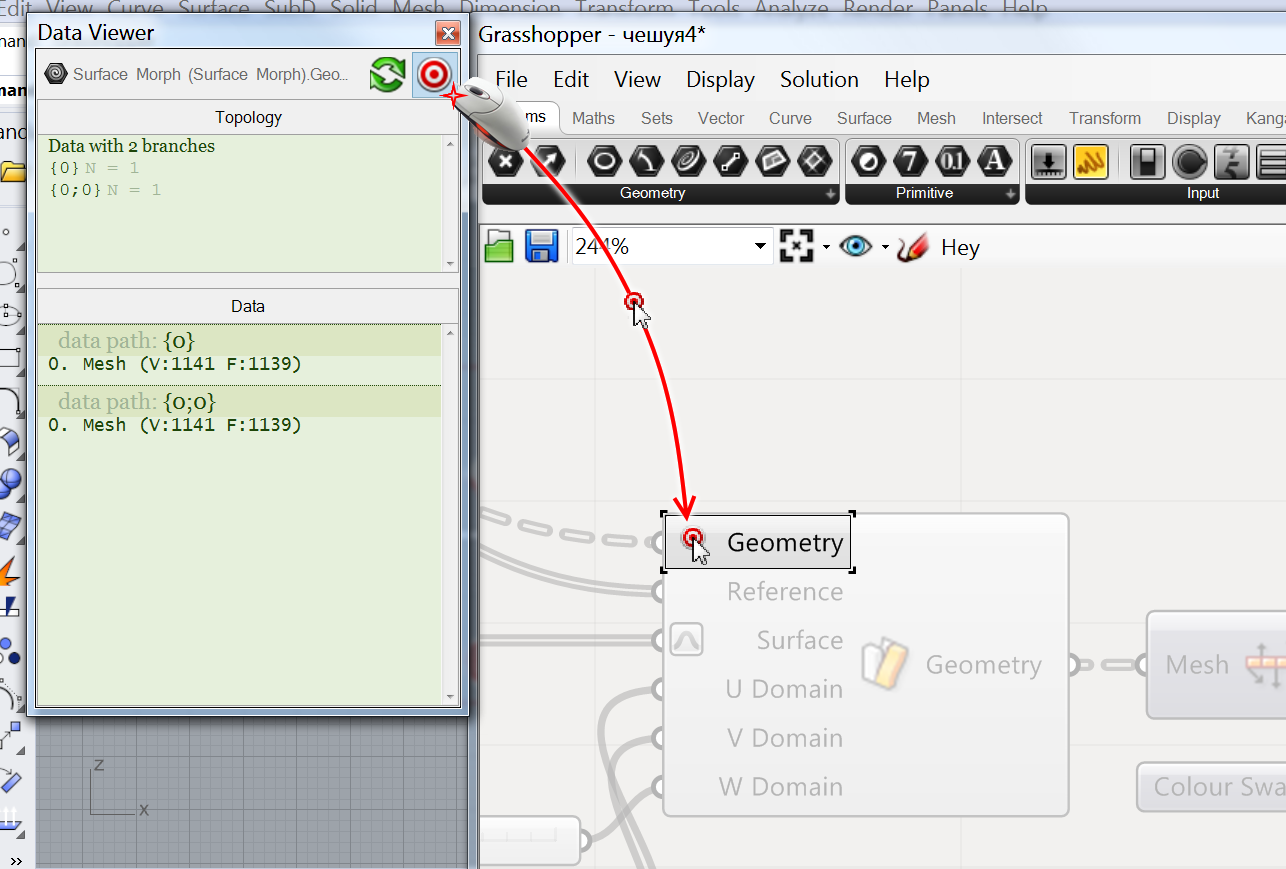
Отображает содержимое входов и выходов компонентов.
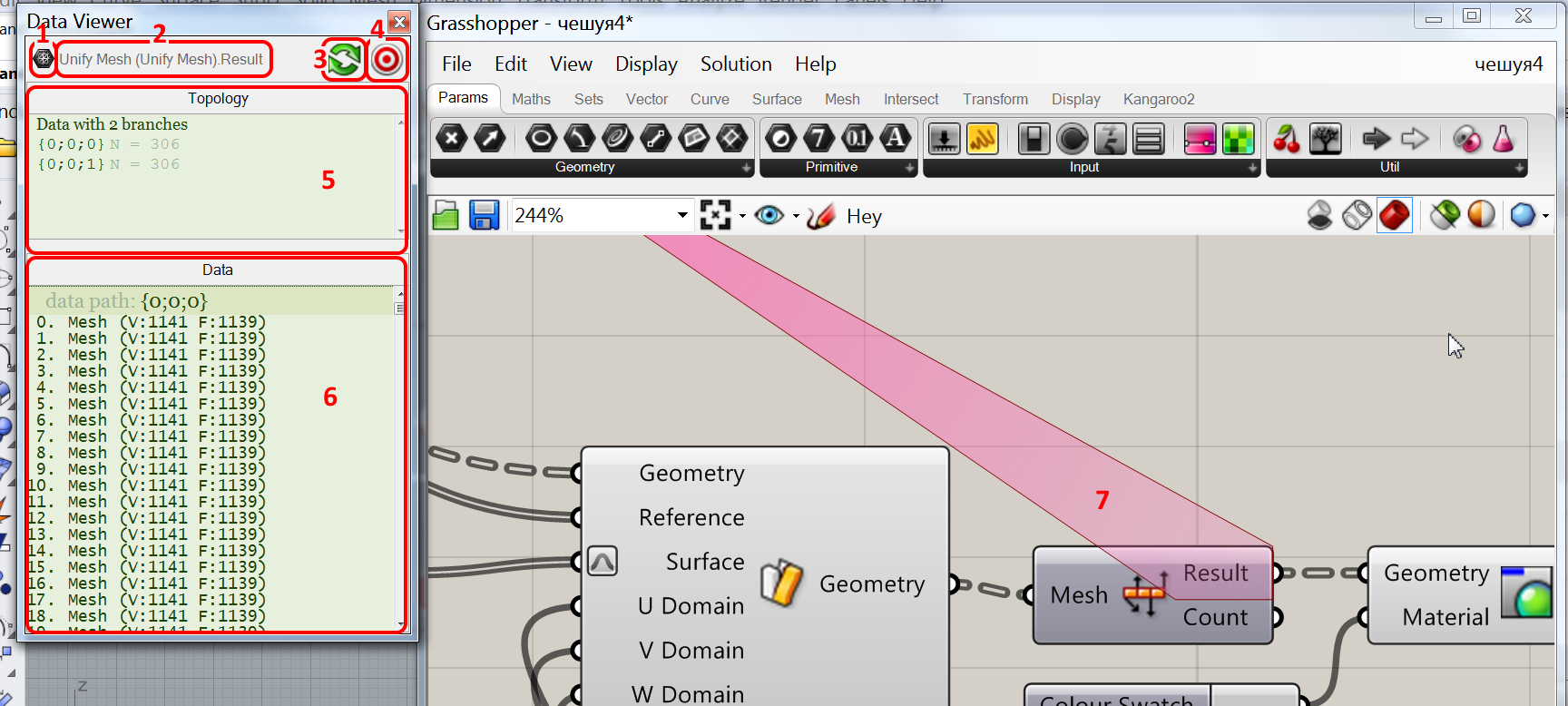
- Иконка типа данных. Меняется в зависимости от того, элемент какого типа данных исследуется.
- Текстовое описание типа данных.
- Auto Update (Автообновление). Когда этот переключатель активен, то Просмотрщик должен автоматически переключаться на новую цель при каждом наведении курсора мыши. Однако, возможно, срабатывать будет лишь при клике по названию входа/выхода компонента. (Какой метод более продуктивен ещё в процессе обсуждения.)
- Assign Target (Назначить Цель). При активации этого переключателя для того, чтобы увидеть содержимое входа или выхода компонента саму иконку цели придётся перетащить на нужный вход/выход. Причём, если Атообновление было активно, то его придётся отключить.
- Topology (Топология). В этом окне отображается структура дерева данных входа или выхода.
- Data (Данные). Здесь показываются сами данные, подаваемые на вход или исходящие из выхода.
- Указатель, обозначающий, какой именно элемент исследуется.
Возможен запуск нескольких экземпляров Data Viewer.
При смещении местоположения Просмотрщика и Цели Указатель Вьювера будет смещаться в режиме реального времени. Если запущено несколько Просмотрщиков, то, таким образом, очень удобно видеть какой из них, что исследует.
Store Named View (Сохранить Именованный Вид)
Открывает Named View Editor (Редактор Именованных Видов), позволяющий сохранить текущий вид, задав ему нужные параметры:
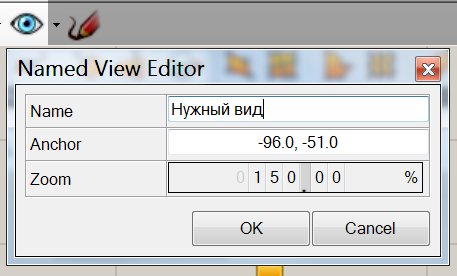
- Name (Имя).
- Anchor (Якорь). Точные координаты на Холсте Grasshopper.
- Zoom (Масштаб).
Restore Named View (Восстановить Именованный Вид)
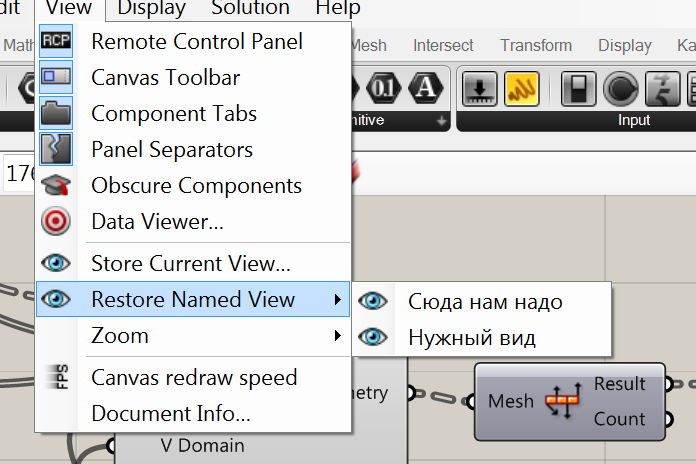
Выпадающий список, позволяющий вернуться к сохранённому ранее именованному виду.
При сохранении документа, данные о сохранённых видах сохраняются.
Быстрый доступ к Store Named View и Restore Named View осуществляется из Панели Инструментов Холста (Canvas Toolbar).
Zoom (Масштабирование вида)
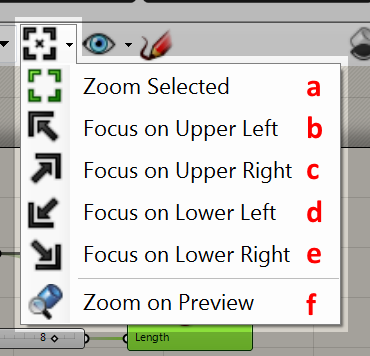
- Zoom Selected (Масштабировать по Выделенным). Если на Холсте есть выделенные компоненты, то масштаб Холста станет таким, чтобы эти компоненты полностью помещались в окно Grasshopper'a.
- Focus on Upper Left (Фокус на Левом Верхнем крае). Масштаб не изменится. Но окно Grasshopper'a отобразит левый верхний угол области Холста, занятой компонентами Grasshopper.
- Focus on Upper Right (Фокус на Правом Верхнем крае). Масштаб не изменится. Но окно Grasshopper'a отобразит правый верхний угол области Холста, занятой компонентами Grasshopper.
- Focus on Lower Left (Фокус на Левом Нижнем крае). Масштаб не изменится. Но окно Grasshopper'a отобразит левый верхний угол области Холста, занятой компонентами Grasshopper.
- Focus on Lower Right (Фокус на Правом Нижнем крае). Масштаб не изменится. Но окно Grasshopper'a отобразит правый нижний угол области Холста, занятой компонентами Grasshopper.
- Zoom on Preview (Масштабировать по выбранной геометрии). Масштабирует вьюпорт Rhino таким образом, чтобы геометрия, создаваемая выделенными компонентами Grasshopper полностью помещалась в активное окно просмота Rhino.
Быстрый доступ к Масштабированию и Фокусу Вида осуществляется из Панели Инструментов Холста (Canvas Toolbar).
Canvas redraw speed (Скорость перерисовки Холста)

Осуществляет тест производительности обновления Холста (кадров в секунду).
Вывод на экран окно с данными о скорости обновления.
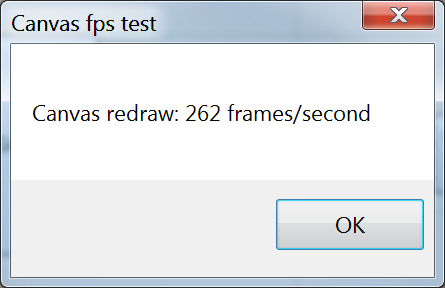
Document Info (Информация о Документе)
Открывает окно Grasshopper Debug Log (Журнал Отладки Grasshopper) с данными о текущем документе.
Данные выводятся в виде текста, который можно скопировать.
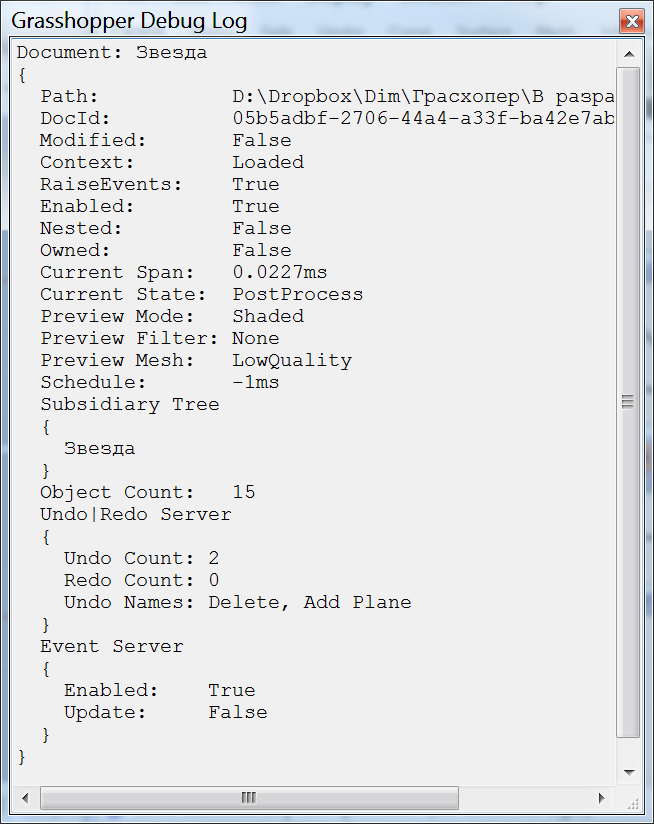
- Document (Документ). Название текущего дефинишина.
- Path (Путь). Место хранения на диске.
- DocId (Идентификатор Документа). Уникальное техническое название документа. Сколько бы файлов Вы не назвали одинаковым именем, у каждого будет уникальный, неповторимый служебный идентификатор. Таким образом, Grasshopper не может перепутать файлы даже с одинаковым названием.
- Modified (Модифицирован). Был ли изменён в текущей сессии.
- Context (Текущее состояние Grasshopper).
- RaiseEvents (Вызывать События).
- Enabled (Включено).
- Nested (Вложенный).
- Owned (Принадлежащий).
- Current Span (Текущее время вычисления).
- Current State (Текущее Состояние).
- Preview Mode (Режим Просмотра).
- Preview Filter (Фильтр Просмотра).
- Preview Mesh (Полигональная сетка предварительного просмотра).
- Schedule (Планирование).
- Subsidiary Tree (Дочернее Дерево Данных).
- Object Count (Количество Объектов).
- Undo|Redo Server (Сервер Отмены|Повтора).
- Undo Count (Количество Отмен).
- Redo Count (Количество Повторов).
- Undo Names (Имена команд для Отмены).
- Event Server (Сервер Событий).
- Enabled (Включено).
- Update (Обновлено).
Display (Отображение)
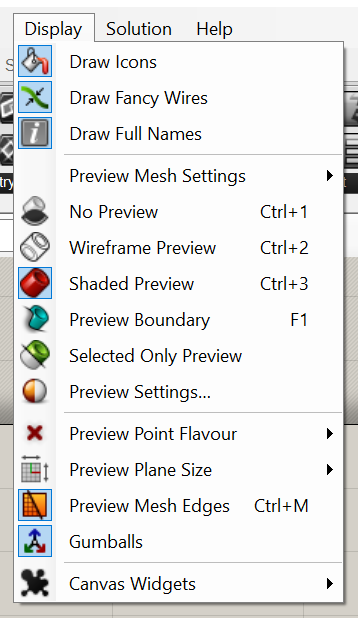
Draw Icons (Отображать Иконки)

По умолчанию, в Grasshopper не задействована эта опция. И ноды отображаются в виде блоков с положенными на бок сокращёнными надписями для обозначения самой функции компонента и одной-двумя буквами для обозначения входов/выходов.
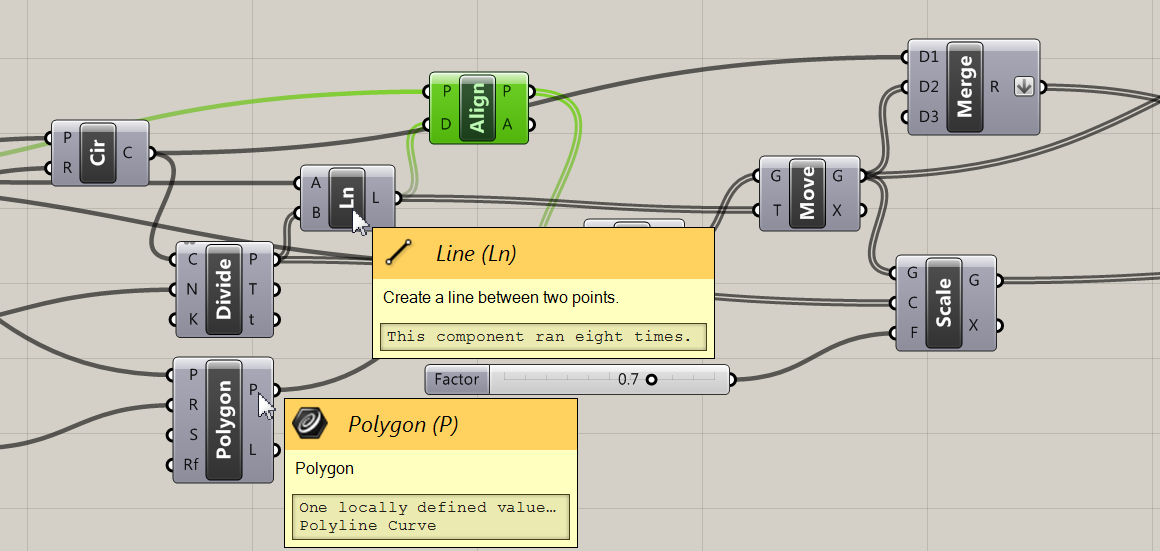
Такое состояние даёт очень компактные дефинишины.
Если навести указатель мыши на название нода, то отобразится подсказка, включающая и иконку, назначенную данному компоненту, и информацию о его назначении и состоянии. Та же история произойдёт и по каждому входу и выходу компонентов. Нужно лишь навести на них курсор мыши.
Переключить отображение иконок или текстового названия всех нодов на Холсте позволяет Меню Display > Draw Icons (Отображение > Отображать Иконки).
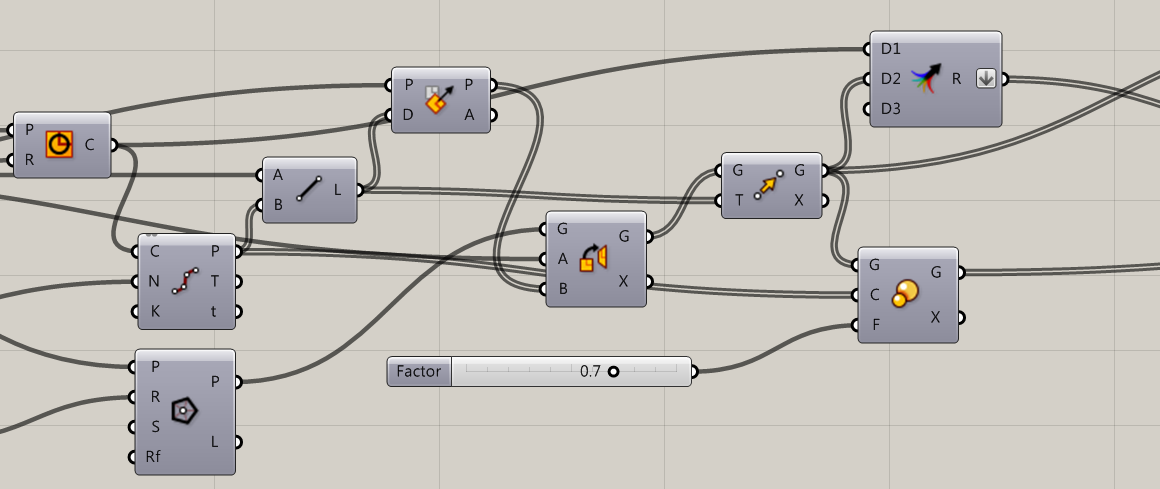
Draw Fancy Wires (Отрисовывать Понятные Провода)
Grasshopper хорош тем, что умеет работать не только с единичными объектами, но и с целыми списками объектов. Более того, он прекрасно справляется и со списками, включающими в себя другие списки, так называемыми Деревьями Данных (Data Tree).
Чтобы легко понимать, какого рода список несёт провод связи между компонентами, удобно включить отображение "умных проводов" (Fancy Wires).

Если отключить отображение Понятных Проводов (Fancy Wires), то все провода будут выглядеть одинаково, что бы по ним не передавалось.
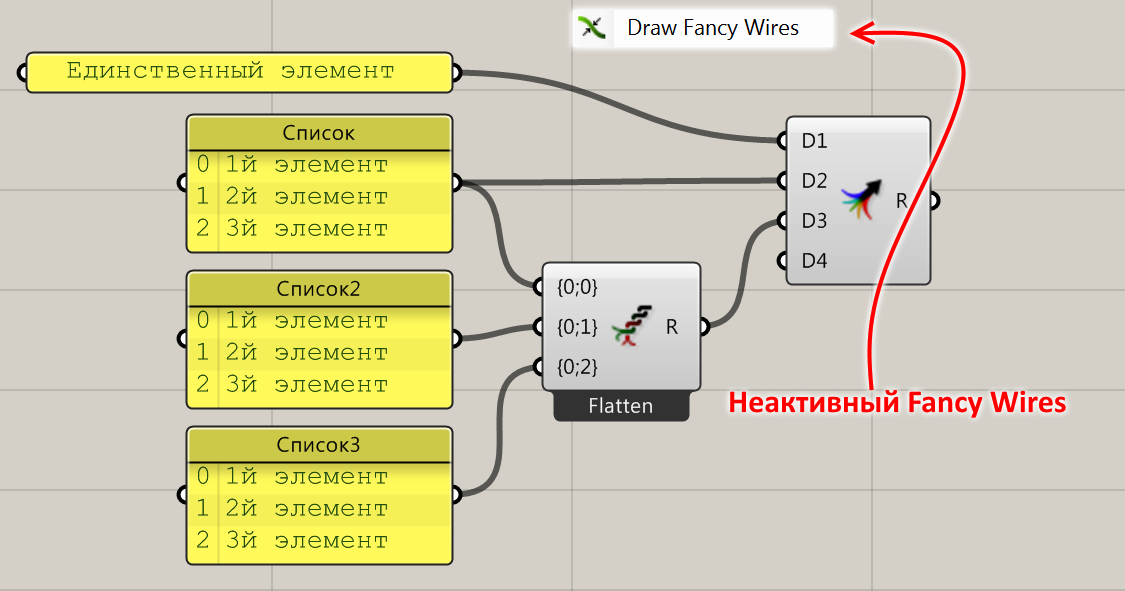
Draw Full Names (Отображать Полные Имена)

Переключает отображение полных/сокращённых имён Компонентов и их Входов/Выходов.
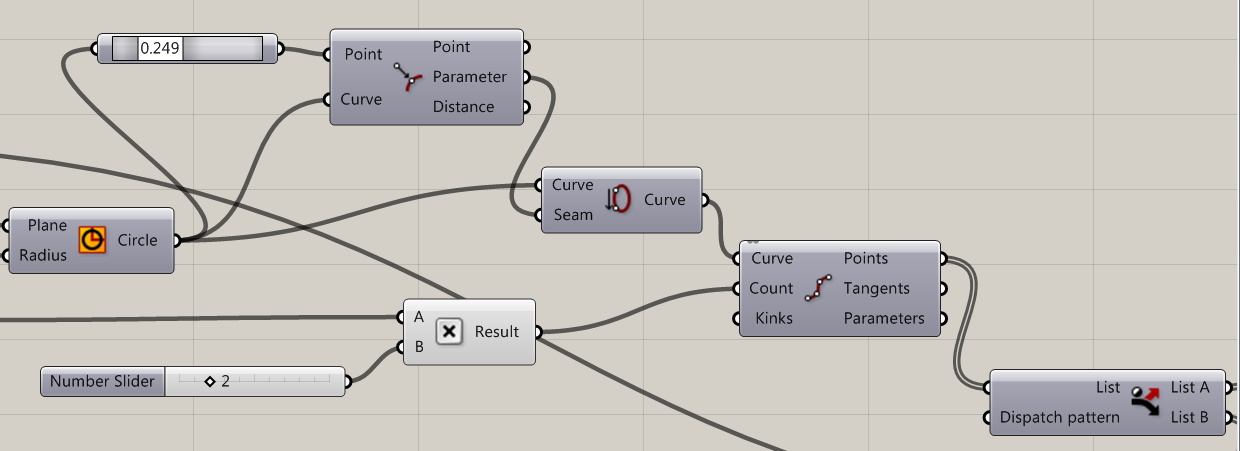
Такой режим задействует восприятие символов вместо читки наклонного иностранного текста, что ускоряет восприятие.
Английские названия входов/выходов можно переименовать по-русски, либо они при частой работе с Grasshopper'ом быстро заучатся и их восприятие не вызовет больших сложностей.
Чтобы переименовать вход или выход кликните по его названию правой кнопкой мыши и в самой верхней строке выпавшего контекстного меню введите нужное название.
Из таких собственноручно русифицированных компонентов вы можете составить целые палитры.
Preview Mesh Settings (Настройки Сетки Предпросмотра)
В основном, в Rhino создаются объекты, форму которых описывают математические формулы. Чаще всего
эти формы абсолютно гладкие, так как можно легко получить параметры точек её поверхности в бесконечном количестве точек пространства. Но ресурсы компьютера не бесконечны и поэтому приходится просчитывать не бесконечное количество точек, а лишь достаточное для адекватного отображения.
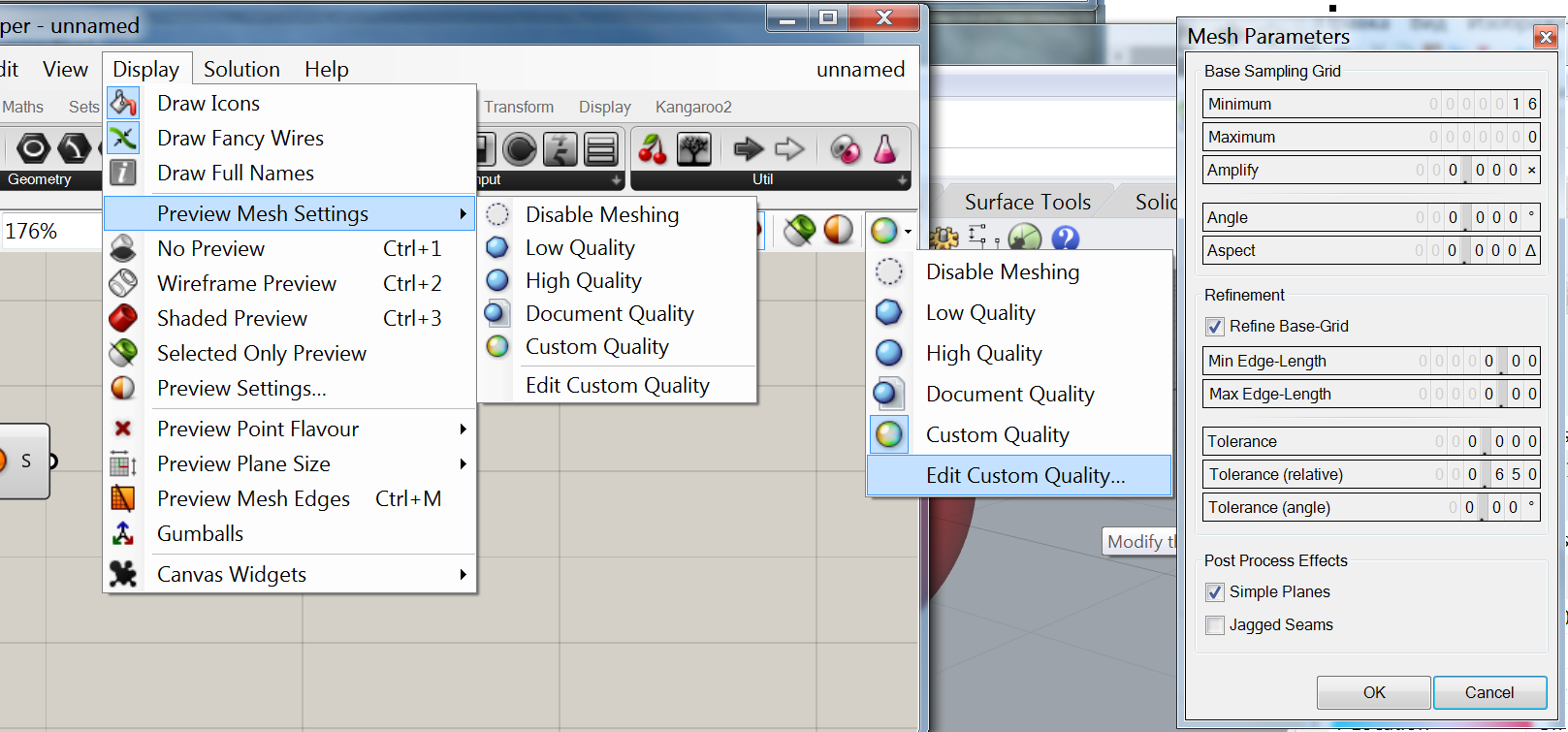

Disable Meshing (Сетка Предпросмотра Отключена). Создание полигональной сетки предварительного просмотра отключено. Самый лёгкий для просчёта и быстрый режим.

Low Quality (Низкое Качество). Для предварительного просмотра будет использоваться низкополигональная сетка. Этот режим установлен по умолчанию.

High Quality (Высокое Качество). Для предварительного просмотра будет использоваться высокополигональная сетка. В этом режиме сферы и другие округло-выпуклые объекты выглядят очень гладкими.

Document Quality (Качество Документа). Для создания сетки предварительного просмотра будут использованы настройки не Grasshopper'a, а Rhino.

Custom Quality (Пользовательское Качество). Будут использоваться Пользовательские Настройки Качества полигональной сетки предварительного просмотра.
Не забывайте, что это не реальная полигональная сетка, а лишь служебная, которая используется для внутренних нужд программы и извлечь её из среды Grasshopper'a и запечь в Rhino невозможно, хотя Rhino такую возможность для своих preview meshes допускает.
- Edit Custom Quality (Правка Пользовательского Качества).
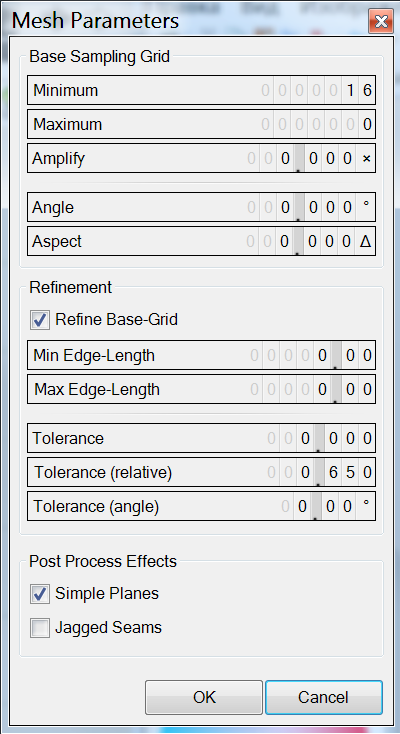
- Base Sampling Grid (Базовая Выборка Сетки)
- Minimum (Минимальное количество квадов полигональной сетки при начальной выборке для вычисления сетки)
- Maximum (Максимальное количество квадов полигональной сетки при начальной выборке для вычисления сетки)
- Amplify (Усилитель). Коэффициент увеличения числа квадов сетки.
- Angle (Угол). Максимум допустимого угла (в градусах) между нормалью поверхности и вычисляемой полигональной сеткой.
- Aspect (Соотношение). Максимальное допустимое соотношение квадов для выборки вычисляемой сетки.
- Refinement (Усовершенствование).
- Refine Base-Grid (Усовершенствовать Базовую Сетку). Если этот флажок установлен, базовая выборка вычисляемой сетки будет подвержена подразбиению в соответствии с приведёнными ниже настройками.
- Min Edge-Length (Минимум допустимой длины края полигона сетки)
- Max Edge-Length (Максимум допустимой длины края полигона сетки)
- Tolerance (Допуск). Максимум допустимого отклонения между базовой поверхностью и создаваемой полигональной сеткой.
- Tolerance (relative). Максимально допустимый относительный допуск.
- Tolerance (Angle). Максимально допустимая разница (в градусах) между нормалями сетки и нормалями поверхности.
- Post Process Effects. (Послеоперационные Эффекты).
- Simple Planes. (Простые Плоскости). Если этот флажок установлен, то сетки, то поверхности, которые могут быть представлены более простой сеткой, будут переработаны в неё.
- Jagged Seams (Зазубренные Швы). Если этот флажок установлен, то сетка не будет выравниваться на краях, чтобы соседние полигоны соответствовали друг другу.
Режим отображения No Preview (Предварительное отображение Отключено)
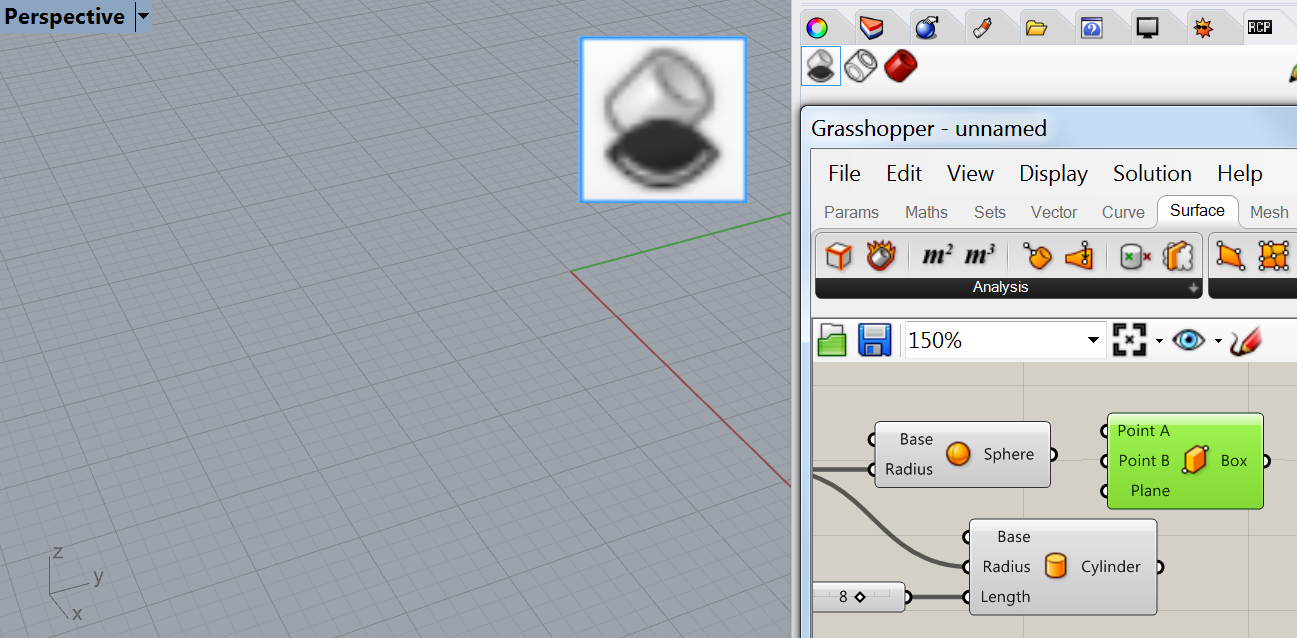
Режим отображения Wireframe Preview (Каркасный Предварительный просмотр)
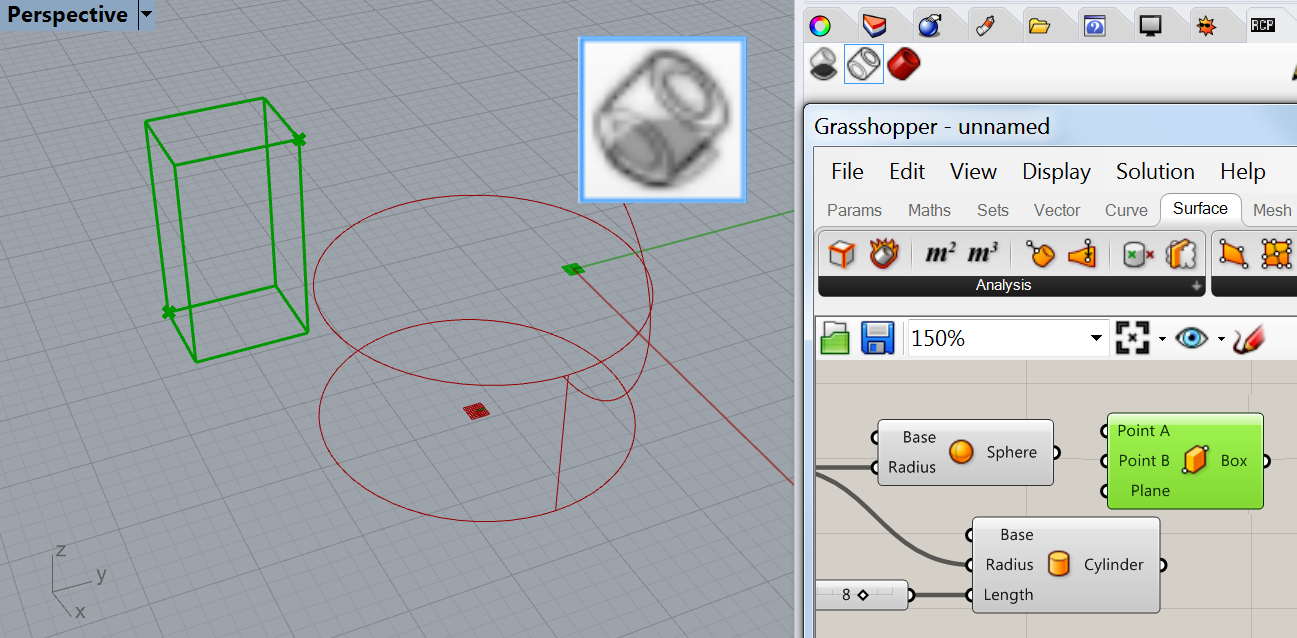
Режим отображения Shaded Preview (Затенённый Предварительный просмотр)
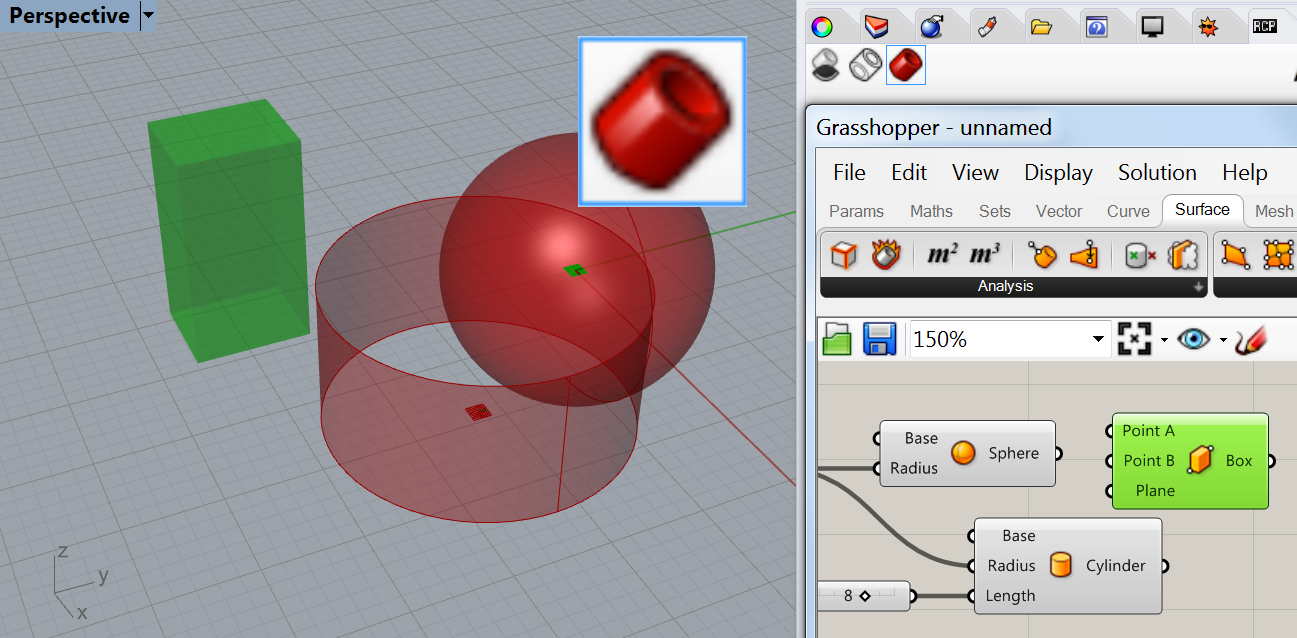
Selected Only Preview (Предпросмотр Только Выделенных)

Включает режим отображения в окне Rhino только тех объектов, ноды которых выделены в на Холсте Grasshopper'a.
Preview Settings (Настройки Предпросмотра)
Открывает диалоговое окно Document Preview Settings, в котором можно настроить как именно будут отображаться в окне Rhino объекты, генерируемые текущим документом Grasshopper'a.
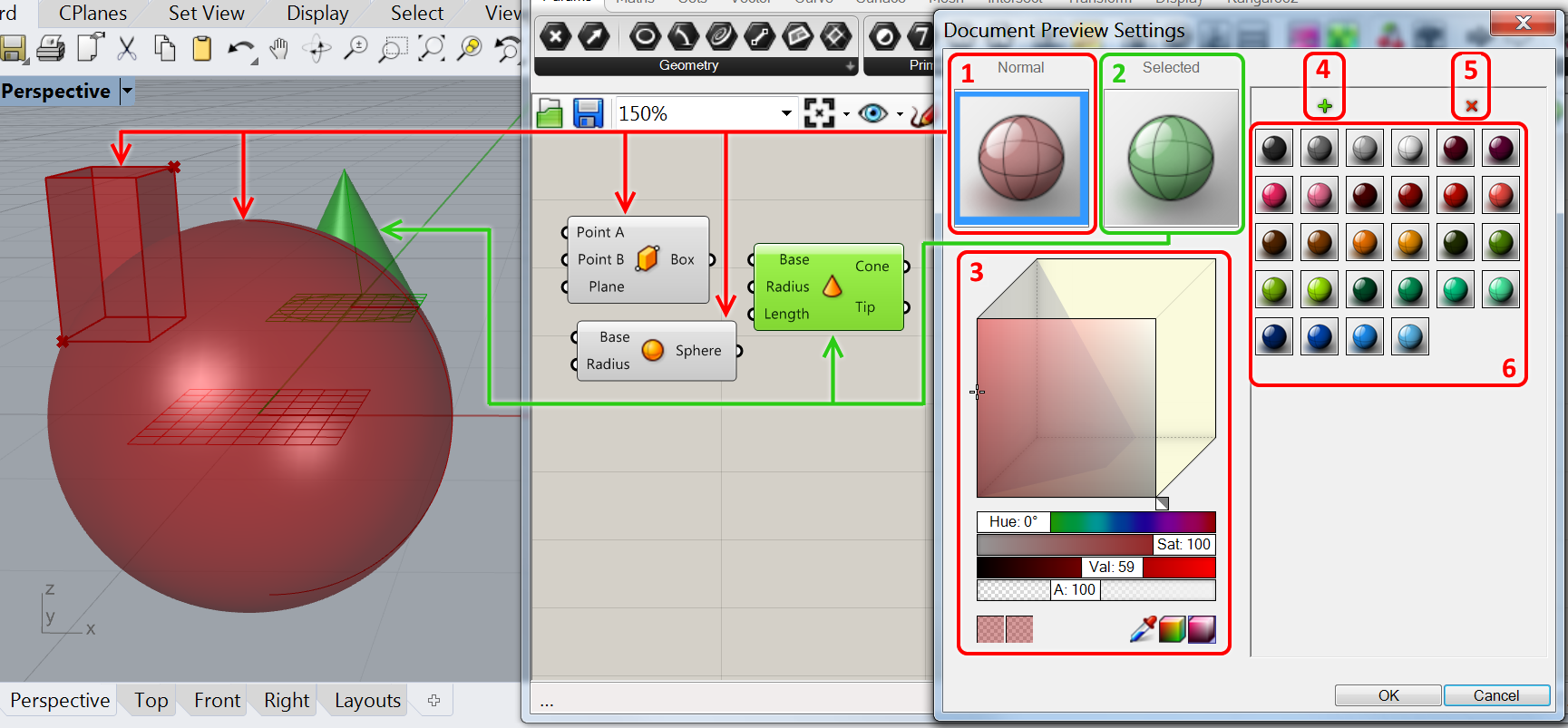
Окно настройки делится на несколько участков: область предпросмотра, область настройки цвета и область коллекции.
- В области предпросмотра мы видим два настраиваемых объекта:
Normal (Обычный) - таким цветом и прозрачностью будут отображаться объекты в обычном состоянии.
- Selected (Выделенный). Так будут отображаться объекты, ноды которых выделены на Холсте Grasshopper'a.
- Стандартное окно настройки цвета.
- Манипулятор добавления настройки в коллекцию.
- Манипулятор удаления из коллекции настроек.
- Коллекция настроек цвета.
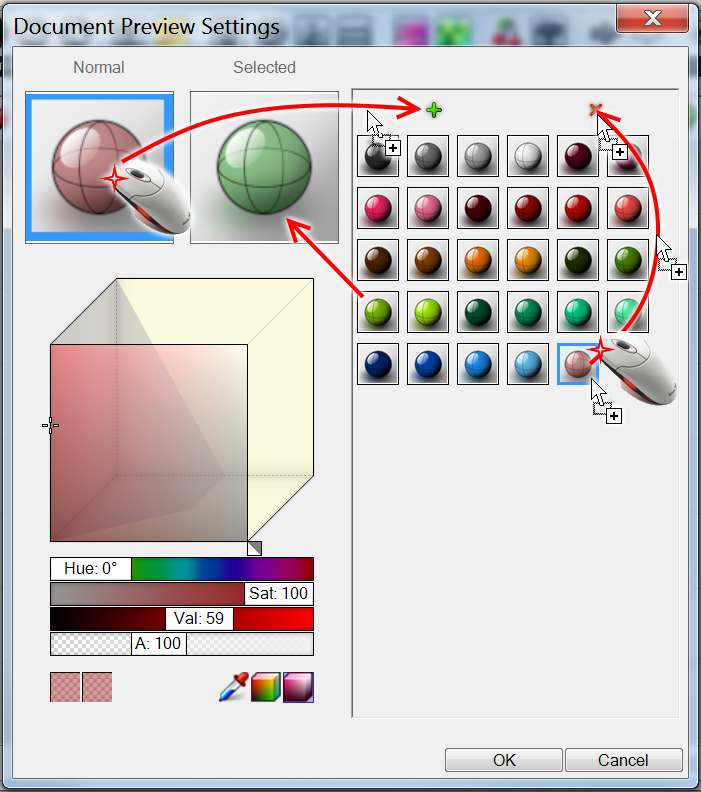
Поместить настройку цвета в коллекцию можно только перетащив его эскиз на иконку зелёного крестика (+), а удалить, перетащив эскиз из коллекции на красный крестик (х).
Чтобы выбрать цель изменения цвета - кликните по превью Normal или Selected. Текущий настраиваемый цвет выделен синей рамкой.
Чтобы воспользоваться цветом из коллекции - перетащите его эскиз на нужное поле: Normal или Selected.
Имейте ввиду, что стандатные красный и зелёный полупрозрачные цвета после первой же их перенастройки будут утеряны. Для предотвращения этого, либо предварительно добавьте их в коллекцию, либо воспользуйтесь следующими данными, как образцом, для создания такого же:
Красный-по-умолчанию (в цветовом пространстве HSV):
- Hue: 0°
- Sat: 100
- Val: 59
- A: 100
Зелёный-по-умолчанию:
- Hue: 120°
- Sat: 100
- Val: 59
- A: 100
Preview Point Flavour (Предпросмотр Обозначения Точки)
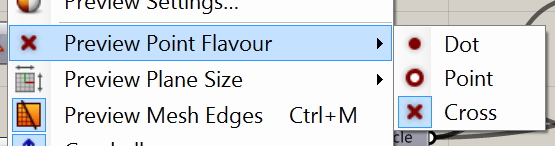
Позволяет выбрать, каким образом объект Point (Точка) будет отображаться в окне Rhino: в виде точки, кружка с белым центром или перекрестия.
Preview Plane Size (Размер Превью Координатной Плоскости)

Позволяет задать размер объекта Plane (Координатная Плоскость), с которой он будет отображаться в окне Rhino.
Размер задаётся в единицах, заданных настройками Rhino для текущего документа Rhino (миллиметры, метры, дюймы и т.п.).
Preview Mesh Edges (Превью Краёв Полигональной сетки)
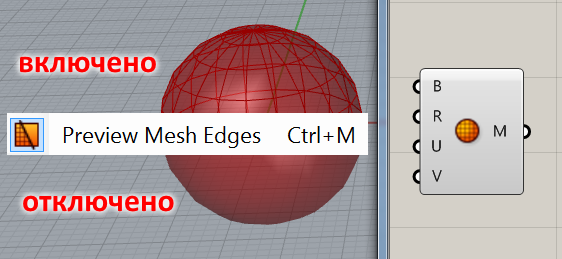
Переключает отображение краёв полигональной сетки.
Gumballs (Гамболы)
От состояния этого переключателя зависит, будут ли для точек, помещённых в нод Point (Точка) отображаться манипуляторы Gumball.
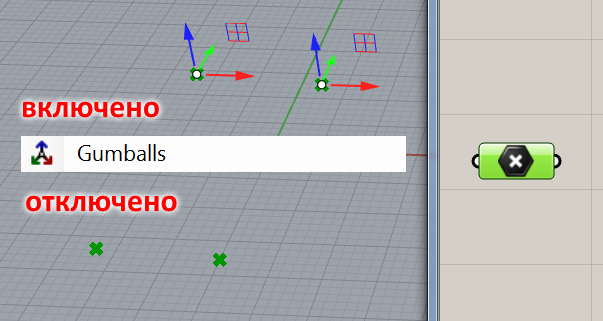
Переключение состояния гамболов также доступно из Настроек Grasshopper.
Canvas Widgets (Виджеты Холста)
Включает/отключает виджеты Холста.

- Виджет Compass (Компас). Помогает установить местоположение нодов на холсте.
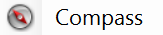
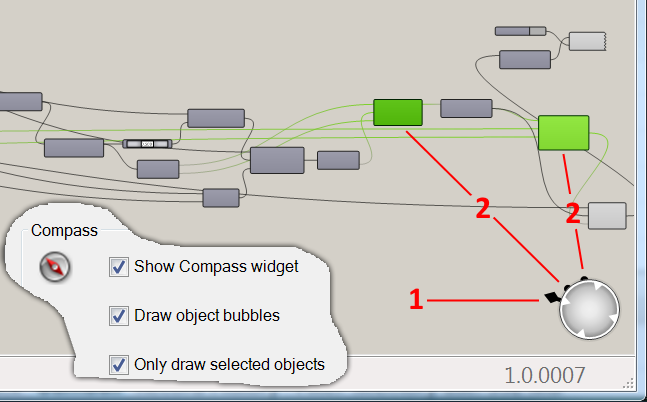
Параметры виджета устанавливаются в Настройках виджета Компас:
-
Если флажок Show Compass widget (Отображать виджет Компас) установлен, то будет постоянно отображаться в правом нижнем углу окна Grasshopper. Большой стрелкой показывает направление основной массы нодов.
- Флажок Draw object Bubbles (Отрисовывать указатели объектов) позволяет отображать на внешней оболочке компаса указатели на выделенные ноды.
- Если флажок Only draw selected objects (Отрисовывать только для выделенных объектов) сброшен, то указатели будут отрисовываться для всех нодов в дефинишине.
- Виджет Align (Выравнивание).
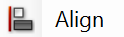
Флажок Show Align widget (Отображать виджет Выравнивания) позволяет задействовать удобное средство, помогающее парой кликов мыши сделать ваш дефинишн более аккуратным, красивым и удобным.
Чтобы им воспользоваться, нужно выделить несколько нодов. Тогда вокруг набора выделенных появится пунктирная рамка с кнопками управления.
-
Если просто навести на любую из этих кнопок указатель мыши (не кликая), то появится подсказка, сообщающая о назначении данной кнопки.
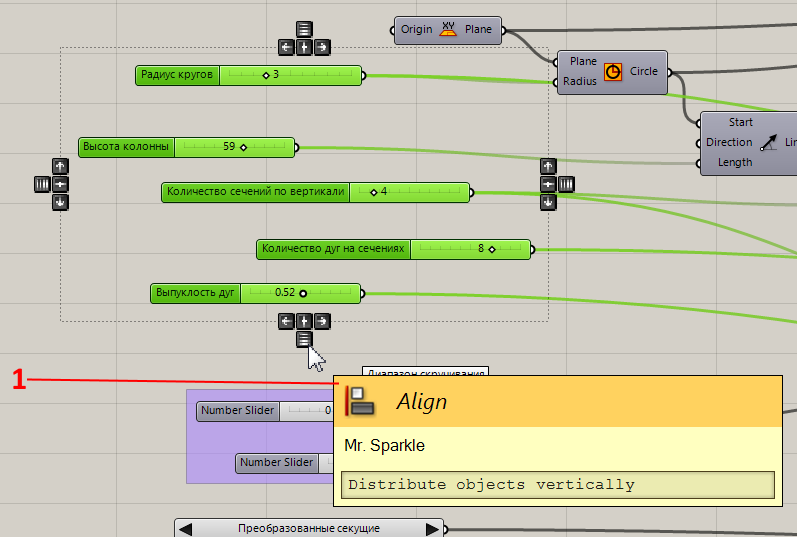
- Выравнивание по левому краю.
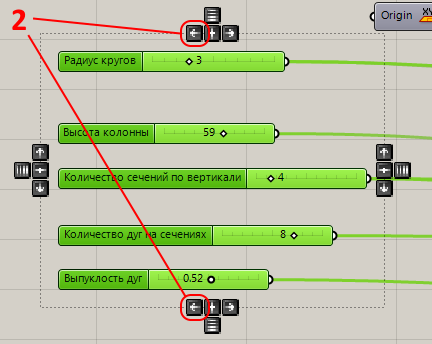
- Выравнивание по вертикальному центру.
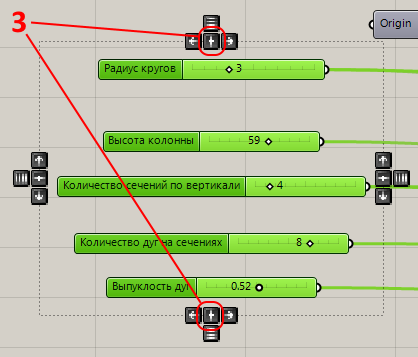
- Выравнивание по правому краю.
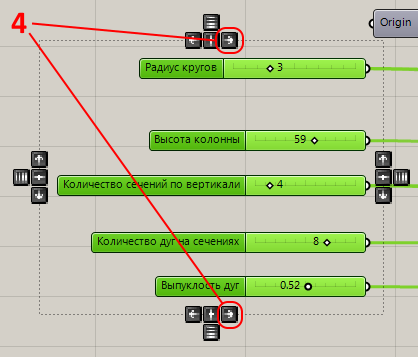
- Распределение по вертикали.
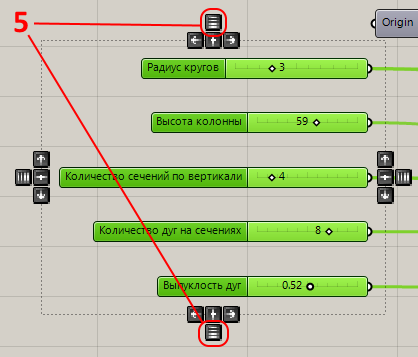
- Выравнивание по верхнему краю.
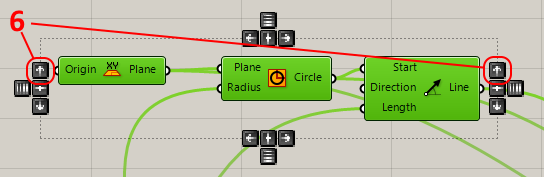
- Выравнивание по горизонтальному центру.
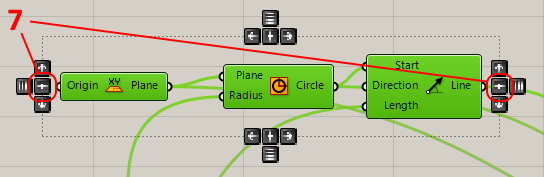
- Выравнивание по нижнему краю.
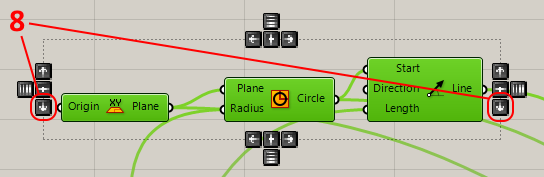
- Распределение по горизонтали.
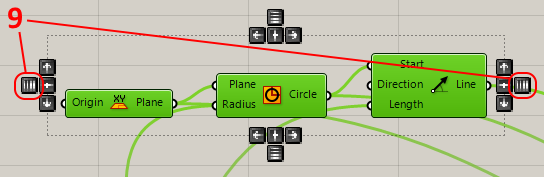
Также виджет включается/отключается в
Имеет настройки.
- Виджет Markov.
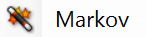
Хранит записи о ваших паттернах поведения в Grasshopper и пытается предположить, какой компонент вы захотите использовать следующим. Чтобы подсказывать лучше этому виджету требуется временя для "привыкания" к конкретному пользователю.
Имеет настройки.
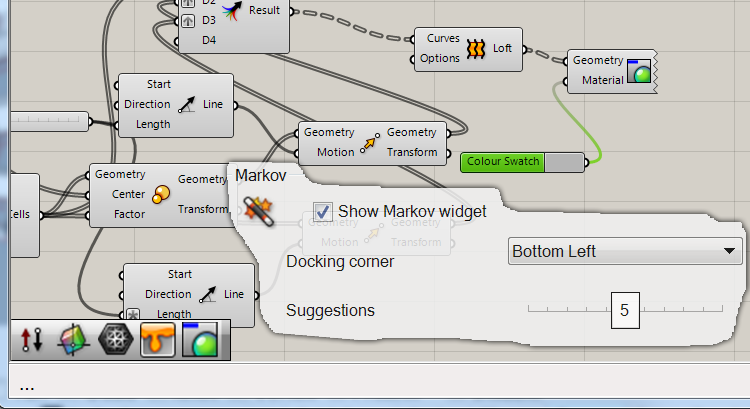
- Флажок Show Markov widget (Отображать виджет Markov) включает и отключает отображение этого виджета.
- Выпадающий список Docking corner (Угол пристыковывания) позволяет выбрать угол окна Grasshopper, в котором будет закреплён виджет.
- Слайдер Suggestions (Предпологаемые варианты) задаёт количество предлагаемых компонентов.
- Виджет Profiler (Профайлер).
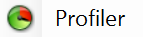
Отображает время исполнения времязатратных операций индивидуально для каждого требовательного к ресурсам нода в миллисекундах. А также цветом показывает самый ресурсоёмкий в текущем дефинишине компонент: чем его цвет ближе к красному, тем больше ресурсов относительно других компонентов потребляет данный нод. Задействованный Профайлер немного загроможндает интерфейс, зато позволяет легко найти виновника медленной работы дефинишина, либо приостановить обработку отдельных, самых ресурсоёмких компонентов, чтобы ускорить настройку других, менее требовательных, и не ждать после каждого клика минуты полного просчёта дефинишина.
Имеет настройки.
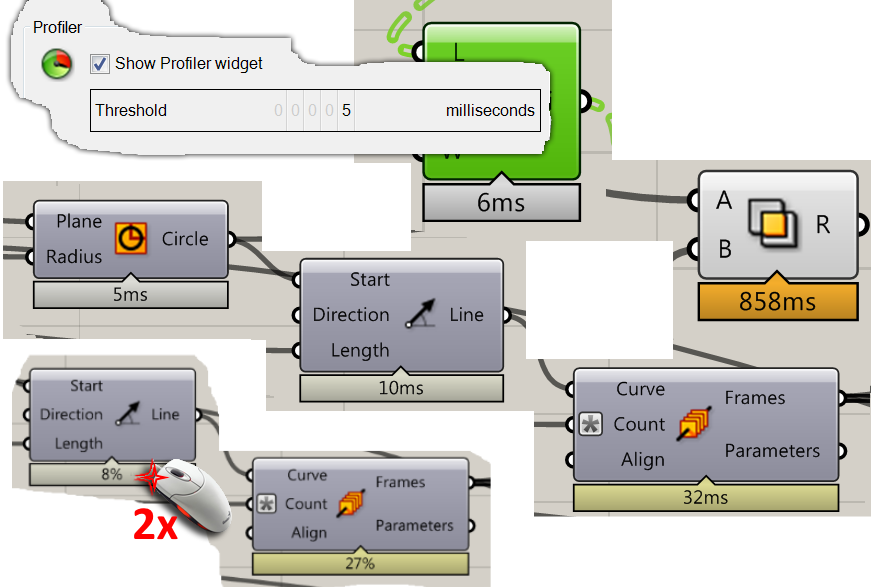
-
Двойной клик левой кнопкой мыши переключает режим работы Профайлера на отображение затраченных ресурсов в %-х или снова в миллисекундах.
-
Слайдер Threshold (Порог) позволяет задать длительность обработки нода в миллисекундах, до достижения когорого, теги профайлера на соответствующих компонентах отображаться не будут.
- Виджет Messages (Сообщения).

Включает функцию отображения всплывающего сообщения дающего быстрый доступ к предупреждениям и ошибкам, создаваемым компонентами.
Имеет настройки.
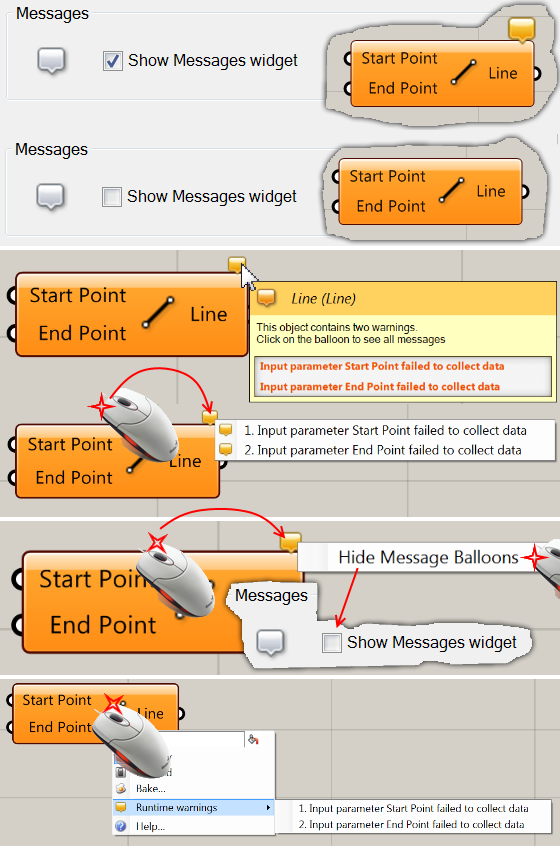
- Флажок Show Messages widget (Отображать виджет Сообщений) включает, либо выключает отображение виджета.
- Если навести курсор мыши (без клика) на облачко сообщения, то отобразится его содержание: сколько ошибок содержит сообщение, предложение кликнуть по виджету, чтобы увидеть сообщения отдельно и текст сообщений в отдельном окне.
- Если кликнуть по виджету левой кнопкой мыши, то будут отображены лишь тексты сообщений.
- Если кликнуть на иконке сообщения правой кнопкой мыши, а затем левой кнопкой мыши по появившейся надписи Hide Message Balloons (Скрыть Иконки Сообщений), то виджет Messages (Сообщения) отключается и больше отображать сообщения не будет, пока Вы не задействуете его в Настройках вручную.
- В любом случае: включен виджет сообщений или нет, доступ к сообщениям об ошибках можно получить через правый клик мыши по центральной части нода через его контектное меню Runtime warnings (Предупреждения во время выполнения)
- Также включается/отключается через Настройки
Меню Solution (Решение)
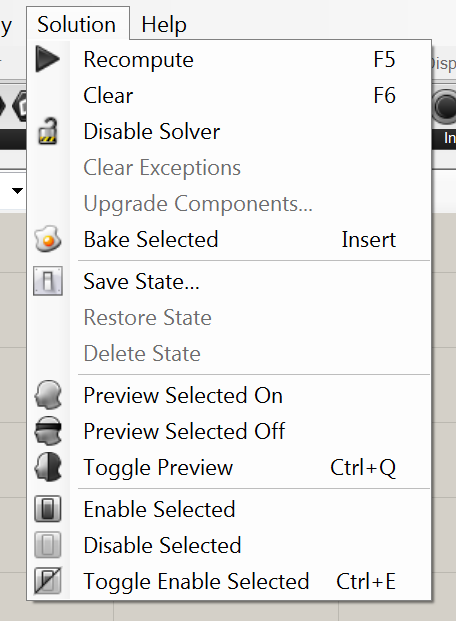
Иногда возникает необходимость управлять процессом обсчёта нашей программы, составленной из нодов. Команды из меню Solution позволяют управлять Решателем, который пересчитывает конечный результат.
Recompute (Пересчитать)
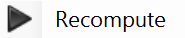
Принудительно произвести полный пересчёт всех объектов.
Clear (Очистить)
Очистить все данные из всех объектов.
Все связи принимают цвет некритической ошибки, сигнализируя о том, что никаких данных по ним не передаётся.
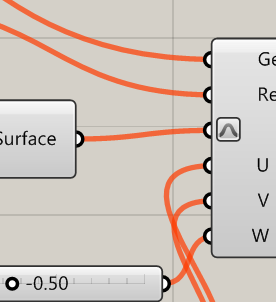
Остаточное отображение объектов в окне Rhino ещё происходит, но, малейший сдвиг камеры обнуляет отображение, так как для перерисовки требуется обработка данных, а данные не идут. При этом данные, содержащиеся на входах и выходах не обнуляются, оставаясь на месте. Они лишь не передаются по проводам.
Команда Recompute (Пересчитать) полностью восстанавливает работоспособность дефинишина.
Disable Solver (Отключить Решатель)

Отключает или включает обсчёт дефинишина. Если до этого все изменения в дефинишине в режиме реального времени отображались в окне Rhino, то после задействования команды Disable Solver Решатель полностью отключается. Никаких расчётов не производится. По периметру холста отображается красная рамка и иконка замкнутого замка. Окно Rhino может ещё отображать результаты предыдущих расчётов, но только до момента, пока не понадобится обновить изображение.
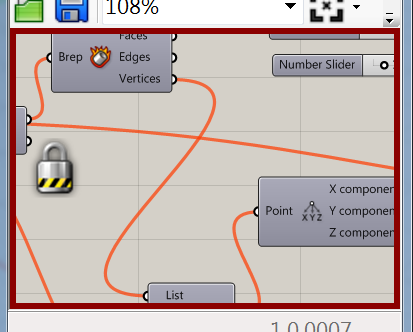
При отключенном Сольвере Вы можете спокойно редактировать слайдеры, переустанавливать нити связей, убавлять и добавлять компоненты на Холст. Никаких задержек происходить не будет, так как данные между нодами не передаются и расчёт решения не производится.
Если ваш дефинишн потребляет много ресурсов компьютера и результаты каждой минимальной правки нужно ожидать минуты и даже дольше, то команда Disable Solver является просто спасением и экономит много рабочего времени.
Когда необходимые изменения в дефинишине произведены, повторный запуск Сольвера командой Disable Solver вновь запустит обсчёт решения в реальном времени.
Оборвать расчёт затянувшегося решения можно также и другим способом: дважды быстро нажмите на клавишу Esc на клавиатуре (обычно она самая левая верхняя). Расчёт решения оборвётся и в центре Холста отобраится предупреждающий знак.
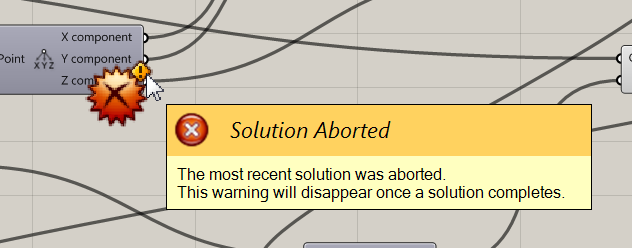
Если навести курсор на восклицательный знак иконки, то появится разъясняющее сообщение о том, что Решение прервано. Предупреждение исчезнет, как только пересчёт Решения будет завершён.
Правда, если компьютер не в состоянии откликнуться на такую команду, либо завис окончательно, то, возможно, придётся воспользоваться крайним способом:
- Нажмите сочетание клавиш Ctrl+Alt+Del, либо кликните правой кнопкой мыши в свободном месте Панели задач Windows.

- В открывшемся списке Диспетчере задач Windows на вкладке Процессы найдите Rhino.exe.
- Кликните по нему правой кнопкой мыши и выберите Завершить процесс, либо выделите его и нажмите кнопку Завершить процесс.
- В появившемся предупреждающем окне нажмите кнопку Завершить процесс
Windows предупреждал Вас не зря: все несохранённые данные открытых дефинишинов будут потеряны.
Тем не менее, есть надежда, что что-то смогло сохранить Автосохранение. Однако, чтобы оно сработало, файл необходимо хотя бы раз сохранить на диск. Если Вы творили с чистого листа и даже ни разу не сохранились - срочно отучайтесь от этой опасной привыки! Если ваш дефинишн не был сохранён ни разу, придётся всё делать заново, так как в таком случае Автосохранение не сработает.
Clear Exceptions (Очистить Исключения)
Повторно включить все отключенные исключения.
Прошу прощения, но я не нашёл, зачем нужна эта команда. Мне она ни разу не пригождалась.
Upgrades Components (Апгрейд Компонентов)
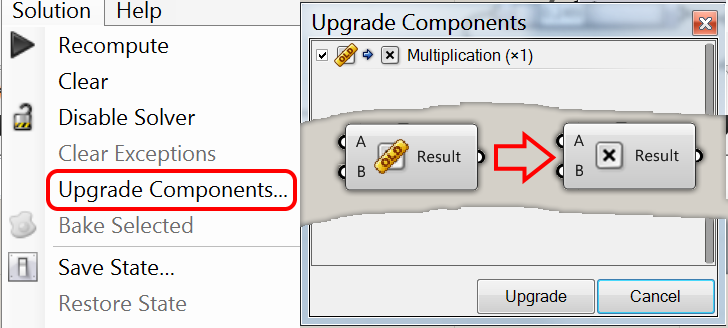
Grasshopper постоянно развивается. Алгоритмы некоторых компонентов устаревают, вместо них разработчики вводят новые, однако, по умолчанию, в ваши старые дефинишины Grasshopper не вносит правки без вашего согласия. Если устаревшие компоненты есть, то на них наносится специальный маркер Old (Устаревший). Если Вы просто не хотите наблюдать этот маркер без апгрейда устаревших компонентов, то можно просто убрать его видимость в Настройках.
Чтобы обновить старые компоненты вашего дефинишира до их актуальных версий есть Upgrades Components (Апгрейд Компонентов). При выборе этого пункта меню откроется диалоговое окно Upgrades Components, в котором можно из списка устаревших исключить, не требующие апгрейда (снять галочку у названия) и нажать кнопку Upgrade. Старые компоненты заменятся новыми автоматически с сохранением всех связей.
Не забудьте сохранить документ ещё раз.
Bake Selected (Запечь Выделенные)
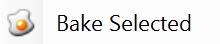
Bake Selected позволяет передать объекты из среды Grasshopper в среду Rhino.
Предварительно нужно выделить ноды, генерирующие объекты, которые нужно передать для правки в Rhino.
При запуске команды Bake Selected откроется диалоговое окно Attributes (Атрибуты), позволяющие изменить и добавить создаваемым объектам атрибуты, задаваемые по умолчанию.
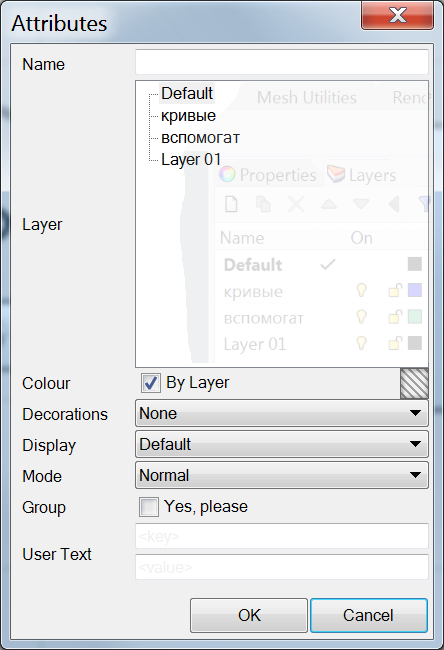
- Name (Имя). Поволяет задать объетам имя, которое будет отображаться в их Properties (Свойствах) в соответствующем окне Rhino.
- Layer (Слой). Позволяет выбрать слой, на котором будут размещены запечённые объекты в Rhino.
- Color (Цвет). По умолчанию стоит флажок By Layer (По слою), но если его снять, то становится доступна кнопка, открывающая диалоговое диалоговое окно выбора цвета.
- Decorations (Оформление). Если запекаются кривые, то к ним можно добавить стрелки (точнее, пририсовать к уже существующим линиям наконечники стрелок):
- None (Не добавлять)
- ArrowAtStart (Стрелки на Началах).
- ArrowAtEnd (Стрелки на Концах).
- ArrowAtBothEnds (Стрелки на Обоих Концах).
- Display (Отображение). По умолчанию запекаемые объекты отображаются в окне Rhino в том же режиме, что и остальные объекты. Но можно задать для запекаемых объектов особый режим отображения, отличный от остальных объектов (Wireframe, Rendered и др.).
- Mode (Режим). Запекаемым объектам можно сразу задать особый режим:
- Normal (Обычный)
- Locked (Заблокированный)
- Hidden (Скрытый)
- Group (Сгруппировать). Если объектов много, то удобно их сразу же автоматически объединить в группу, поставив флажок Yes, please (Да, пожалуйста).
- User Text (Пользовательский Текст) прикрепляет информационный текст к объекту через поля Key (Ключ) и Value (Значение). После получить прикреплённую информацию можно будет с помощью команды GetUserText (Получить Пользовательский Текст).
Save State (Сохранить Состояние)
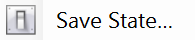
Позволяет сохранить текущее состояние элементов управления в активном дефинишине, чтобы позже можно было вернуть нужные показатели к этим настройкам.
Элемент меню Save State открывает диалоговое меню State Manager (Менеджер Состояния) в котором содержатся:
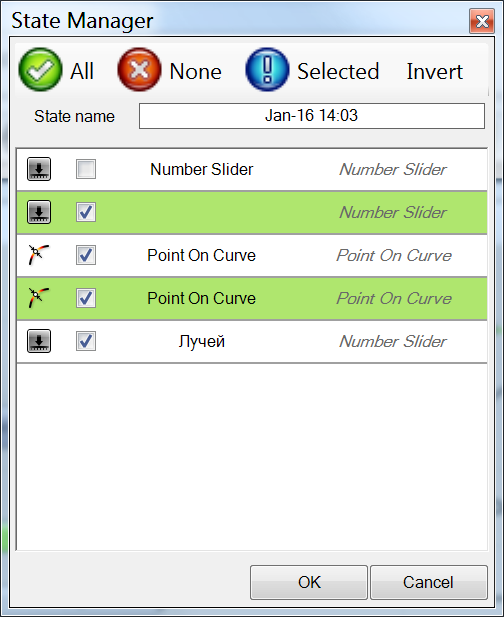
- Кнопки, позволяющие автоматически установить флажки лишь на необходимых элементах списка:
- All (Все). Отмеченными останутся все элементы управления.
- None (Ни одного). Все флажки очистятся.
- Selected (Выделенные). Флажками будут отмечены лишь те элементы управления, компоненты которых выделены на Холсте. В списке они помечены цветом выделения.
- Кнопка Invert (Инвертировать). Инвертирует состояние отмеченных в списке.
- State name (Имя состояния). Поле позволяет заменить автоматически заданное название состояния на произвольное.
- Список элементов управления с их иконками, официальными названиями и названиями, заданными пользователем.
Сохранённые состояния записываются вместе с файлом и могут быть задействованы в следующей сессии.
Restore State (Восстановить Состояние)
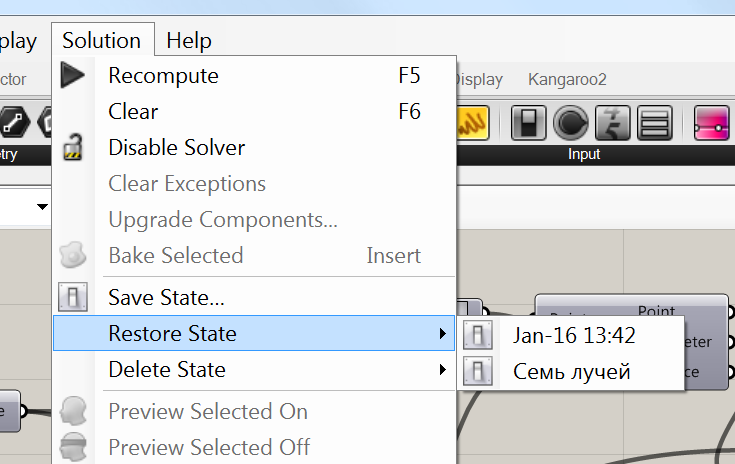
Позволяет восстановить состояние элементов управления в активном дефинишине, выбрав из списка ранее сохранённых.
Delete State (Удалить Состояние)
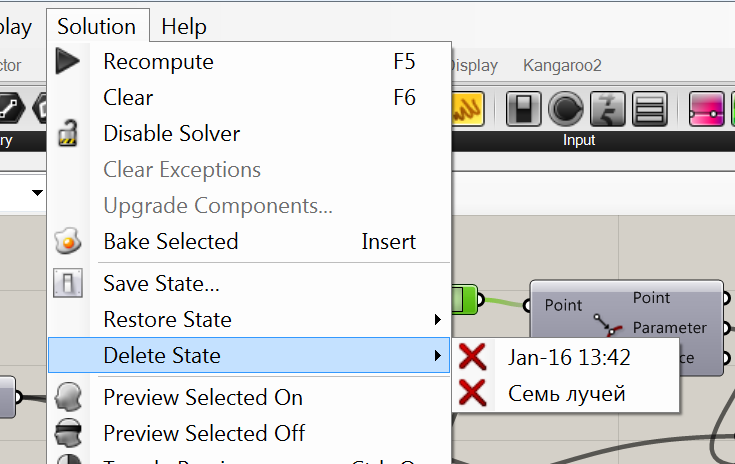
Позволяет удалить запись о сохранённом состоянии элементов управления в активном дефинишине.
Preview Selected On/Off/Toggle (Предпросмотр Выделенных Включить/Отключить/Переключить)
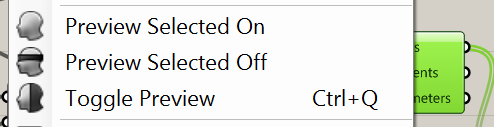
- Preview Selected On (Предпросмотр Выделенных Включить). Включает предварительный просмотр в окне Rhino объектов, генерируемых компонентами Grasshopper, выделенными в текущий момент на Холсте.
- Preview Selected Off (Предпросмотр Выделенных Отключить). Отключает предпросмотр выделенных.
- Toggle Preview (Предпросмотр Переключить). Переключает состояние предпросмотра выделенных на противоположное.
Selected Enable/Disable/Toggle (Работу Выделенных Включить/Отключить/Переключить)
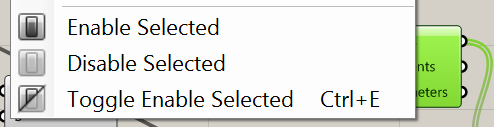
- Enable Selected On (Работу Выделенных Включить). Включает компоненты Grasshopper, выделенные в текущий момент на Холсте.
- Disable Selected (Работу Выделенных Отключить). Отключает выделенные компоненты.
- Toggle Enable Selected (Работу Выделенных Переключить). Переключает состояние работоспособности выделенных на противоположное.
Help (Справка)
Содержит элементы управления справочной информацией по Grasshopper.
Tutorial Files (Учебные Файлы)
Открывает готовые дефинишины, поясняющие работу Grasshopper.
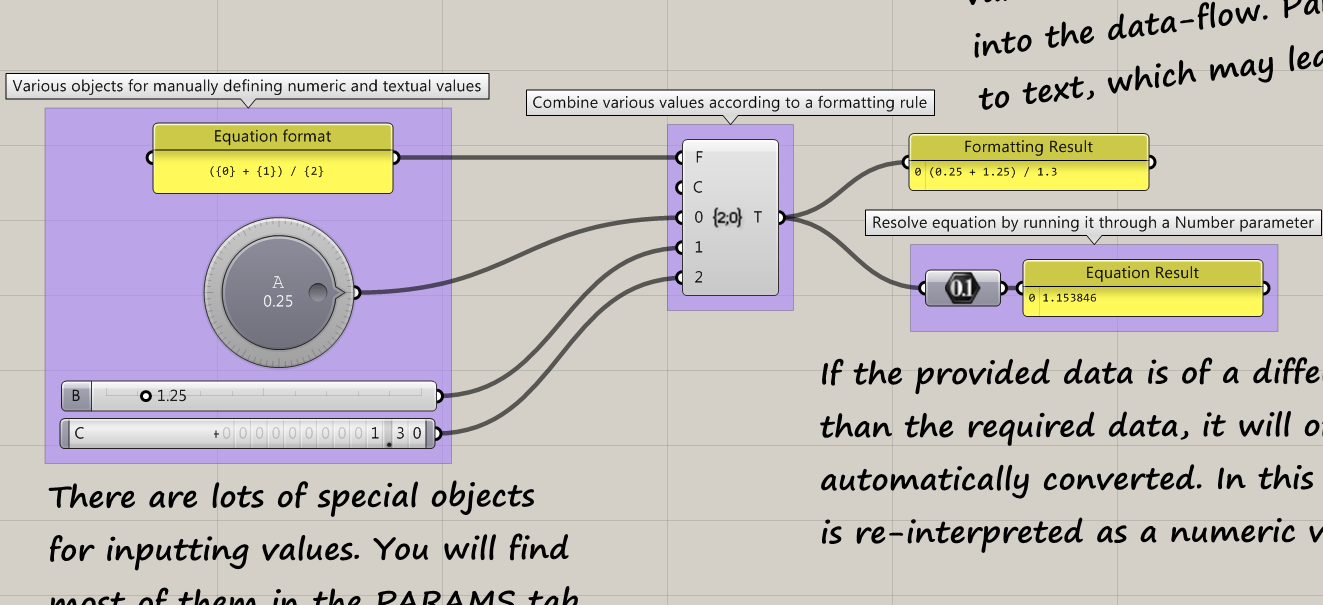
Grasshopper Support (Техподдержка Grasshopper)

Открывает интернет-форум, на котором осуществляется техническая поддержка пользователей Grasshopper'a.
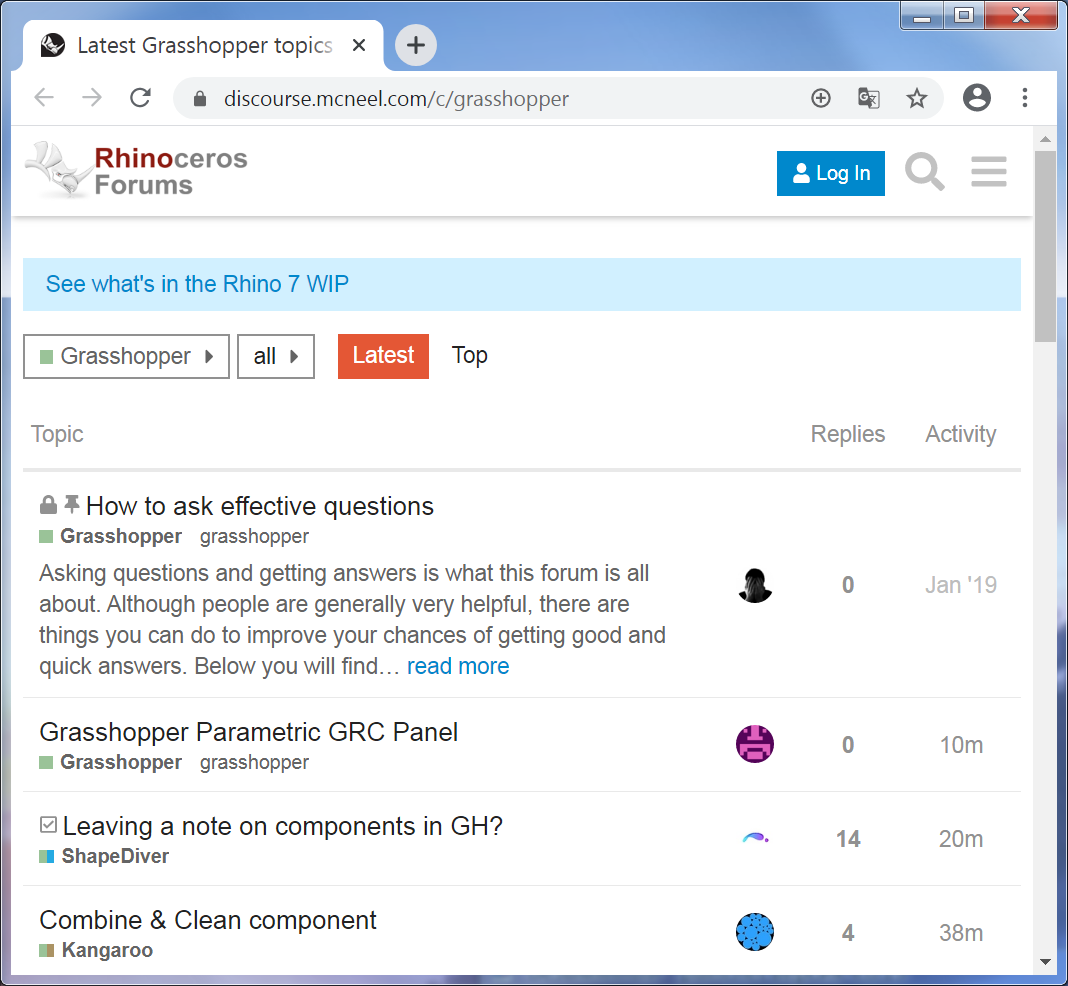
Export Help (Экспорт Справки)
Позволяет создать систему справочной информации по компонентам Grasshopper'a.
Открывает диалоговое окно Обзор папок, позволяющее задать целевую папку.
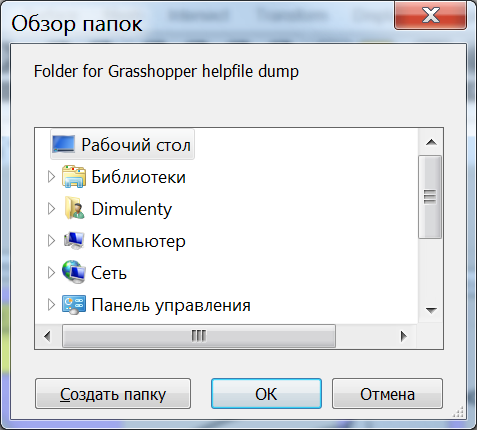
Будьте внимательны: если нажимаете кнопку Создать папку: недостаточно создать, переименовать папку для экспорта и нажать клавишу Enter. Эту папку необходимо ещё и выделить кликом мыши, иначе экспорт произойдёт в корневую папку диска C: (системного диска).
После экспорта автоматически откроется домашняя html-страничка созданной справочной системы. Она называется Grasshopper(1.0.0007) Help Summary.htm (цифры в скобках будут соответствовать версии Grasshopper).
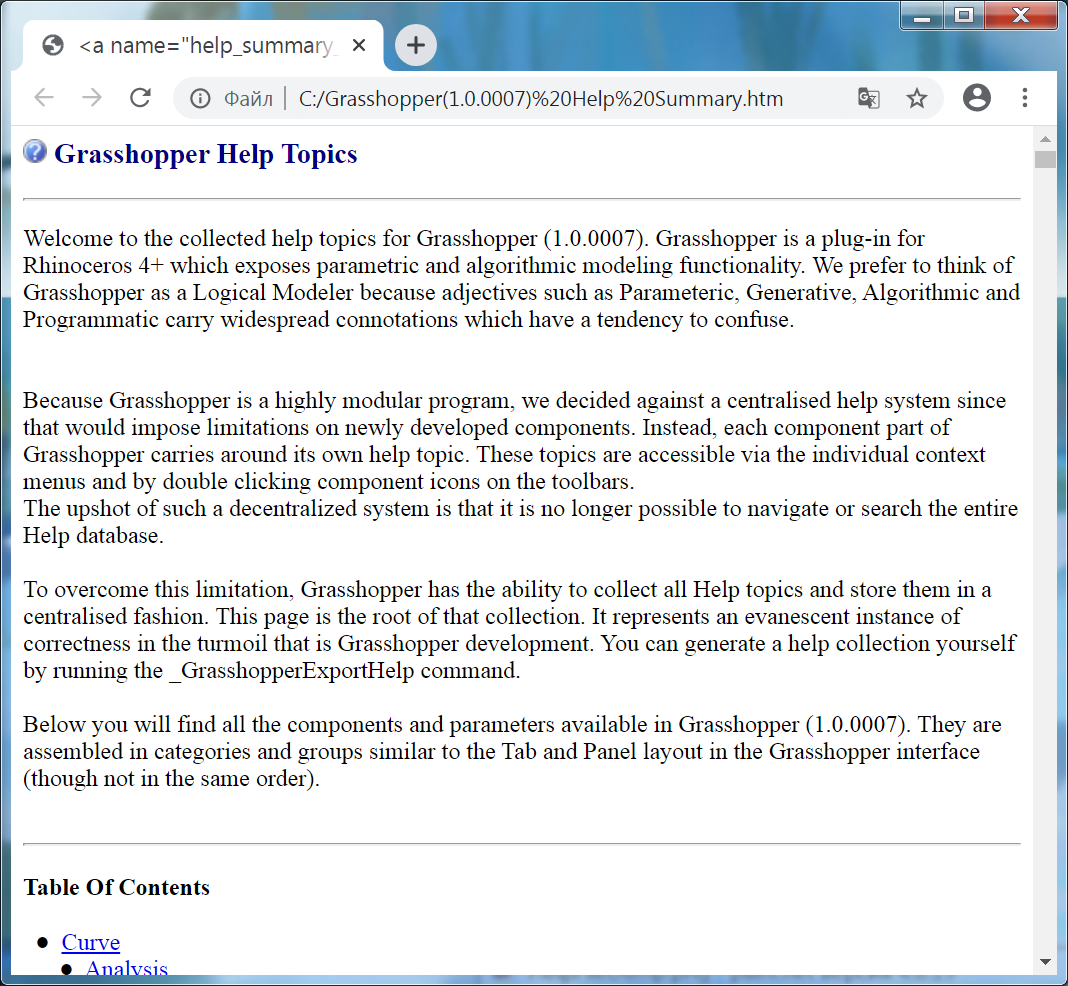
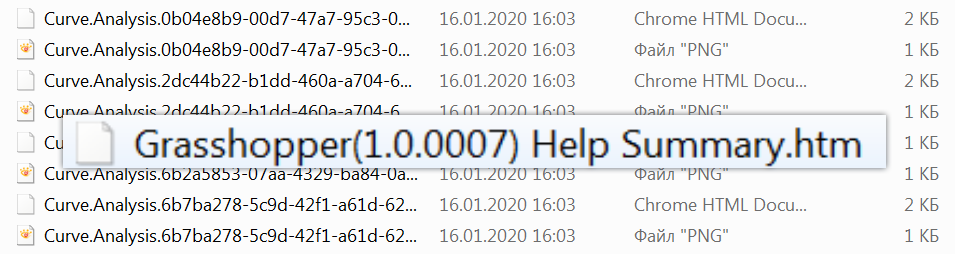
Download SDK Help (Загрузка Справки по SDK)
Позволяет сохранить CHM-файл справки, содержащей информацию для тех, кто хочет разработать пользовательские компоненты, параметры и типы данных для Grasshopper.
Открывает диалоговое окно Save Grasshopper SDK Documentation As (Сохранить Документацию SDK как), позволяющее задать целевую папку, куда будет сохранён файл документации.
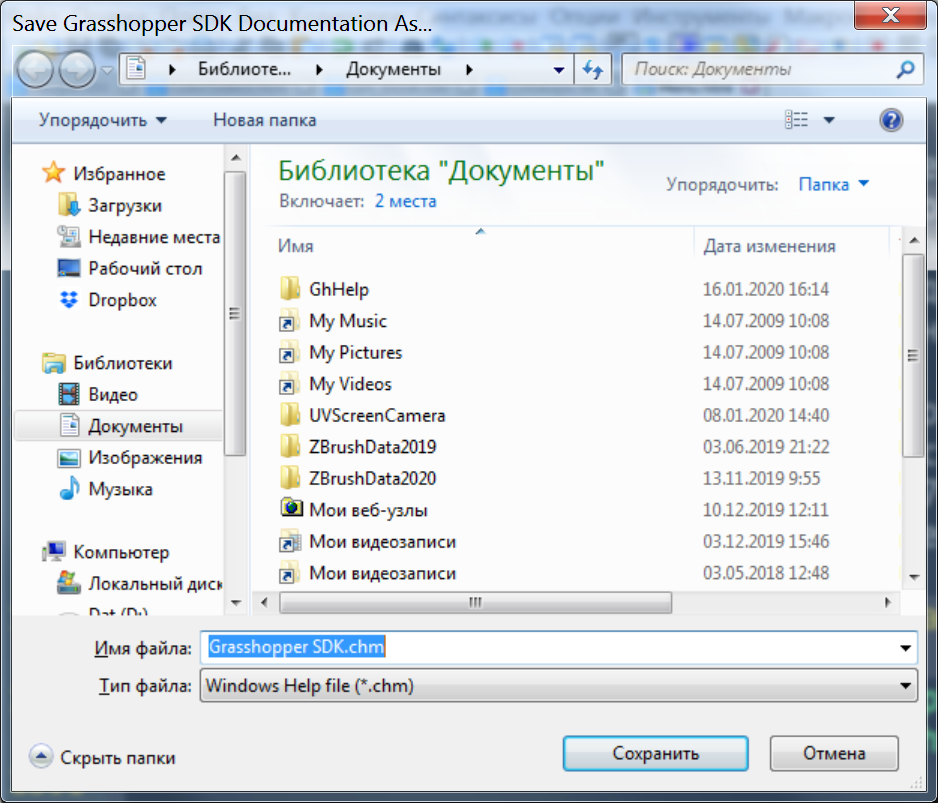
Затем откроется окно, отображающее анимацию загрузки документации.
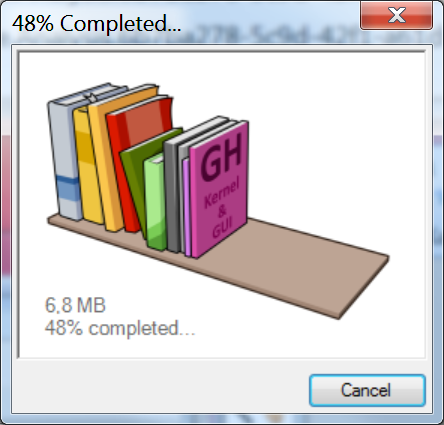
Важно! Если выход в Интернет у Вас контролирует файервол, не забудьте разблокировать SDKDownloader.exe.

По окончании загрузки откроется и сам файл справки по SDK.
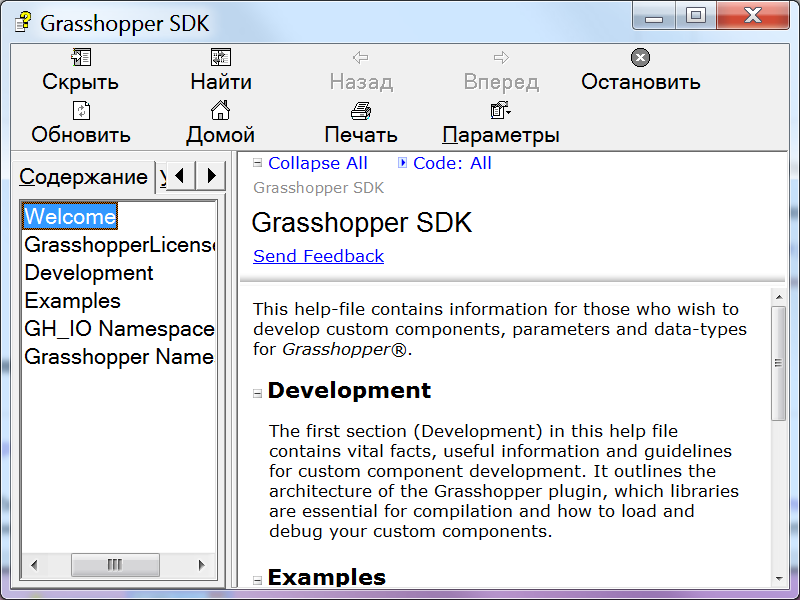
About (О Grasshopper)
Открывает окно, содержащее сведения о Grasshopper: данные о текущем билде, а также данные о загруженных плагинах.
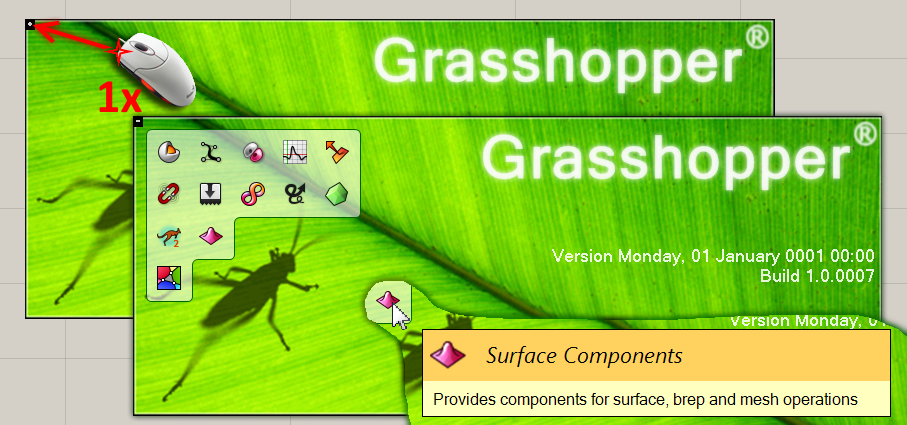
Чтобы увидеть загруженные плагины, кликните по точке в левом верхнем углу окна.
Если навести курсор мыши на иконку плагина, то всплывёт подсказка о его названии и функциях.
Чтобы закрыть окно About, кликните левой кнопкой мыши в любой его части, кроме описанных.
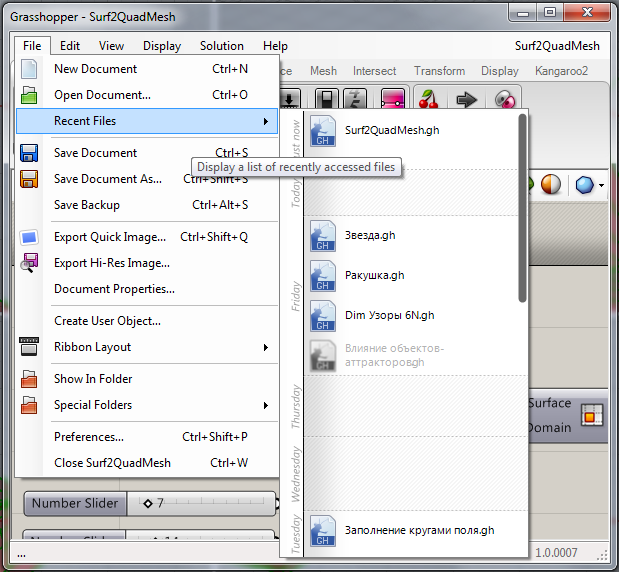
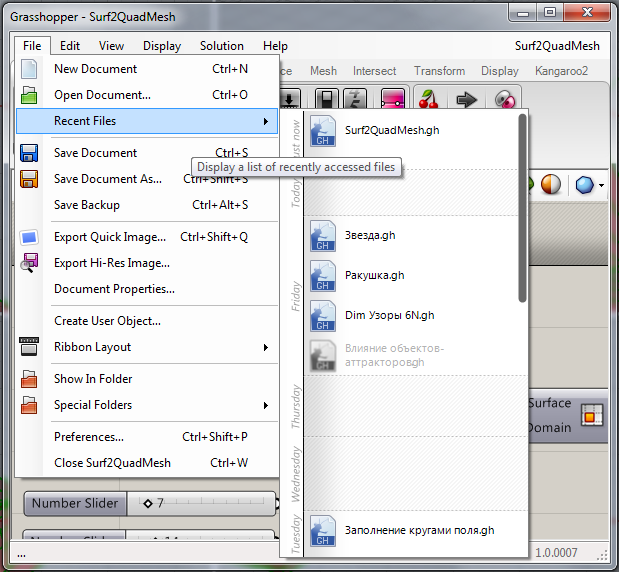
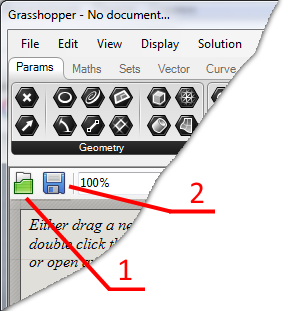
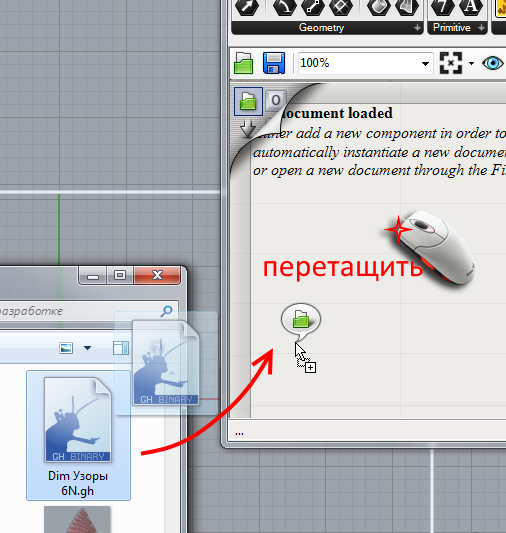
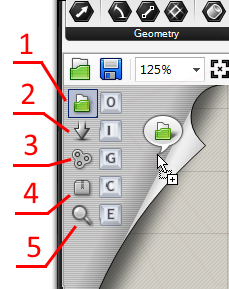
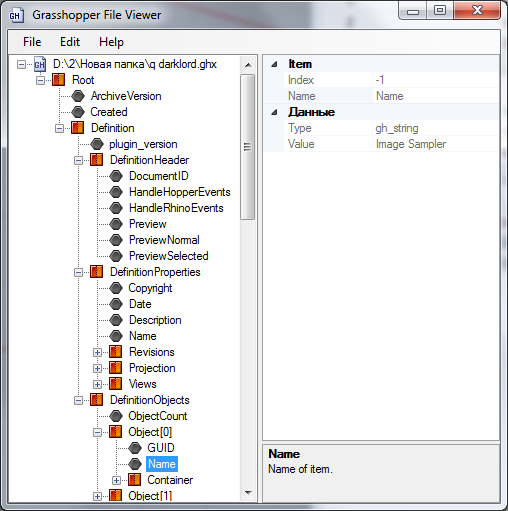
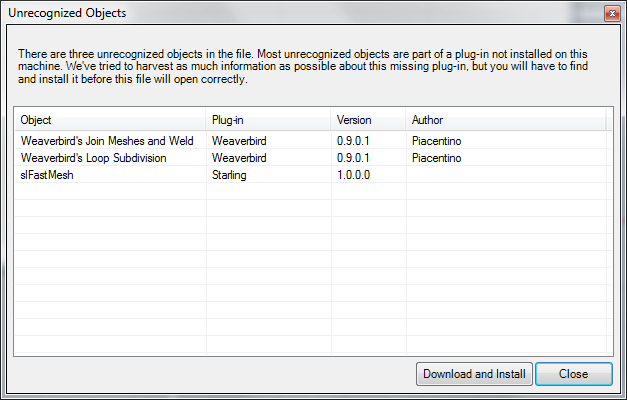
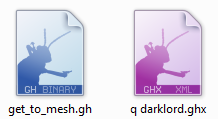
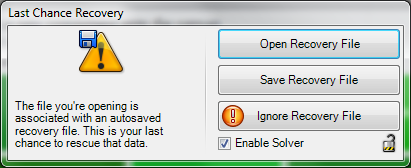
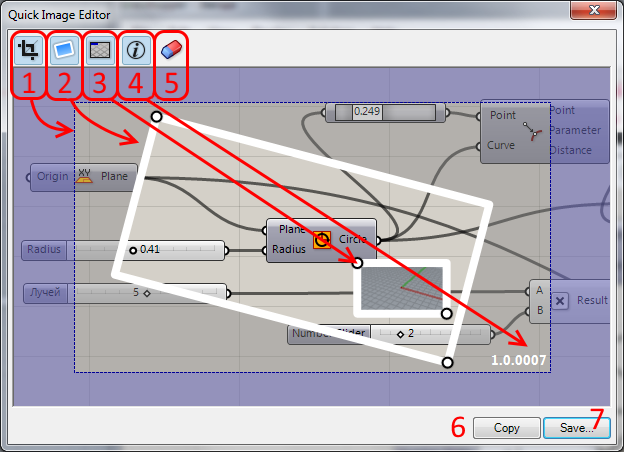
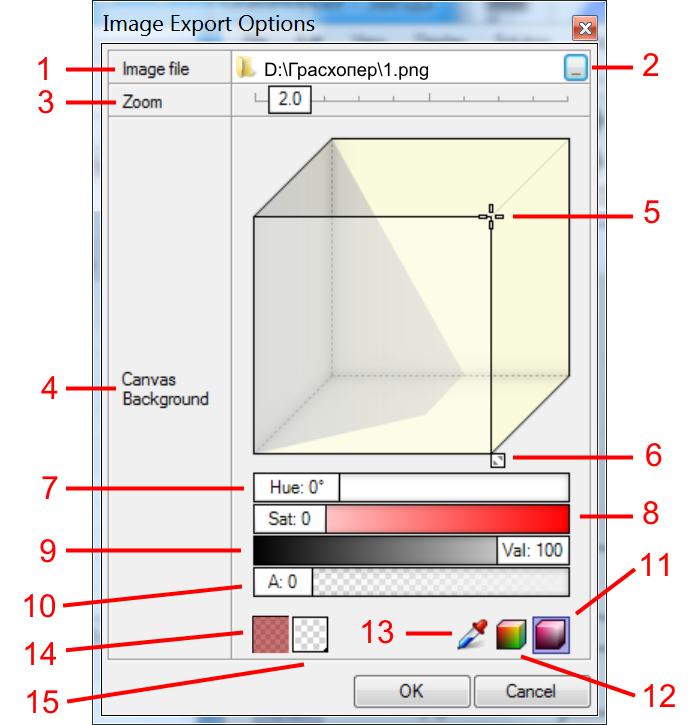
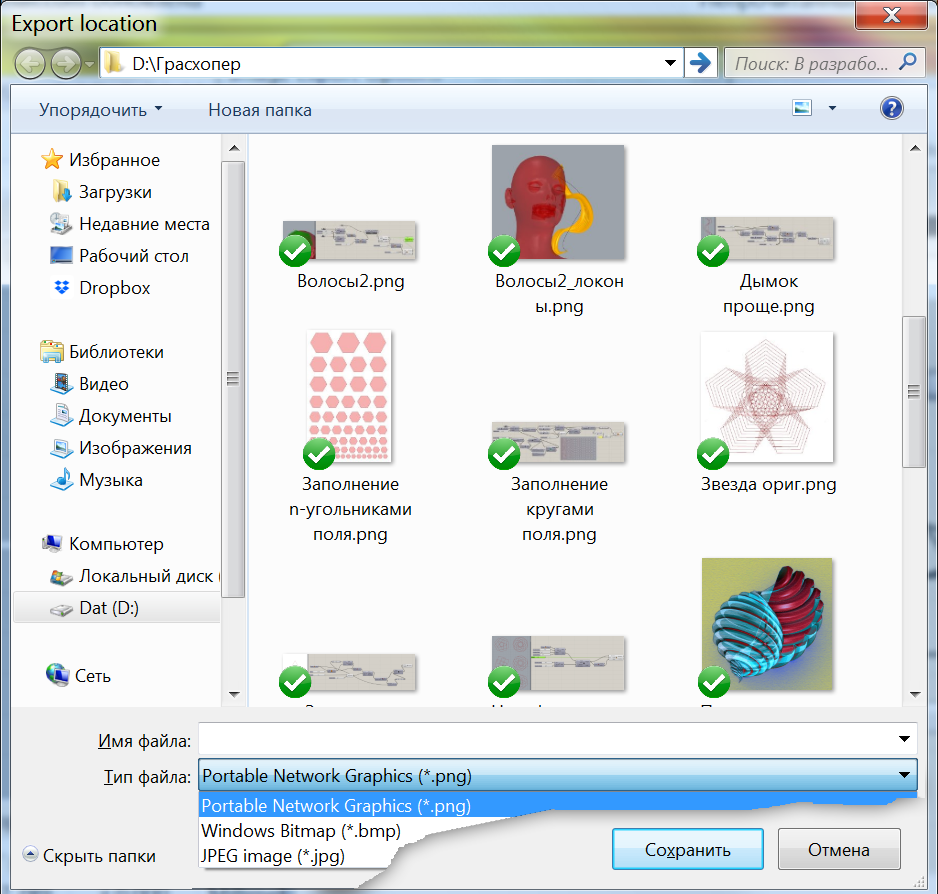
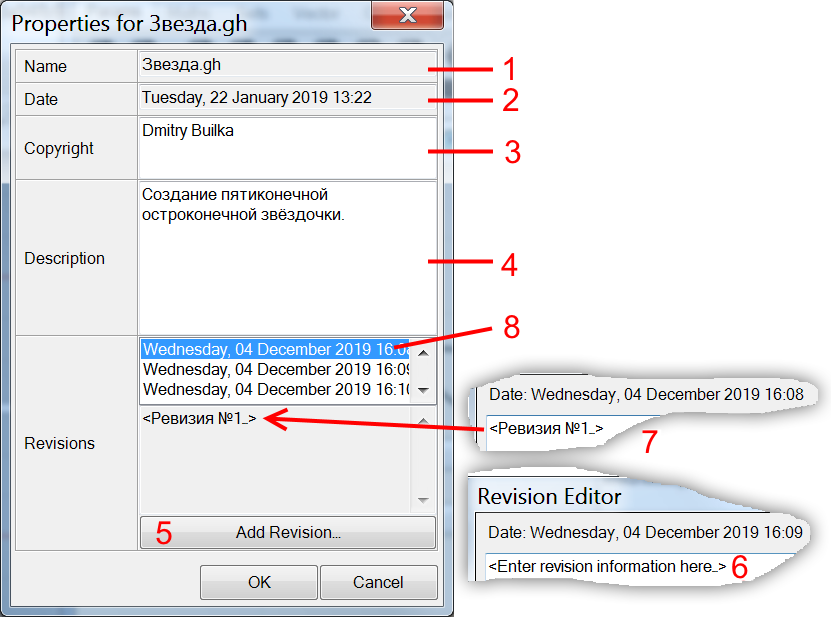
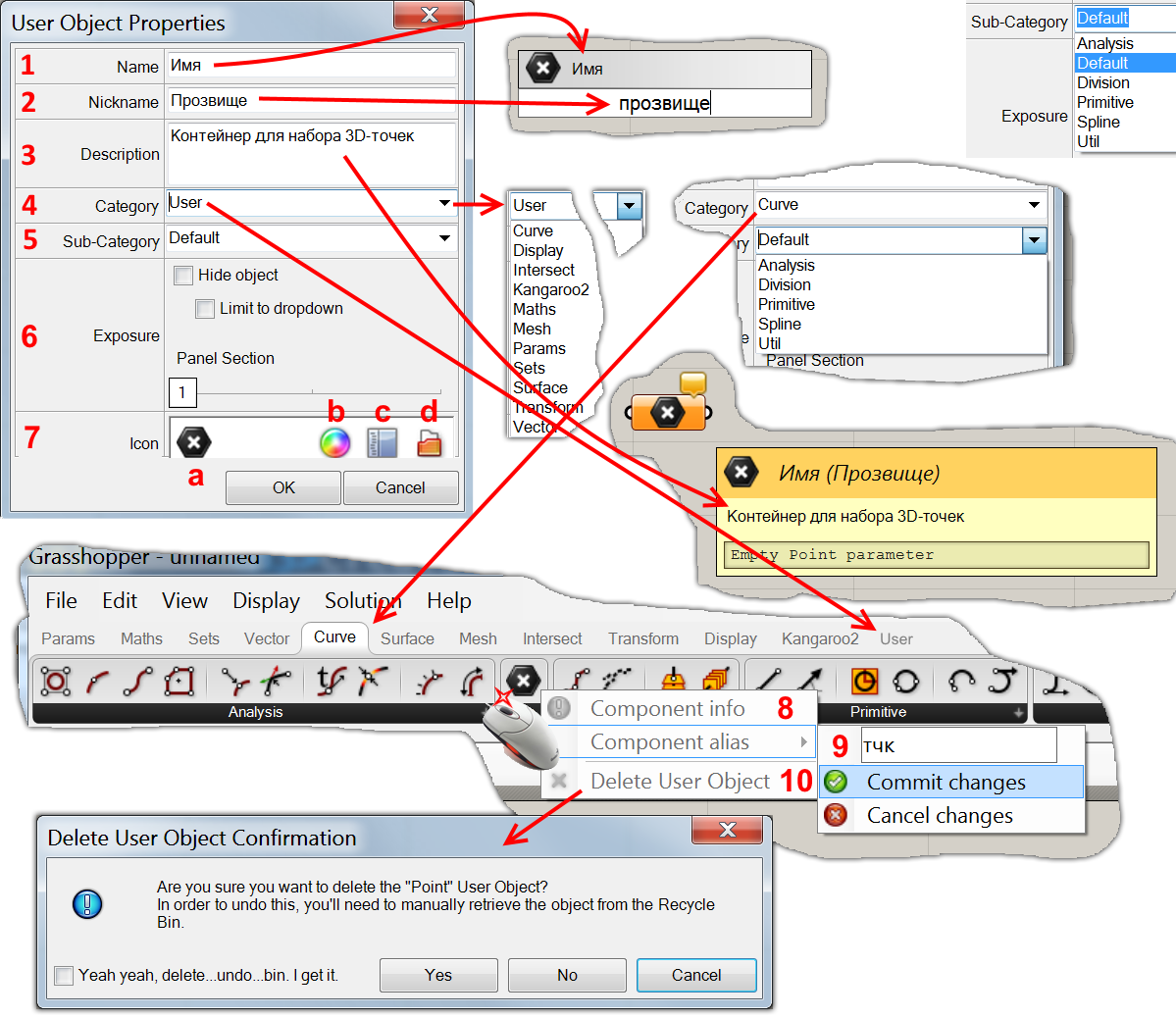
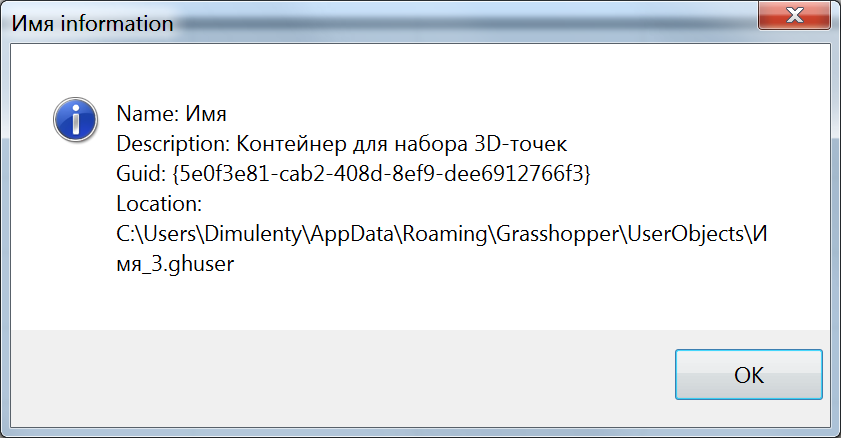
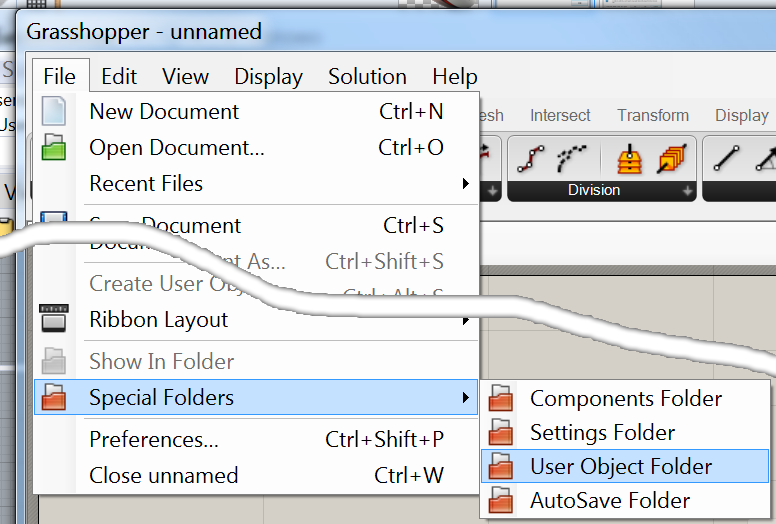
![]()
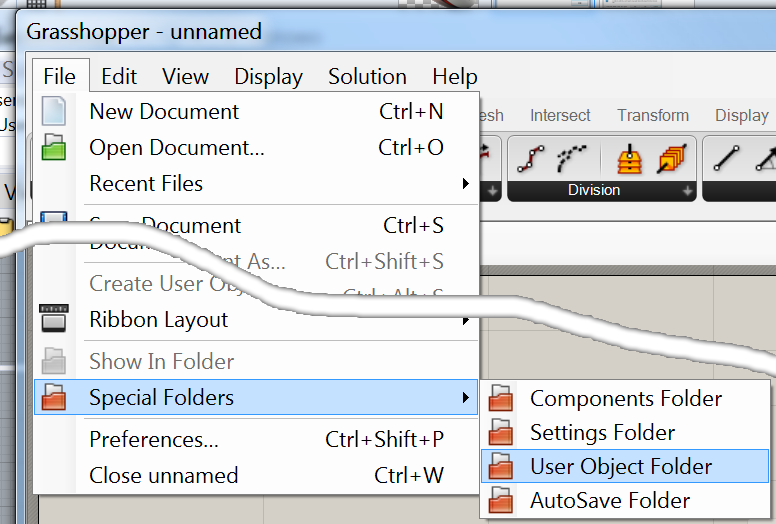
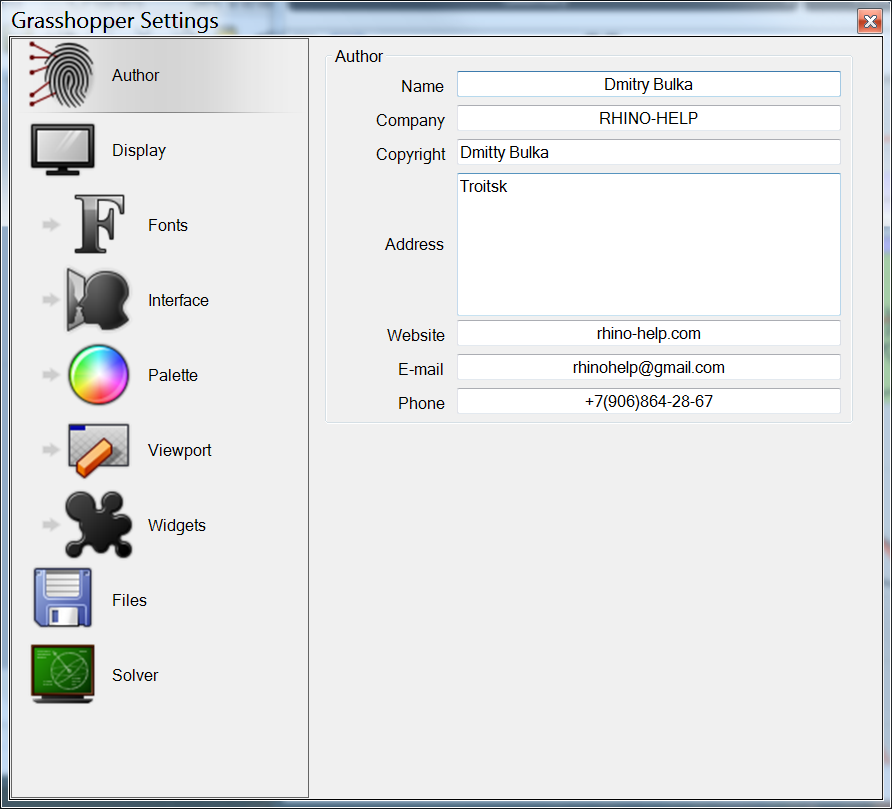
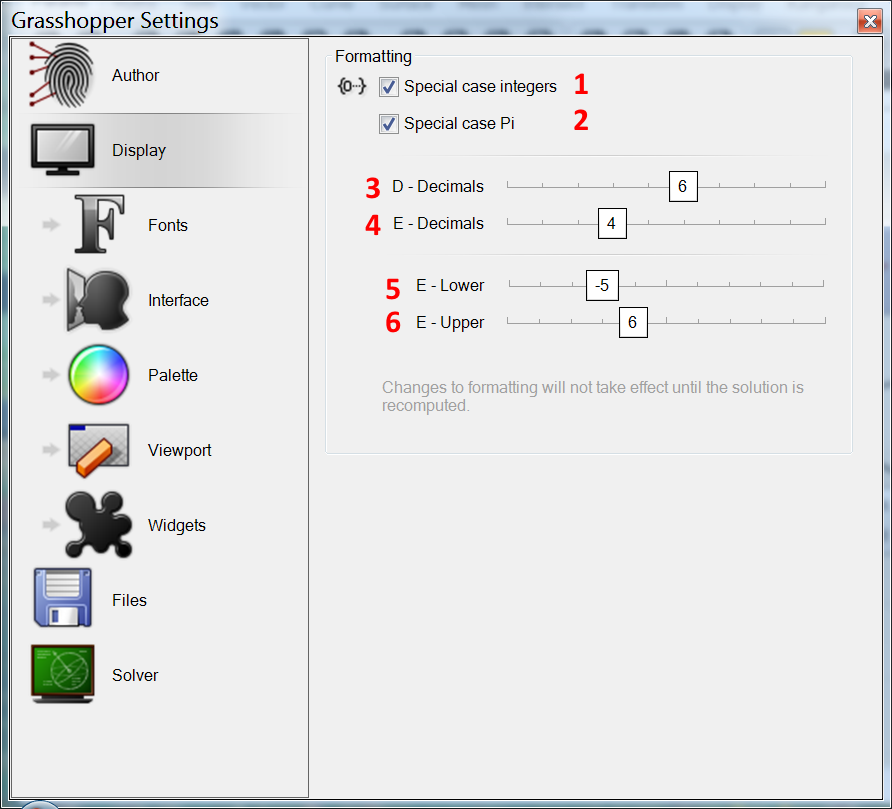
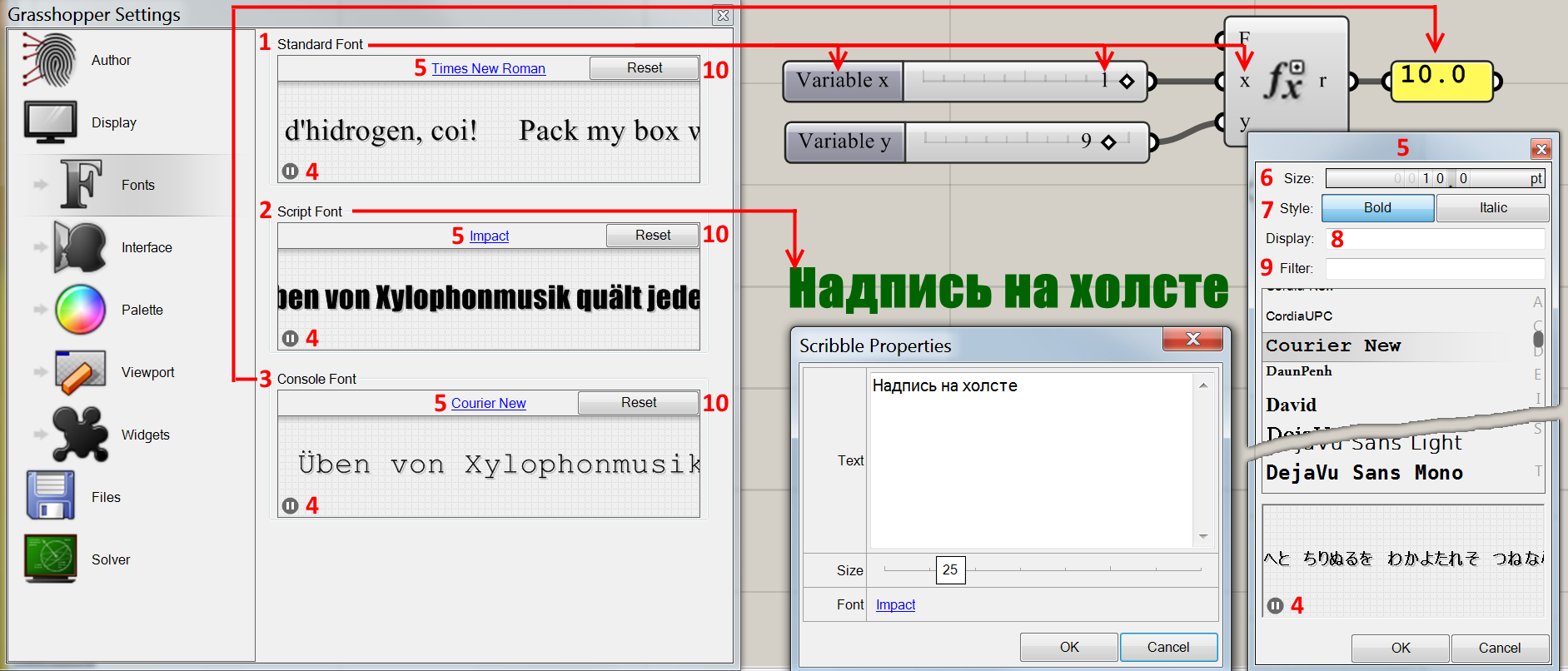
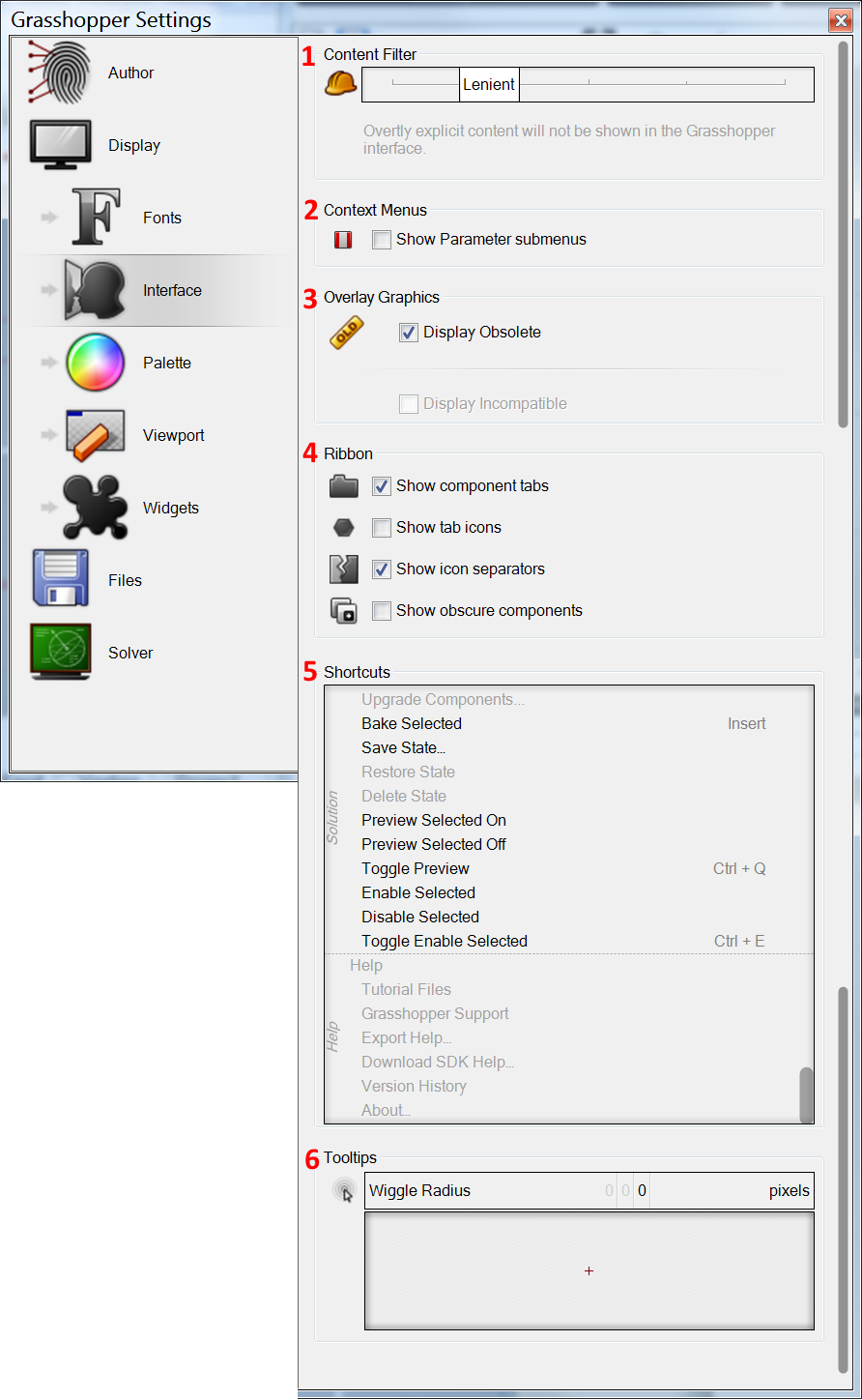
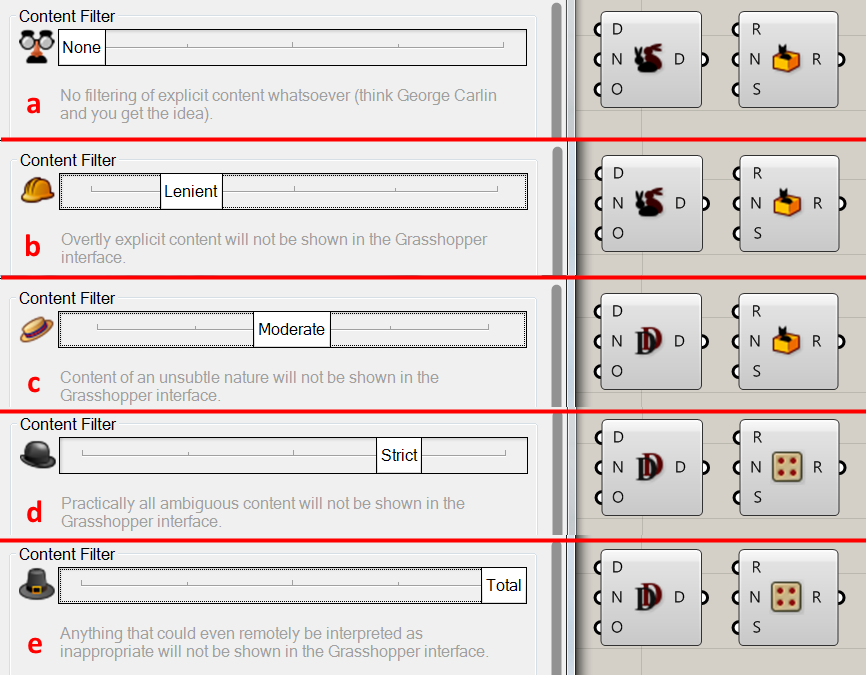
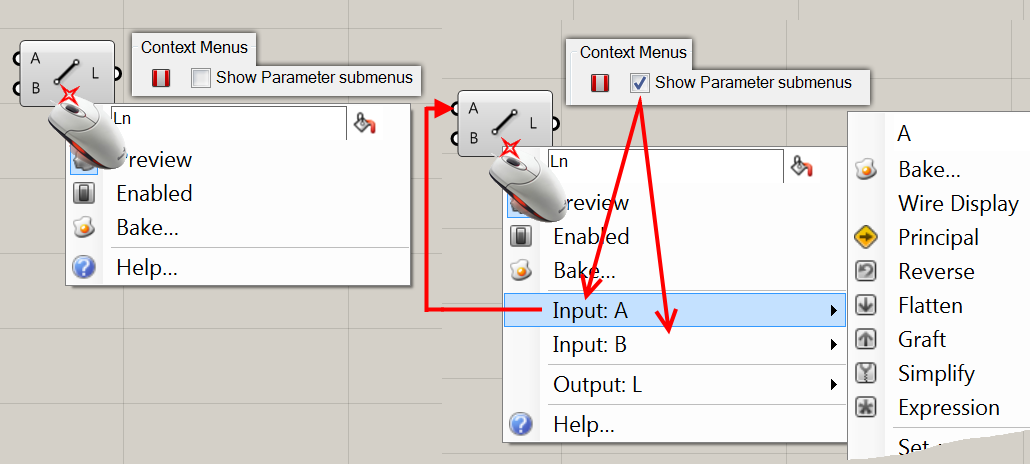
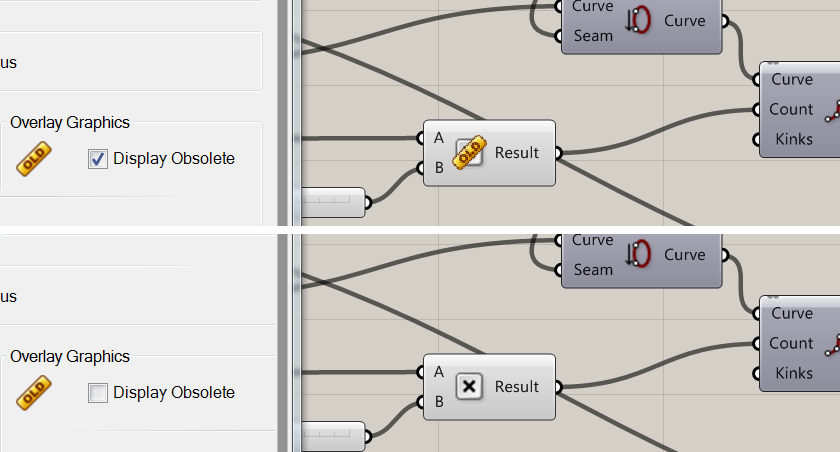
![]()
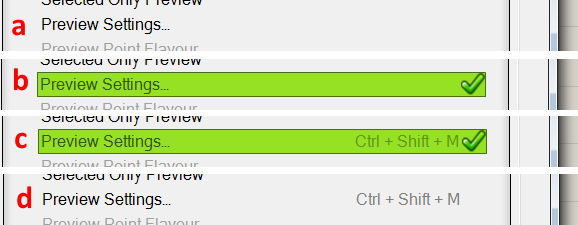
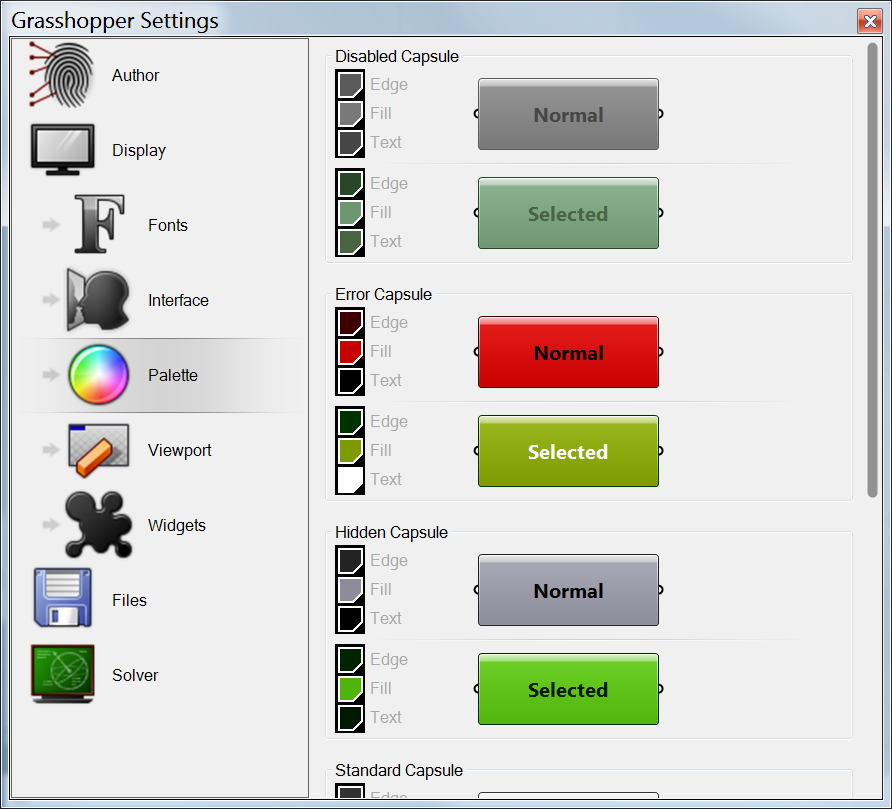
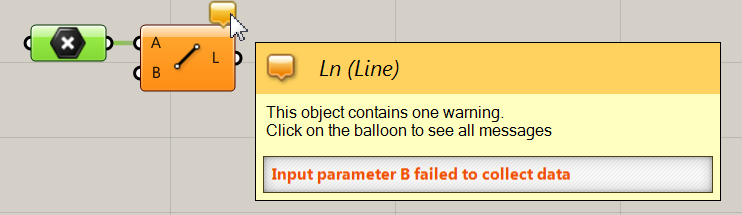
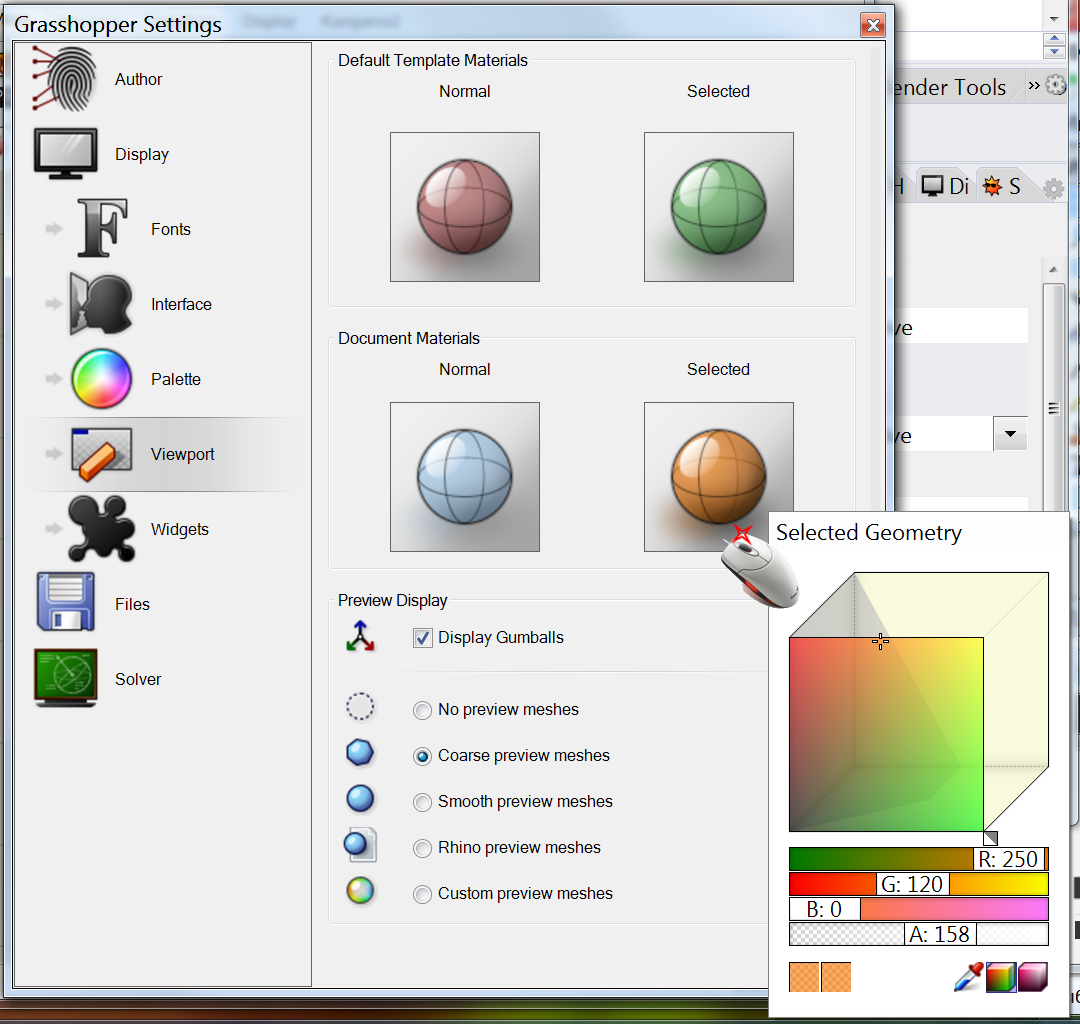
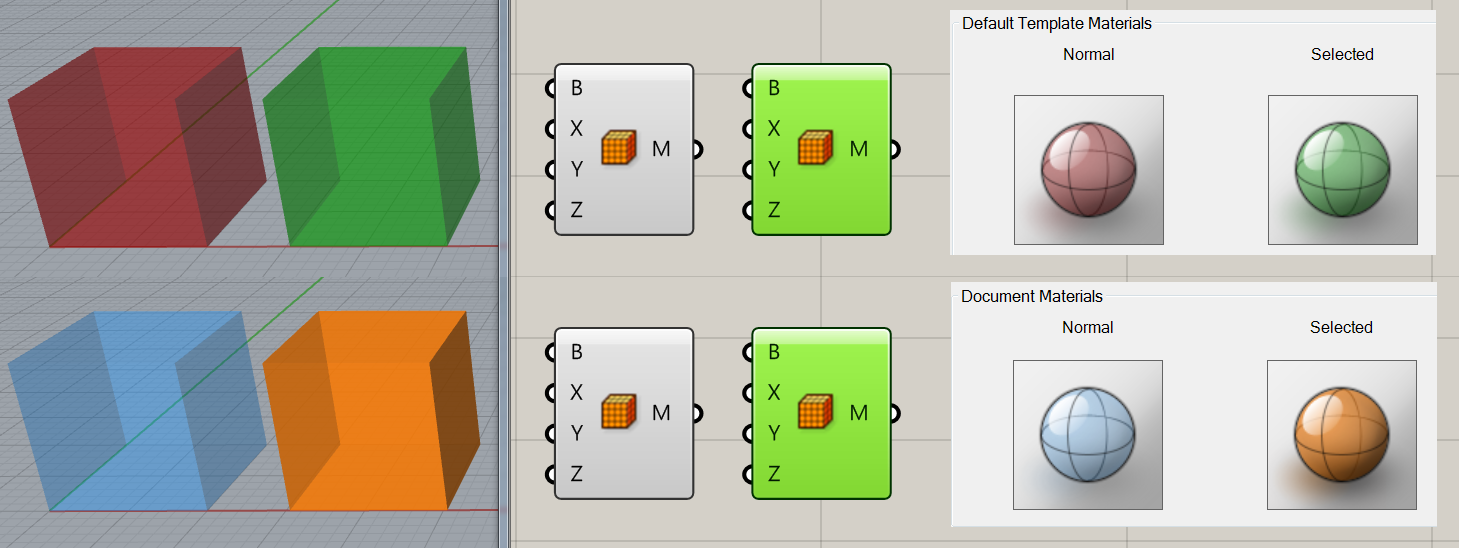
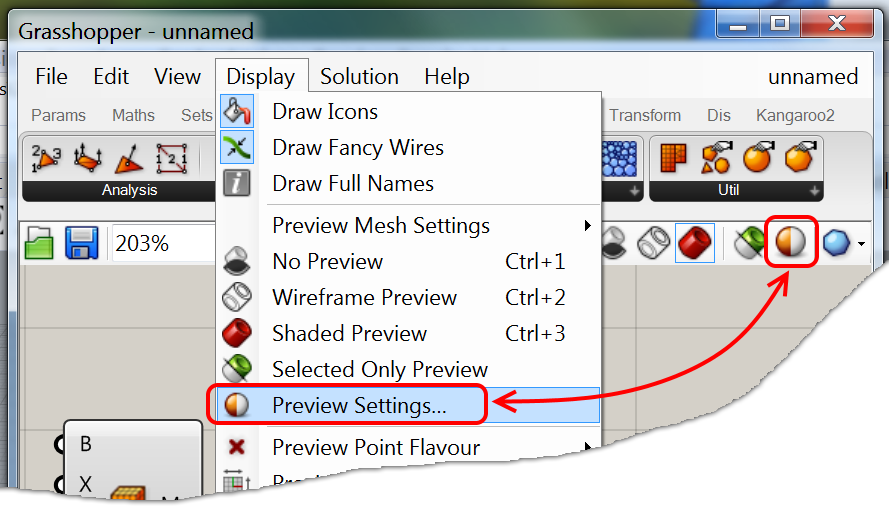
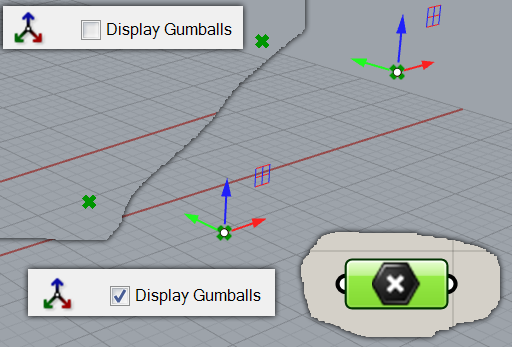





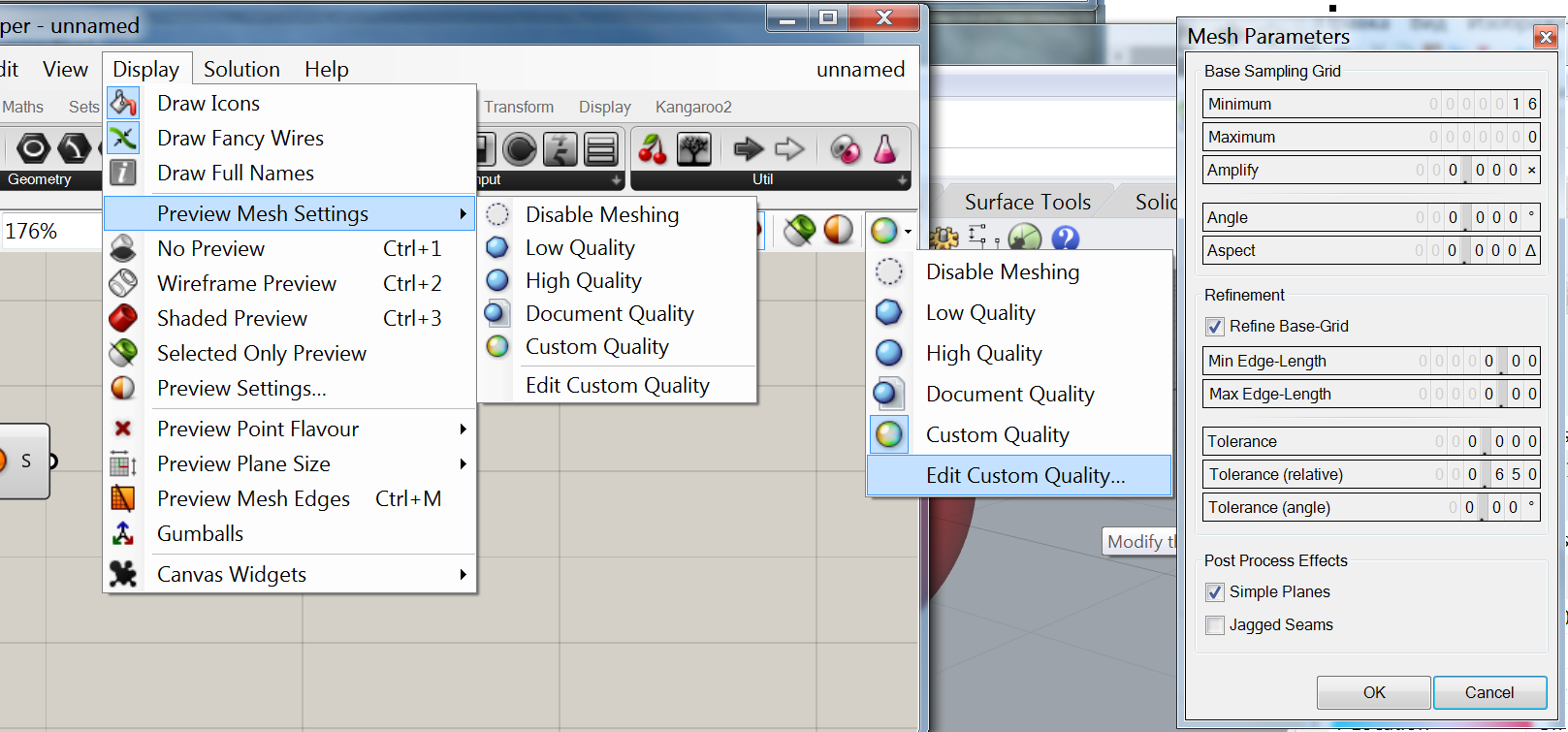
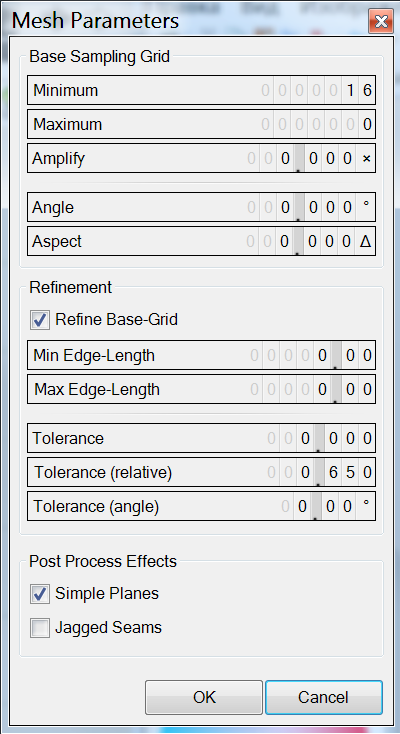
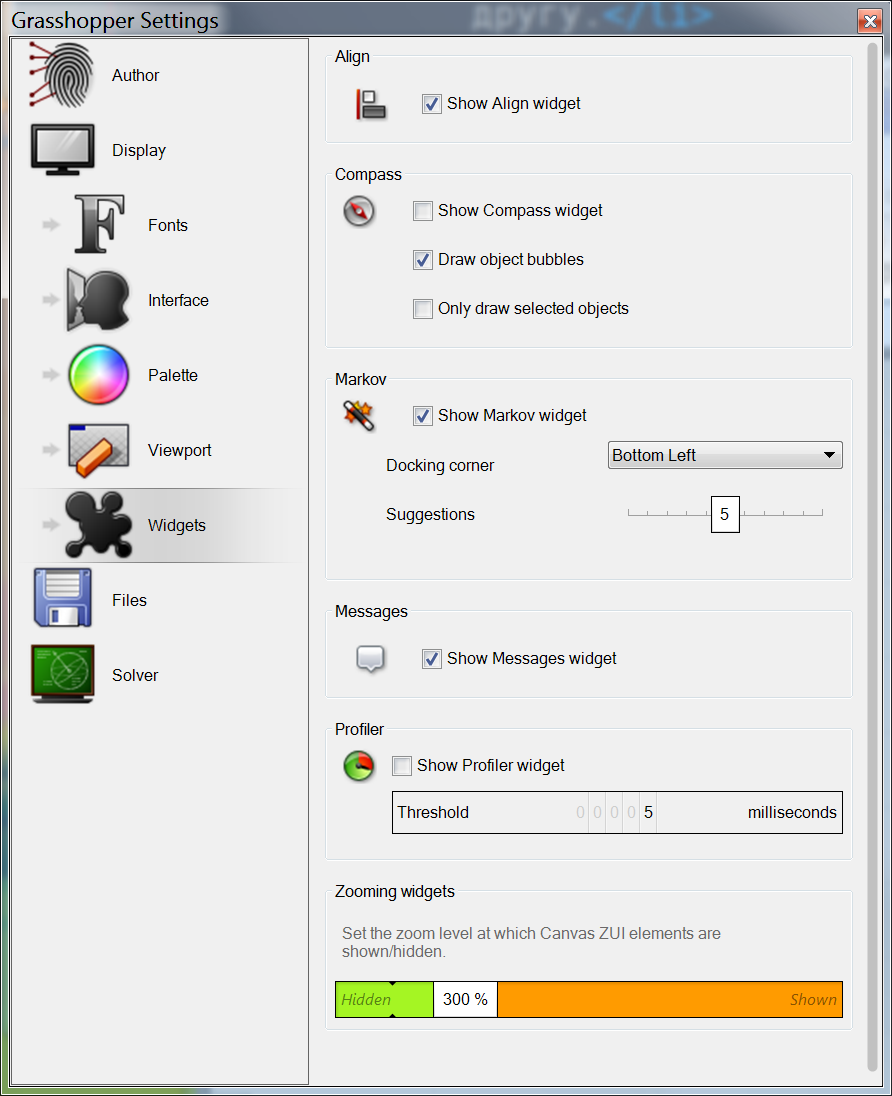
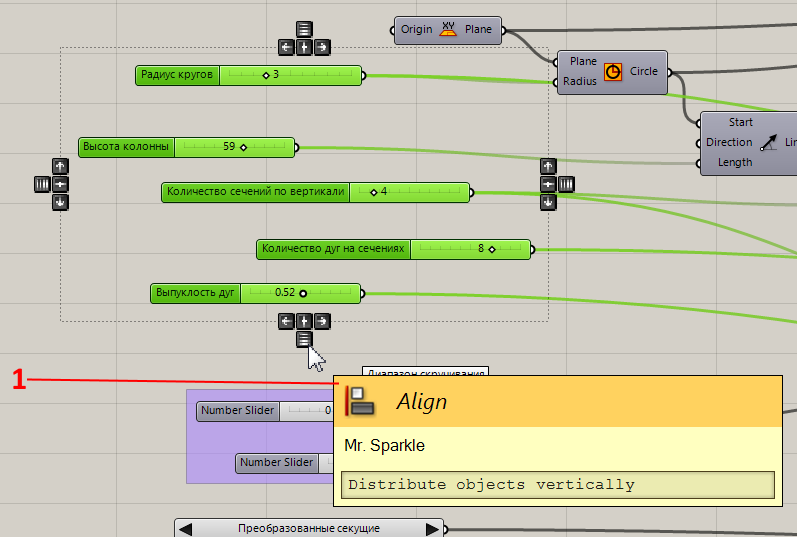
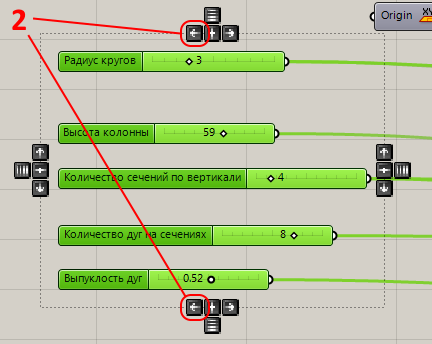
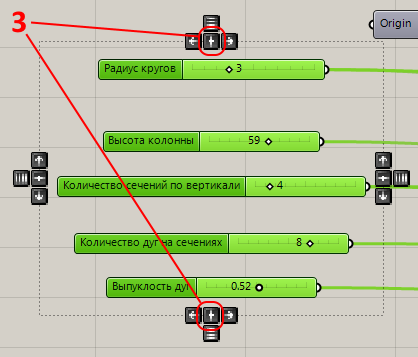
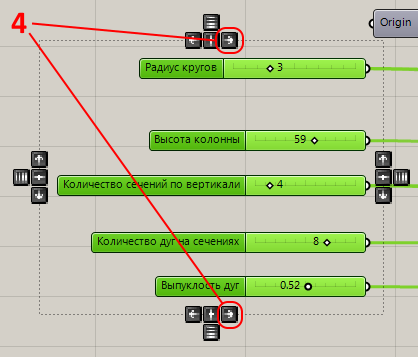
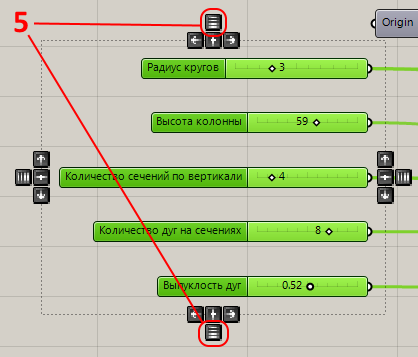
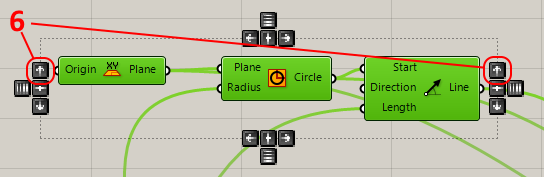
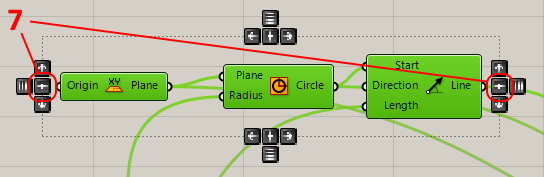
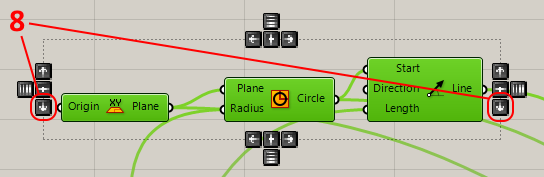
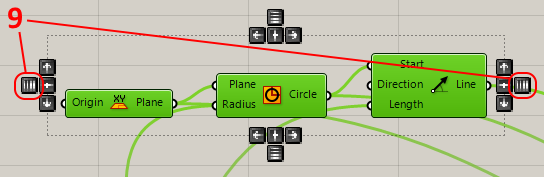
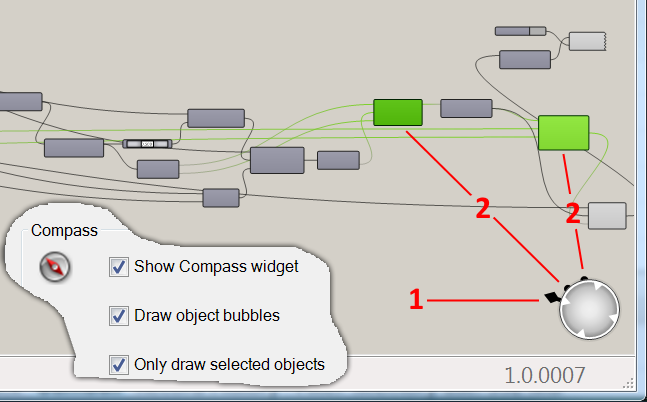
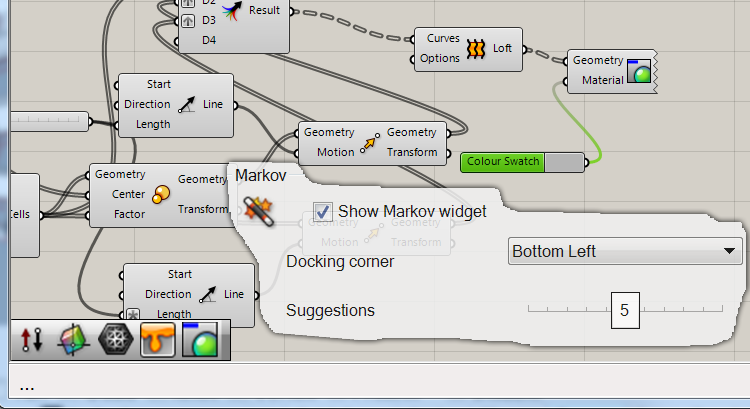
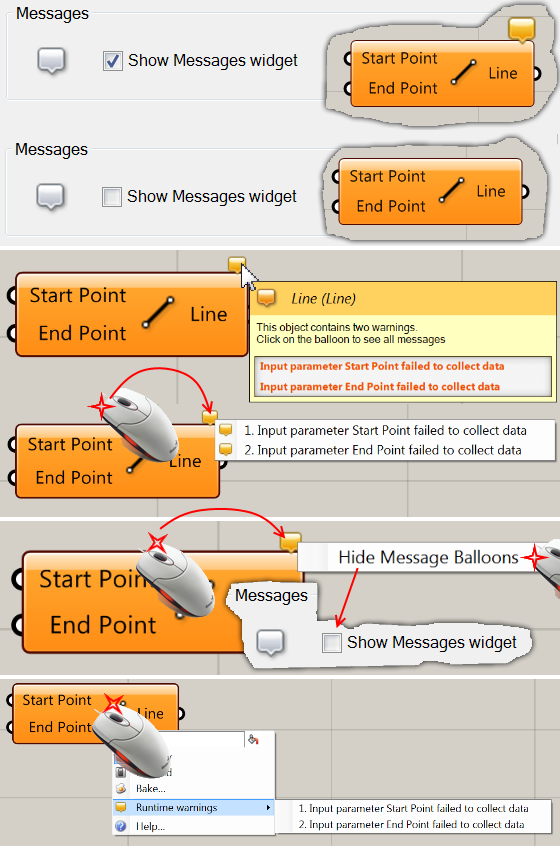
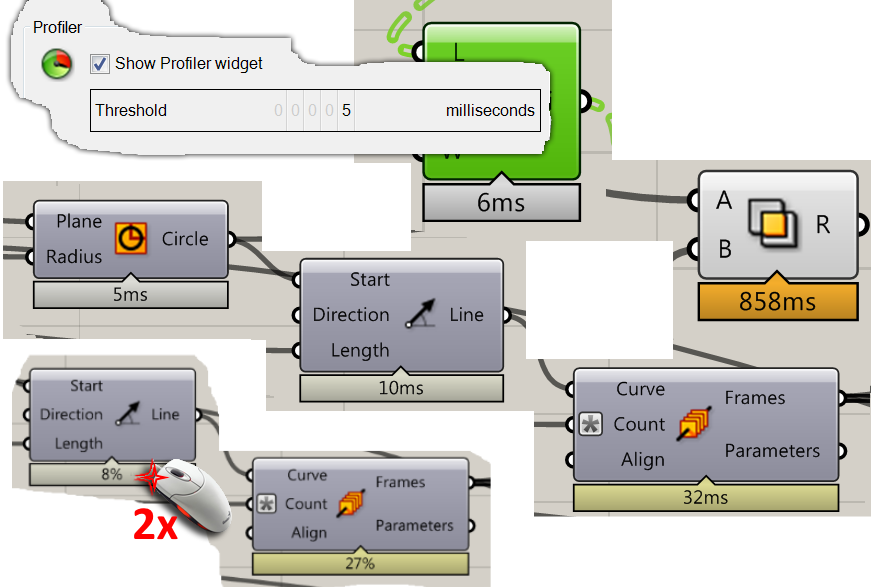
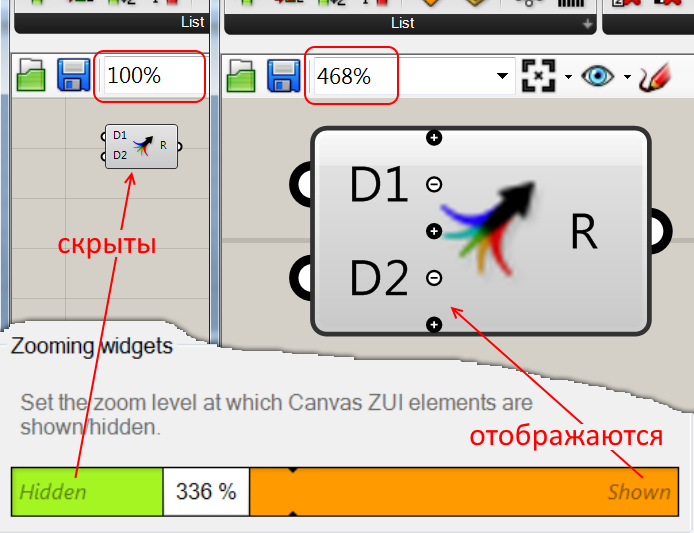
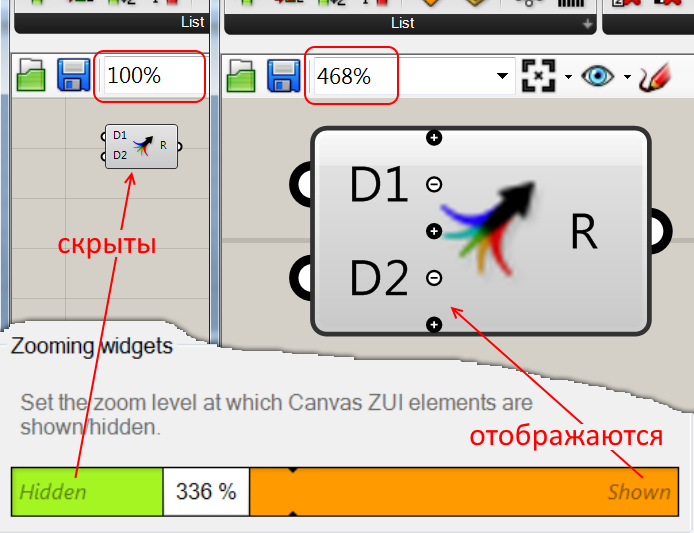
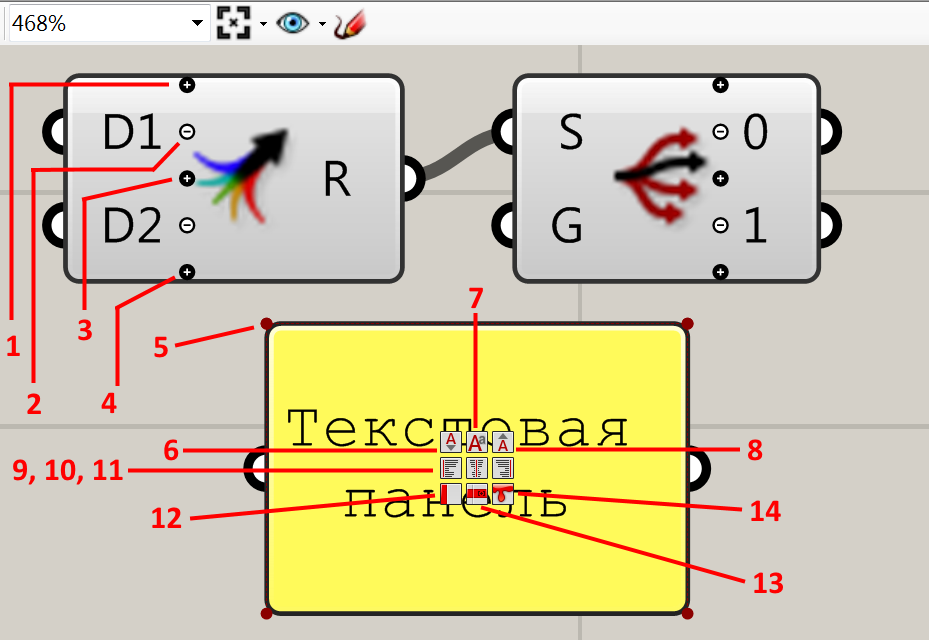
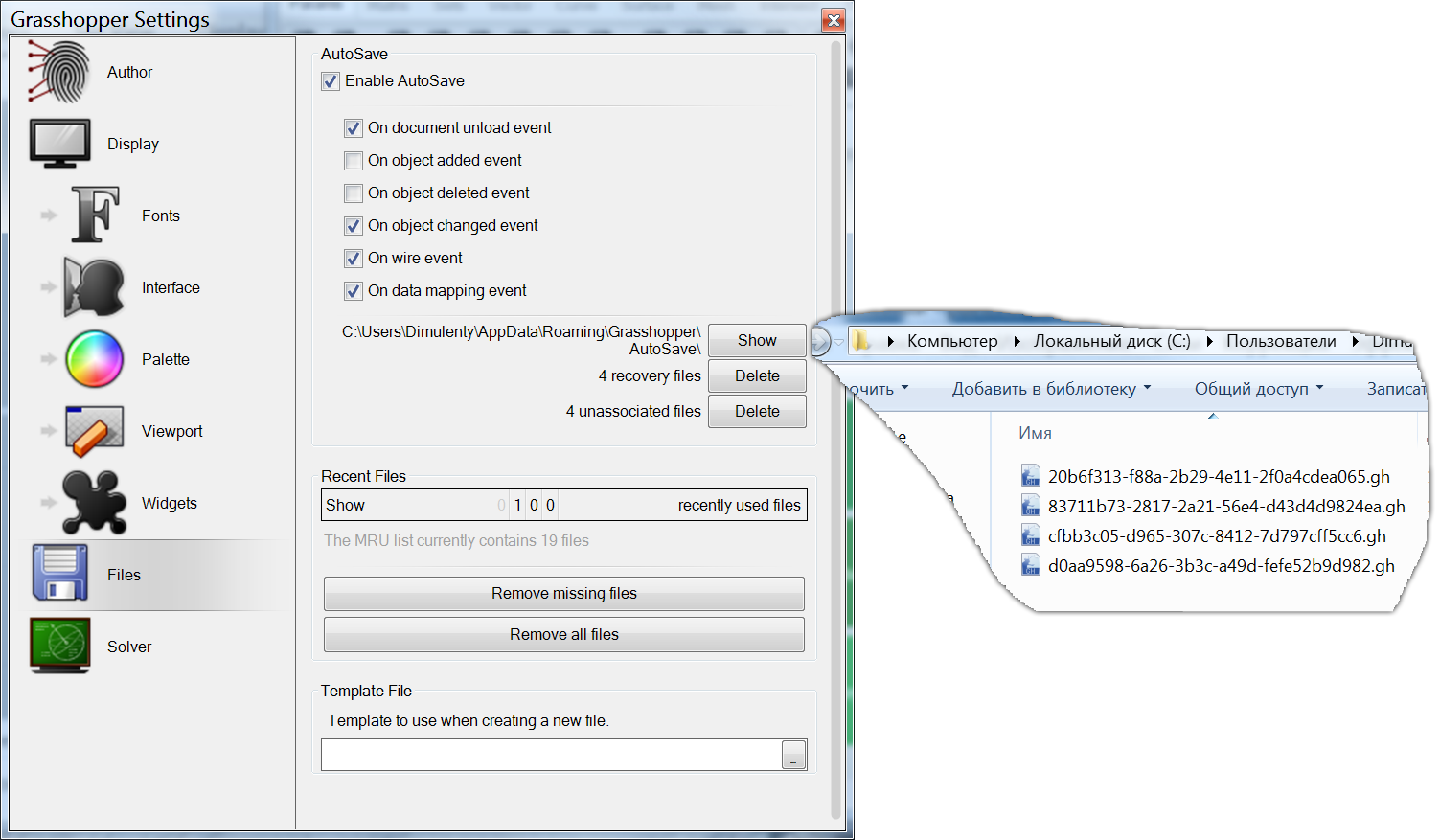
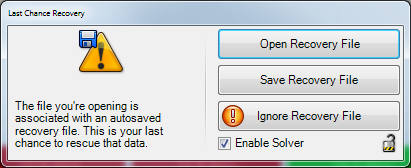
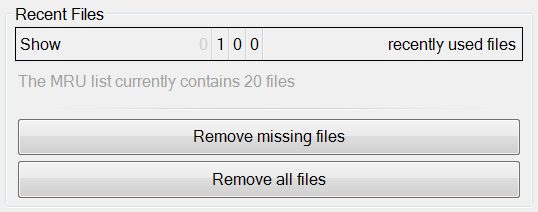
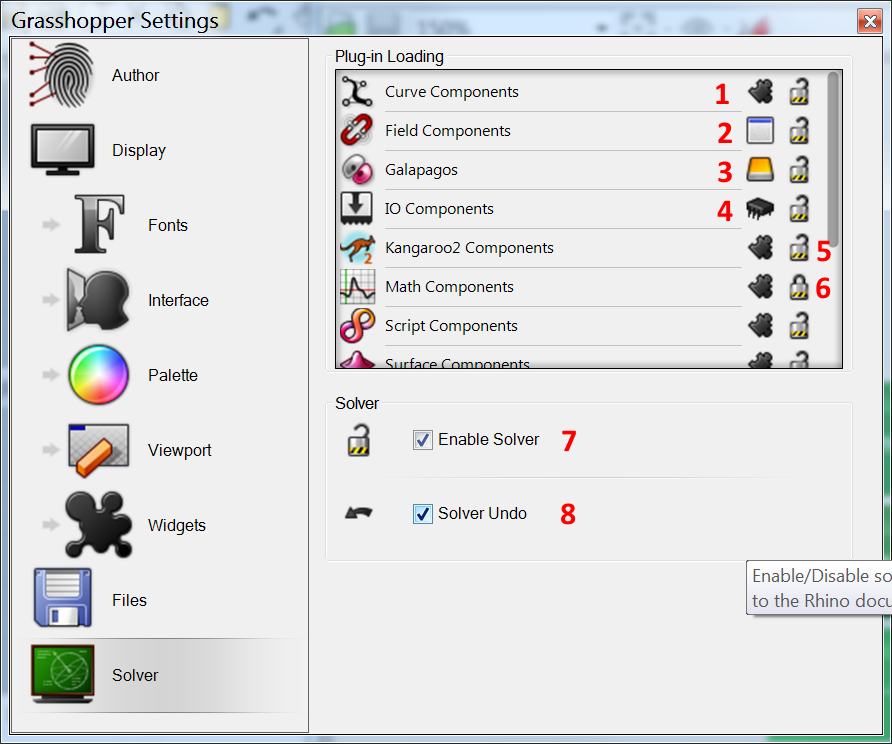
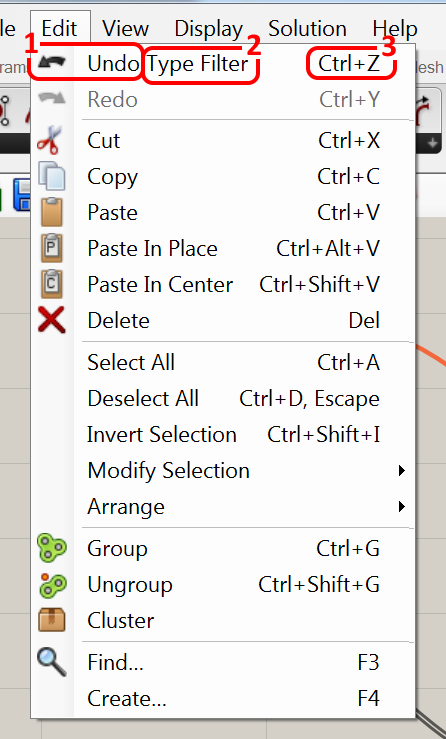
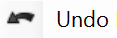
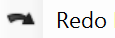
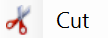
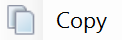
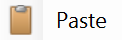


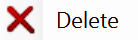





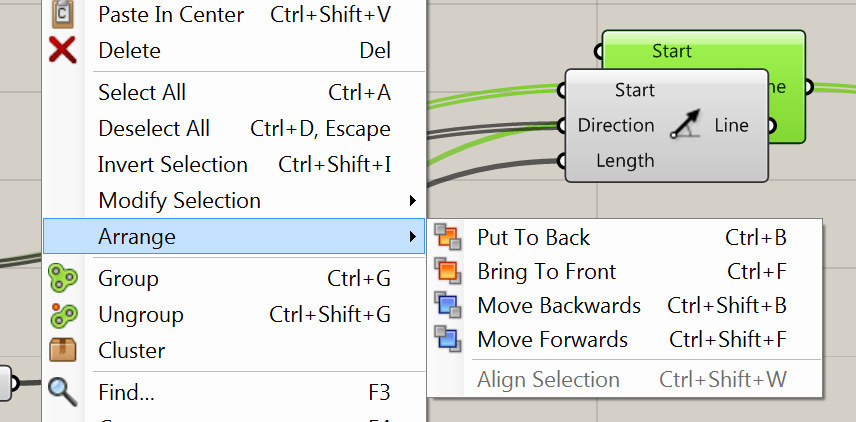

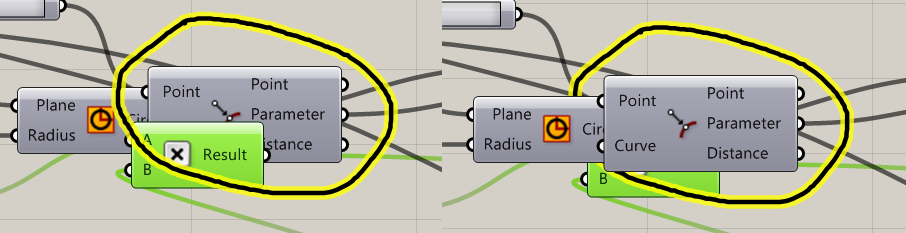

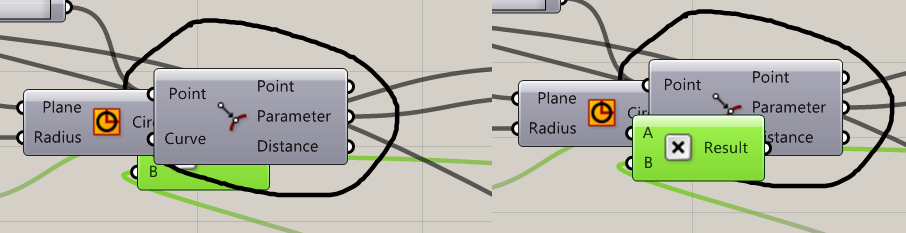

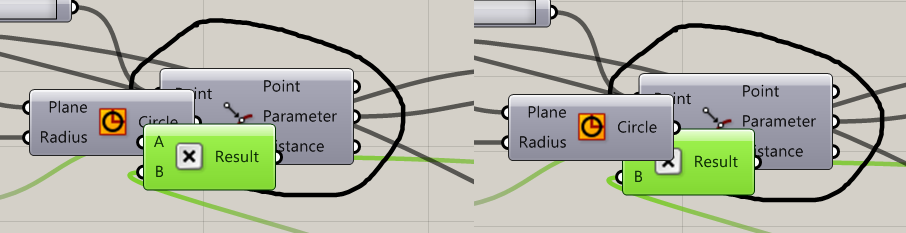

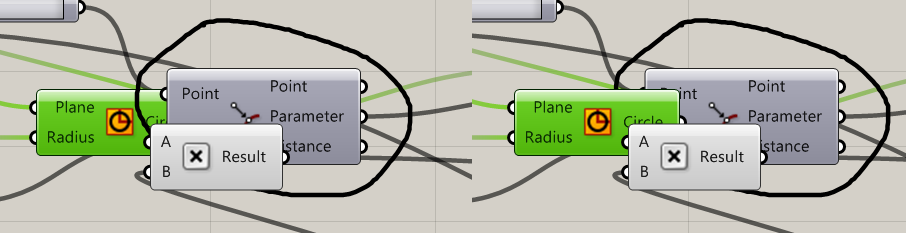
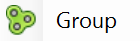
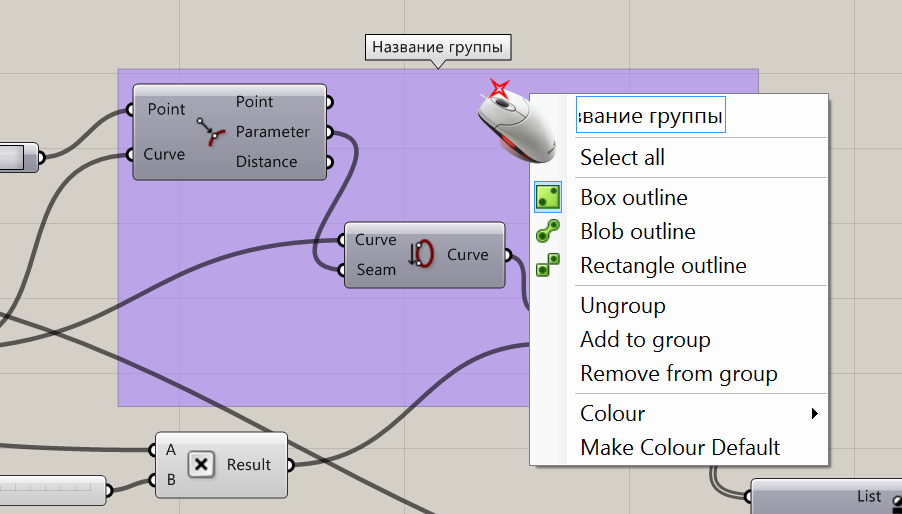
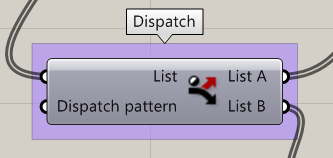
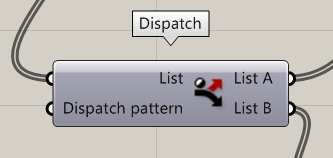
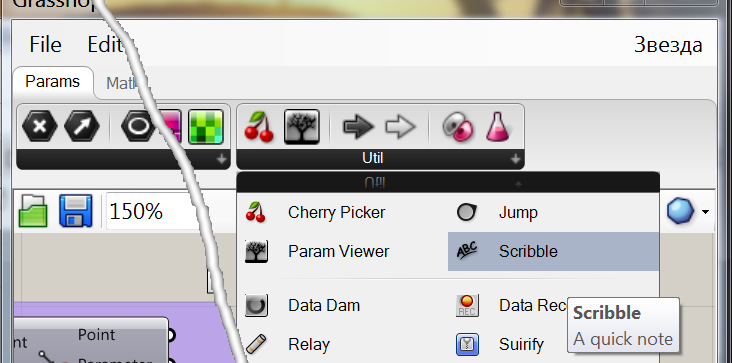
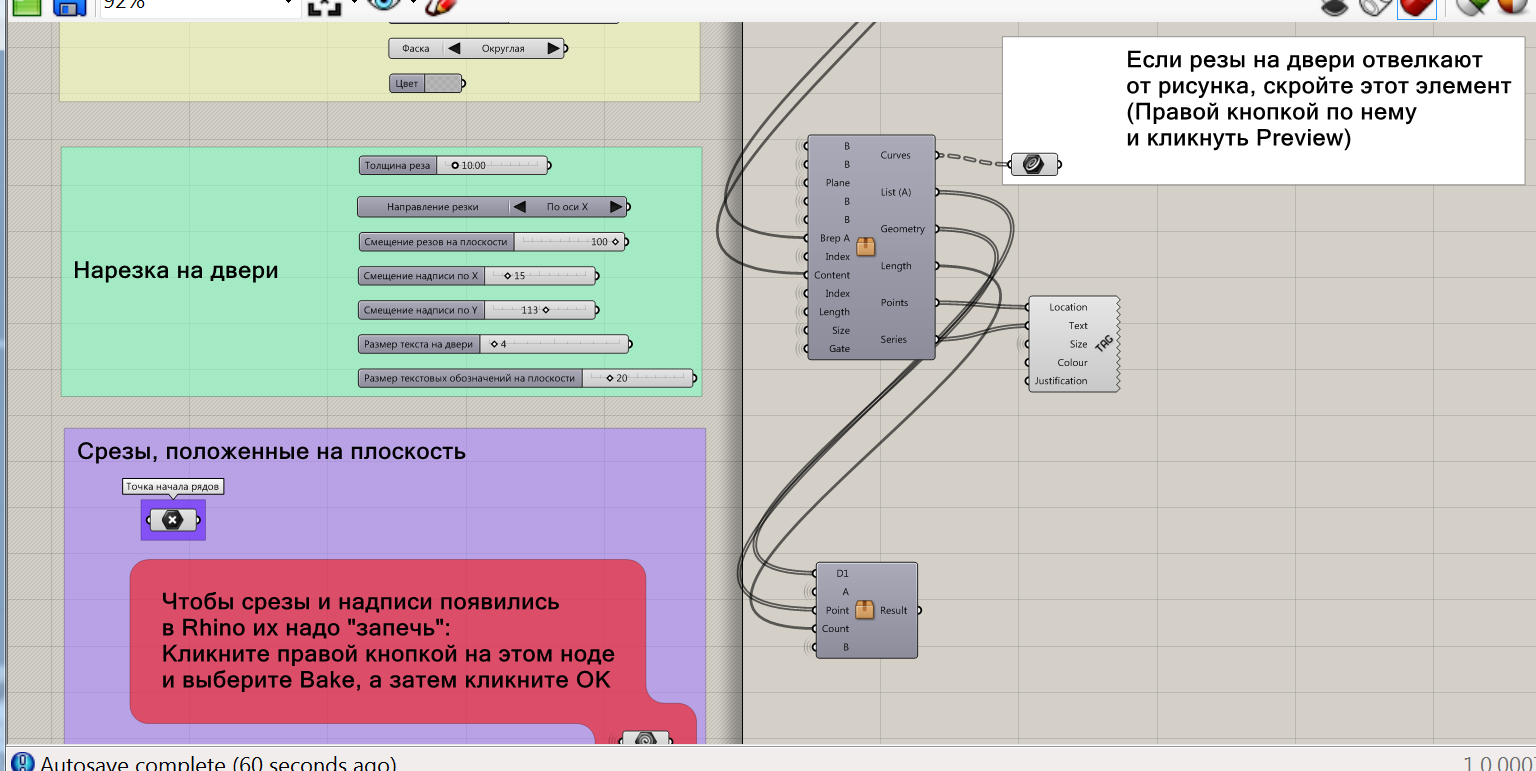
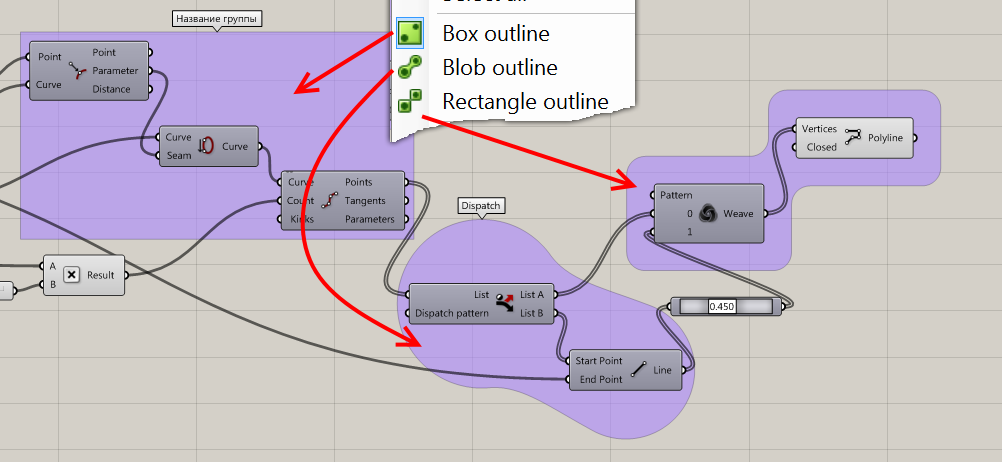
 Box outline (Рамка группы в виде Прямоугольника)
Box outline (Рамка группы в виде Прямоугольника) Blob outline (Рамка группы в виде Пузыря)
Blob outline (Рамка группы в виде Пузыря) Rectagle outline (Рамка группы в виде Скруглённых Прямоугольников)
Rectagle outline (Рамка группы в виде Скруглённых Прямоугольников)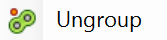
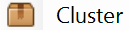
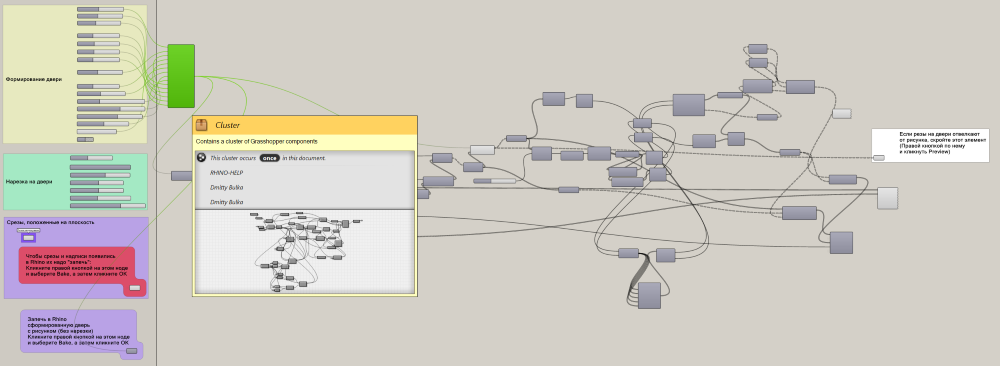 После упаковки кластер принимает форму нода: в него можно добавить входы и выходы, переназвать их,а также изменить иконку. И даже можете добавить свой новый "нод" в одну из палитр в качестве нового компонента, либо насобирать целую палитру своих "компонентов". Как это сделать смотрите выше (Создать Пользовательский Объект).
После упаковки кластер принимает форму нода: в него можно добавить входы и выходы, переназвать их,а также изменить иконку. И даже можете добавить свой новый "нод" в одну из палитр в качестве нового компонента, либо насобирать целую палитру своих "компонентов". Как это сделать смотрите выше (Создать Пользовательский Объект).![]()
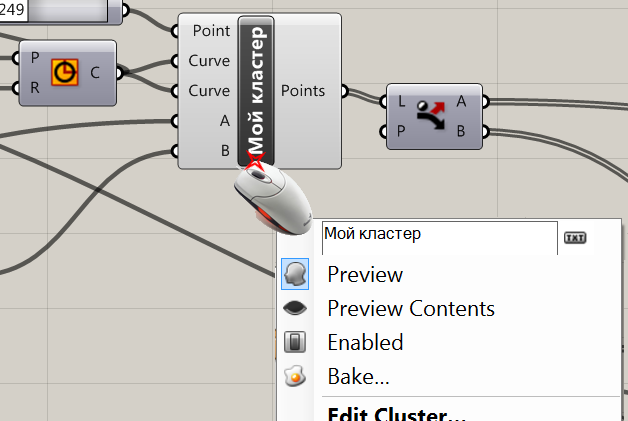
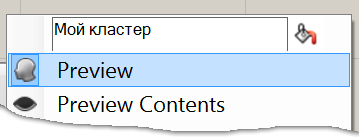
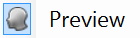

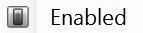
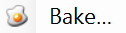
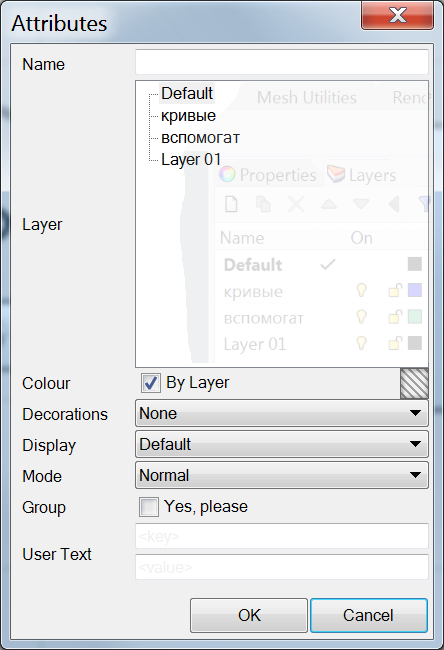
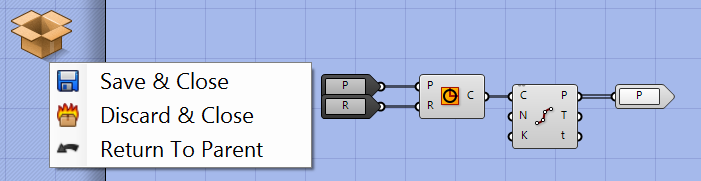
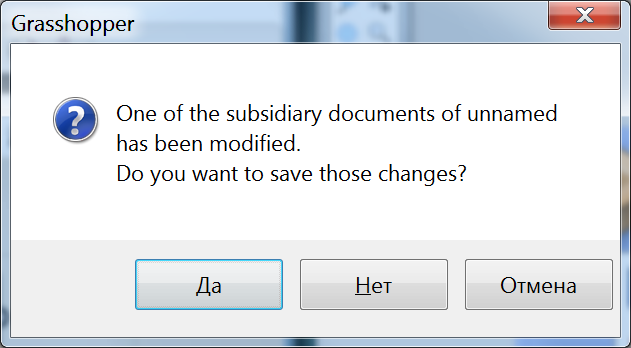
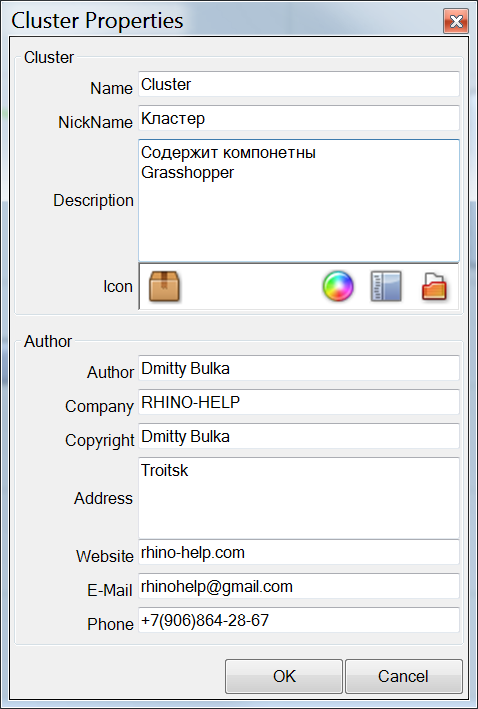
![]()
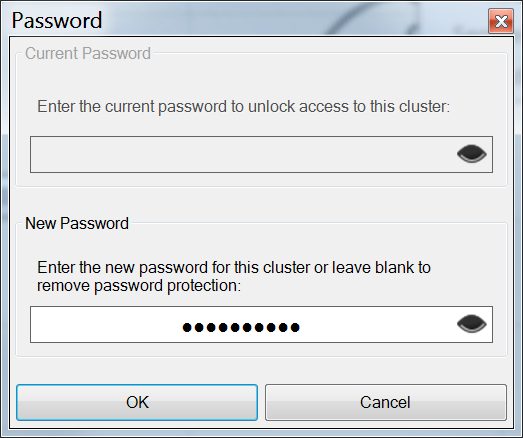
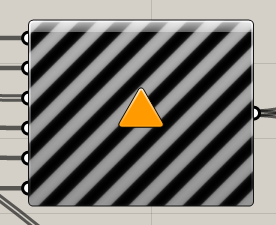
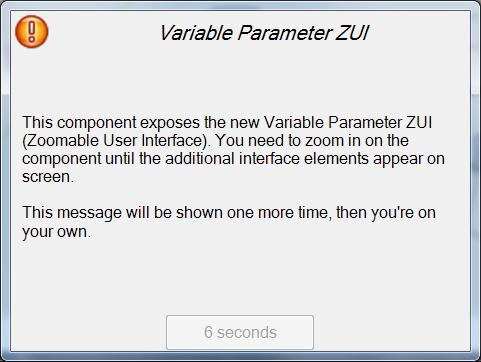
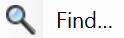
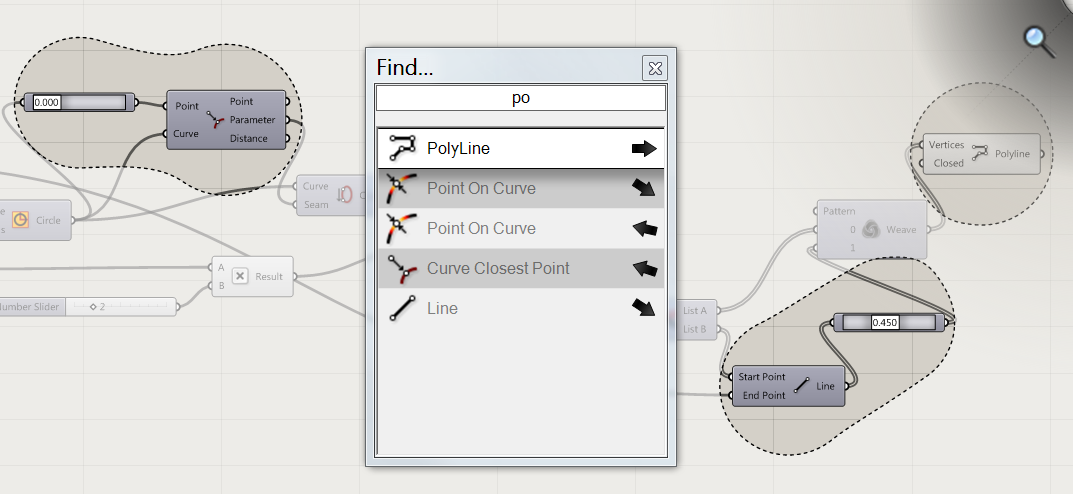
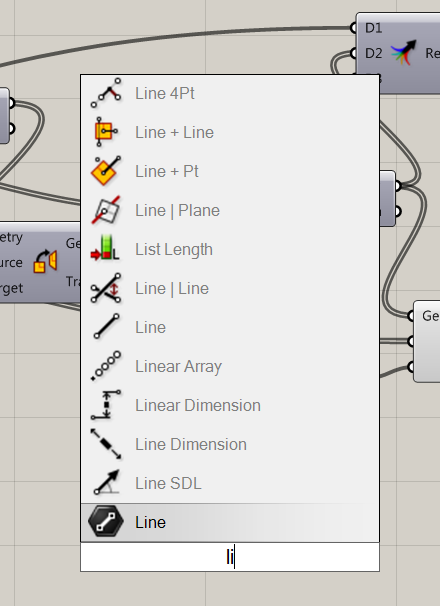
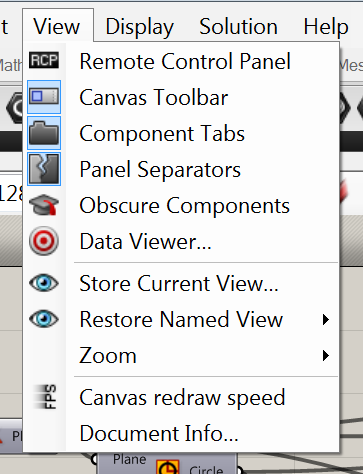

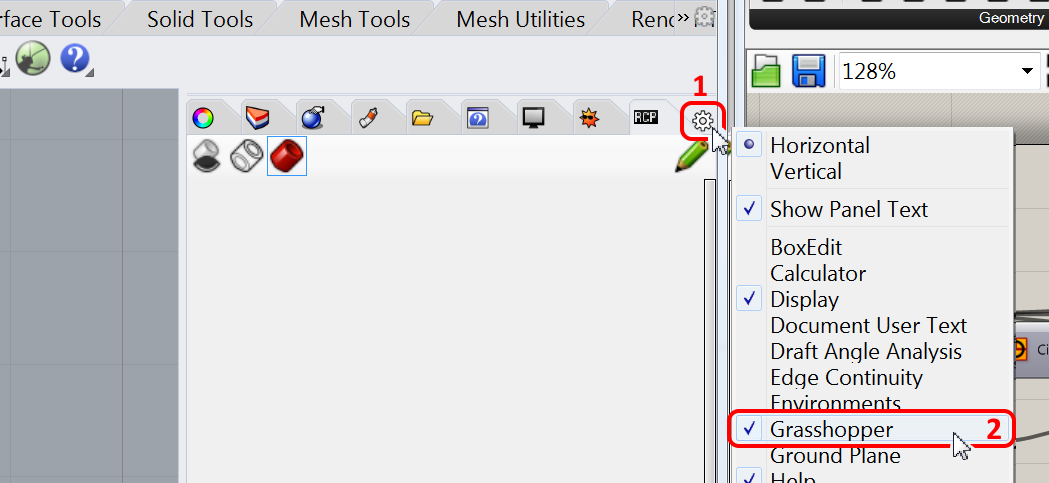
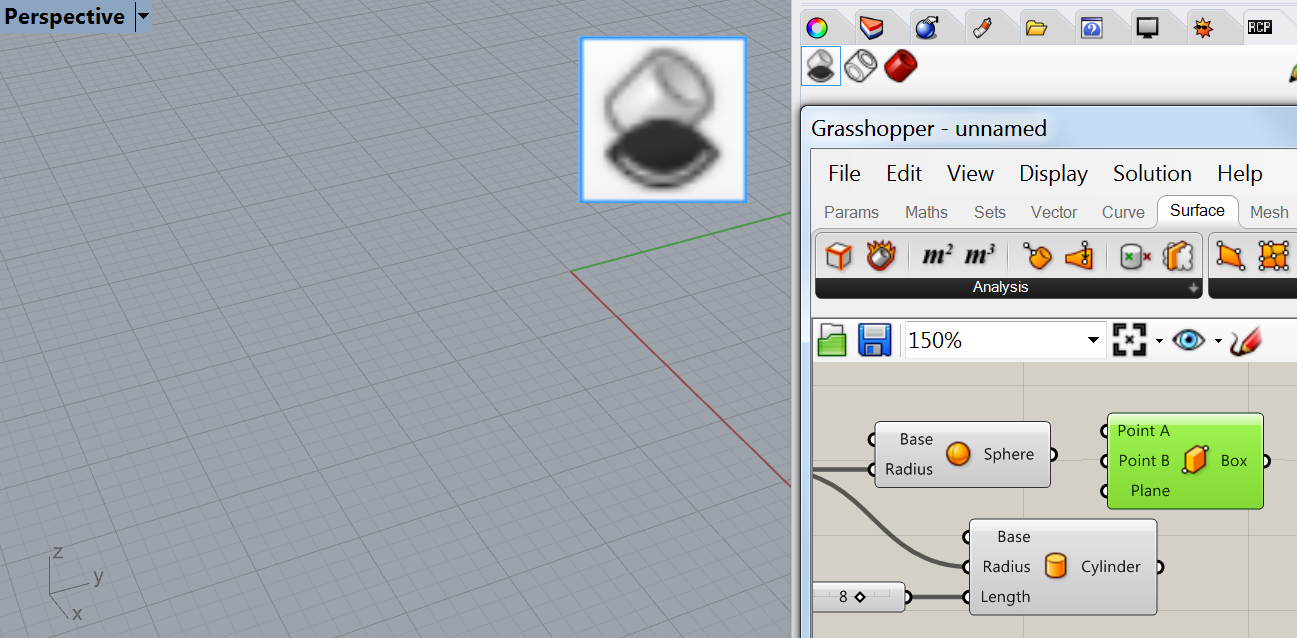
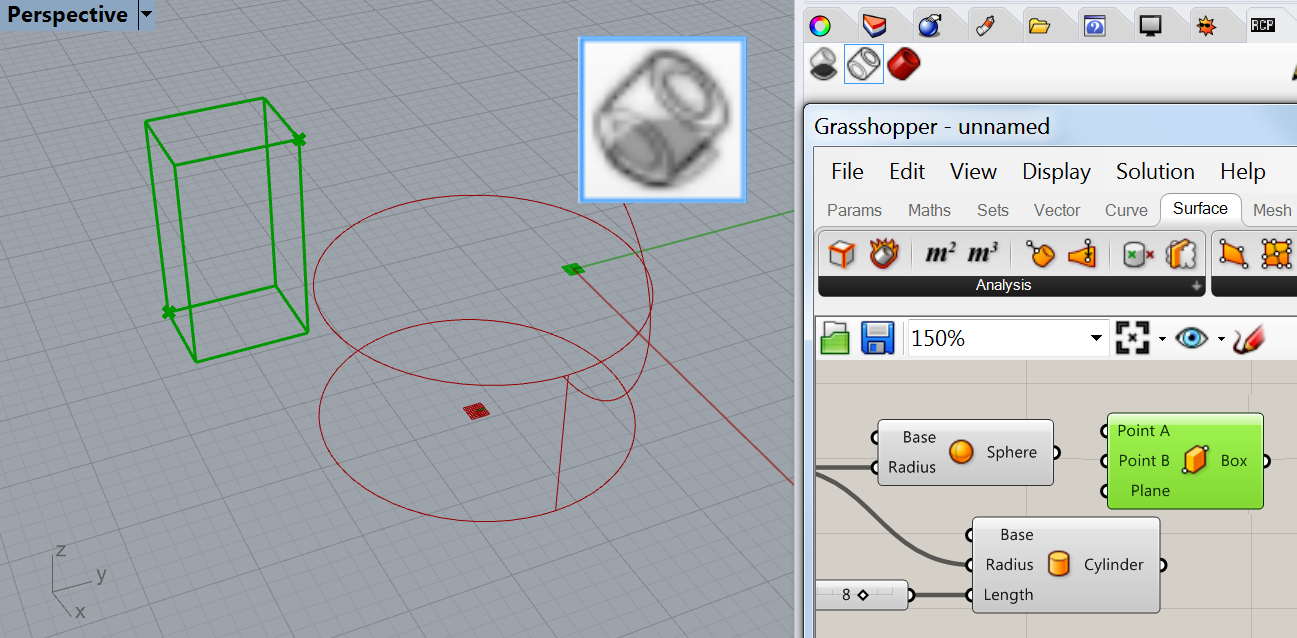
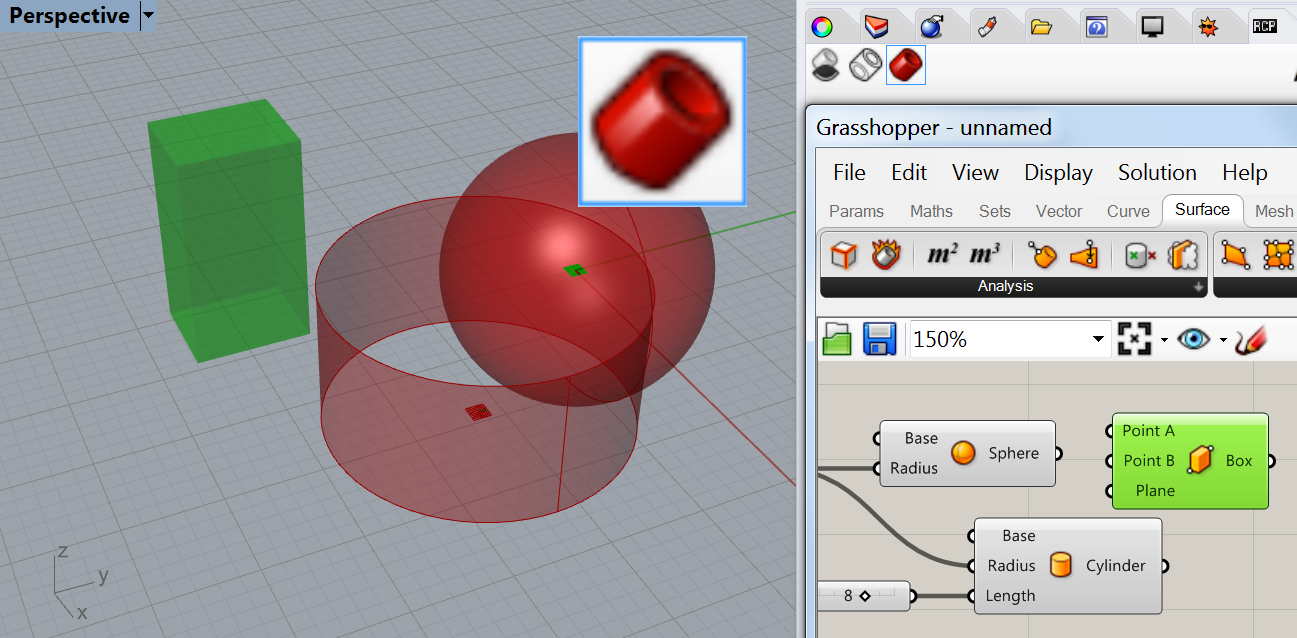
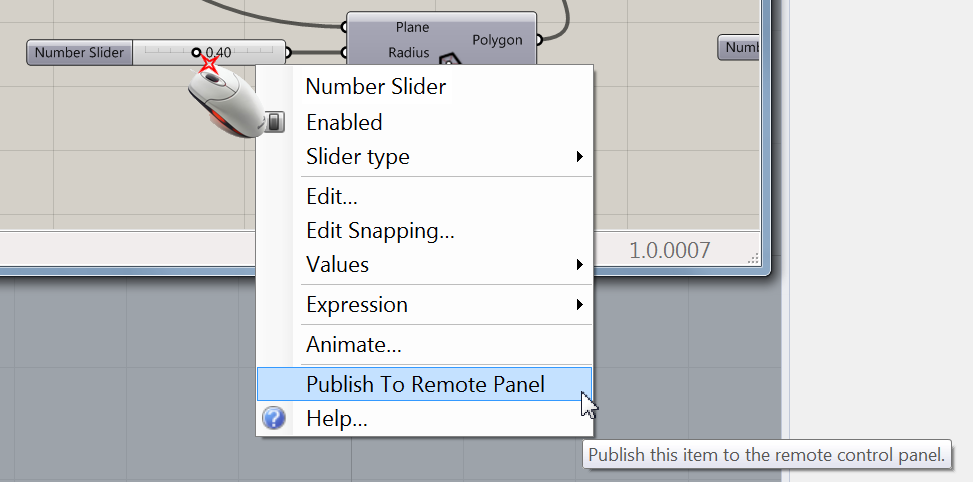
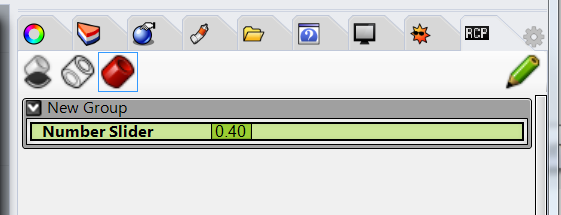
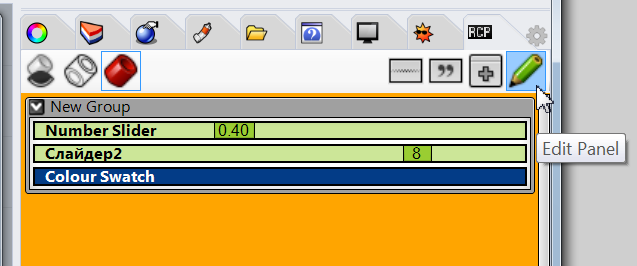
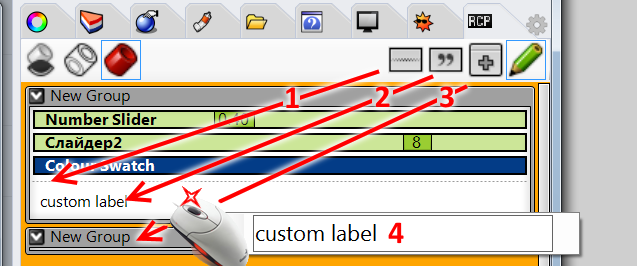

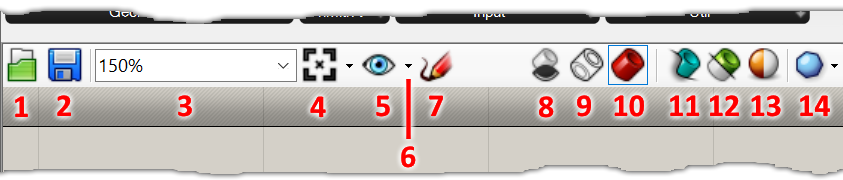
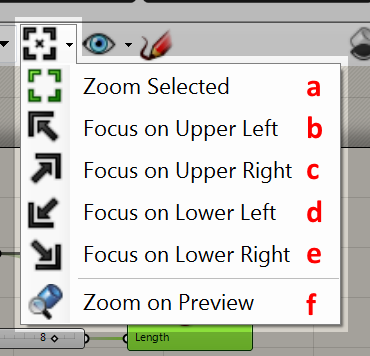
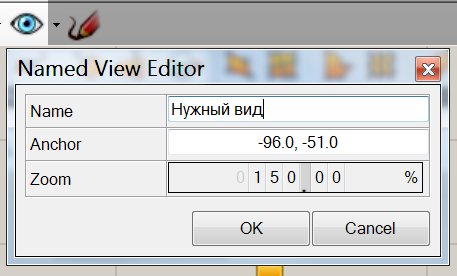
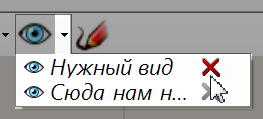
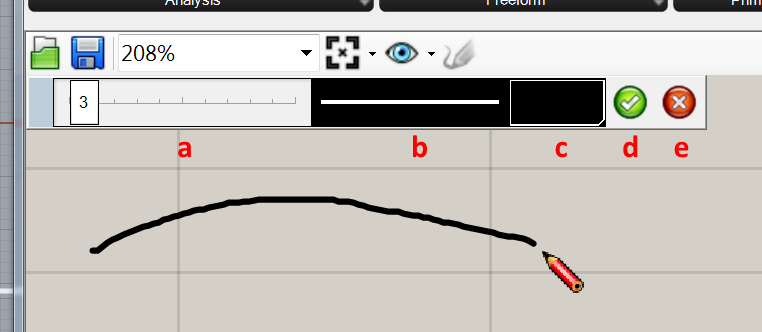
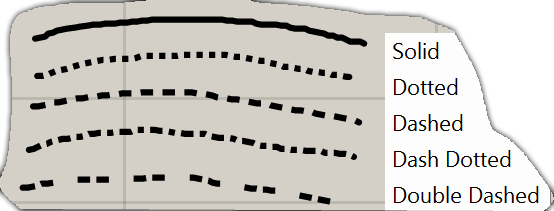
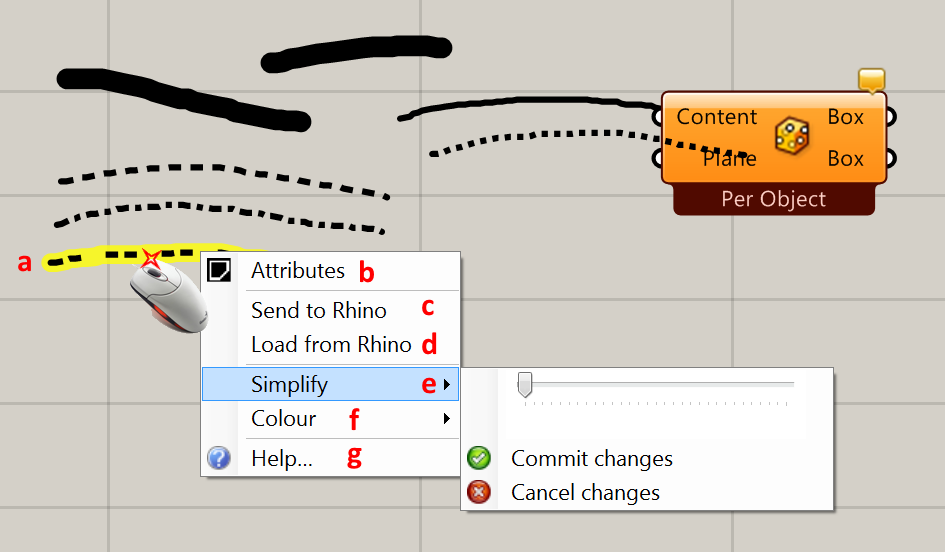
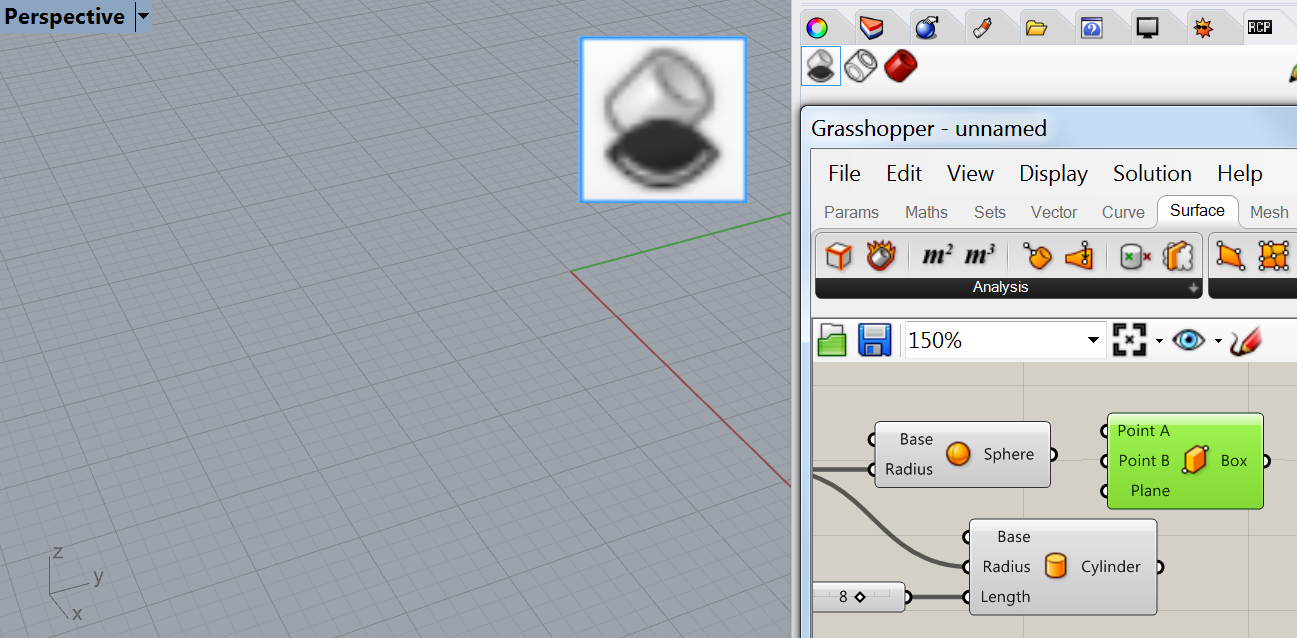
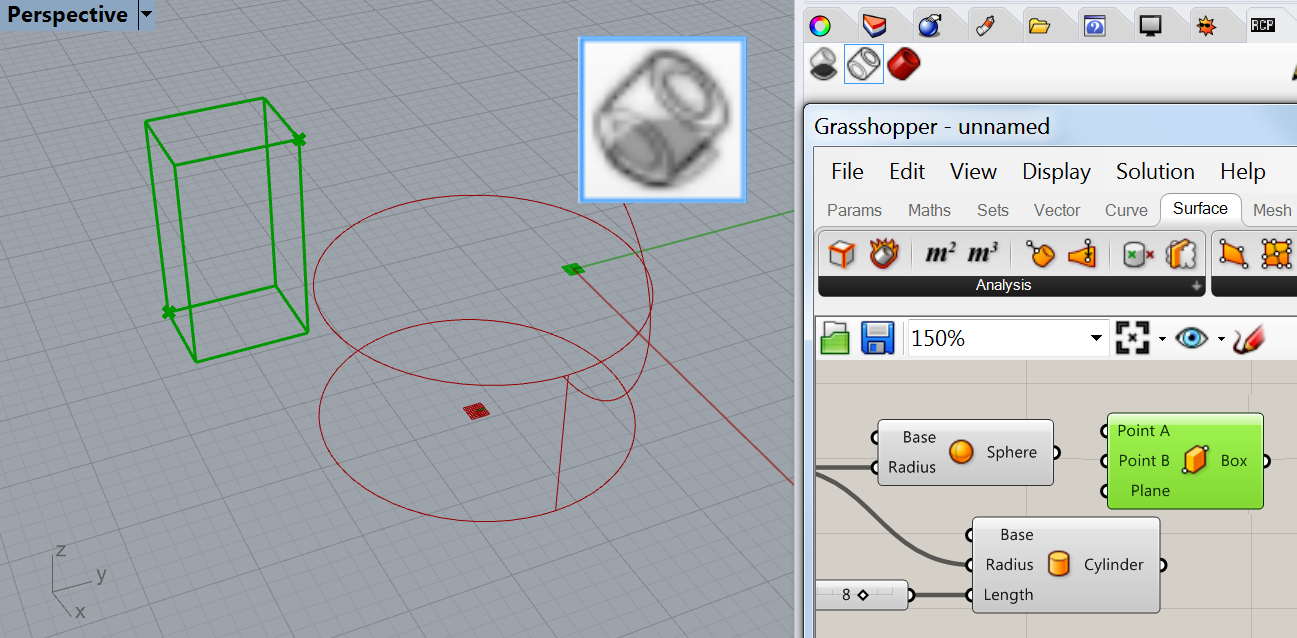
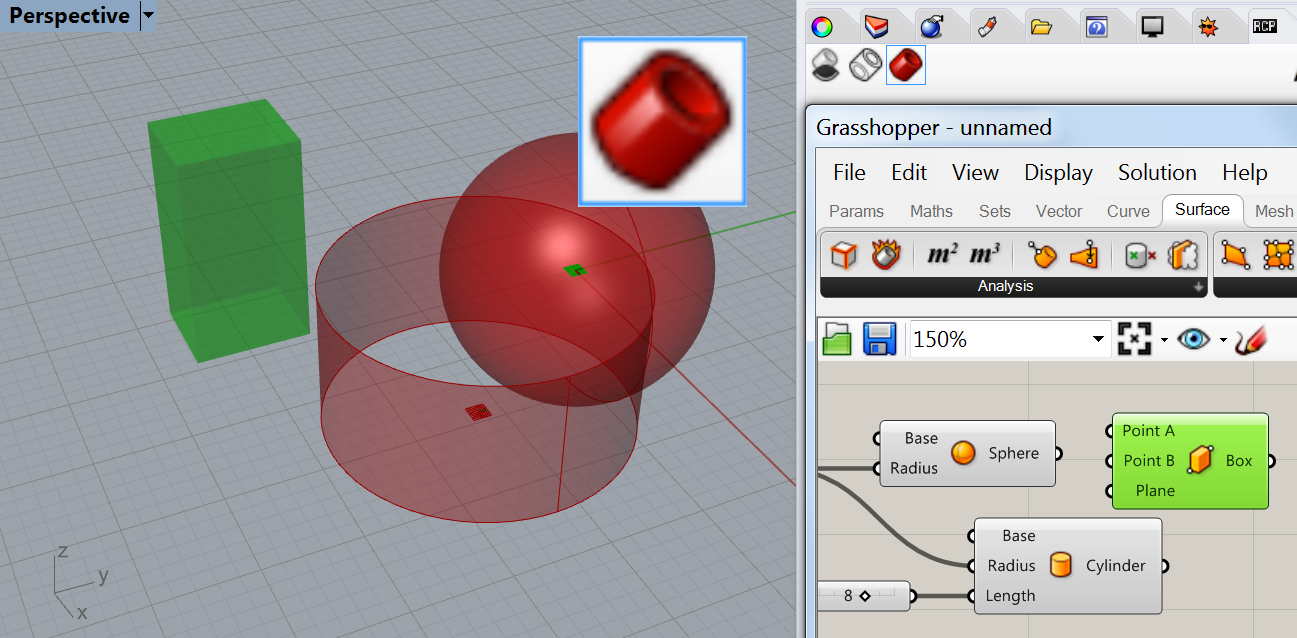

![]()
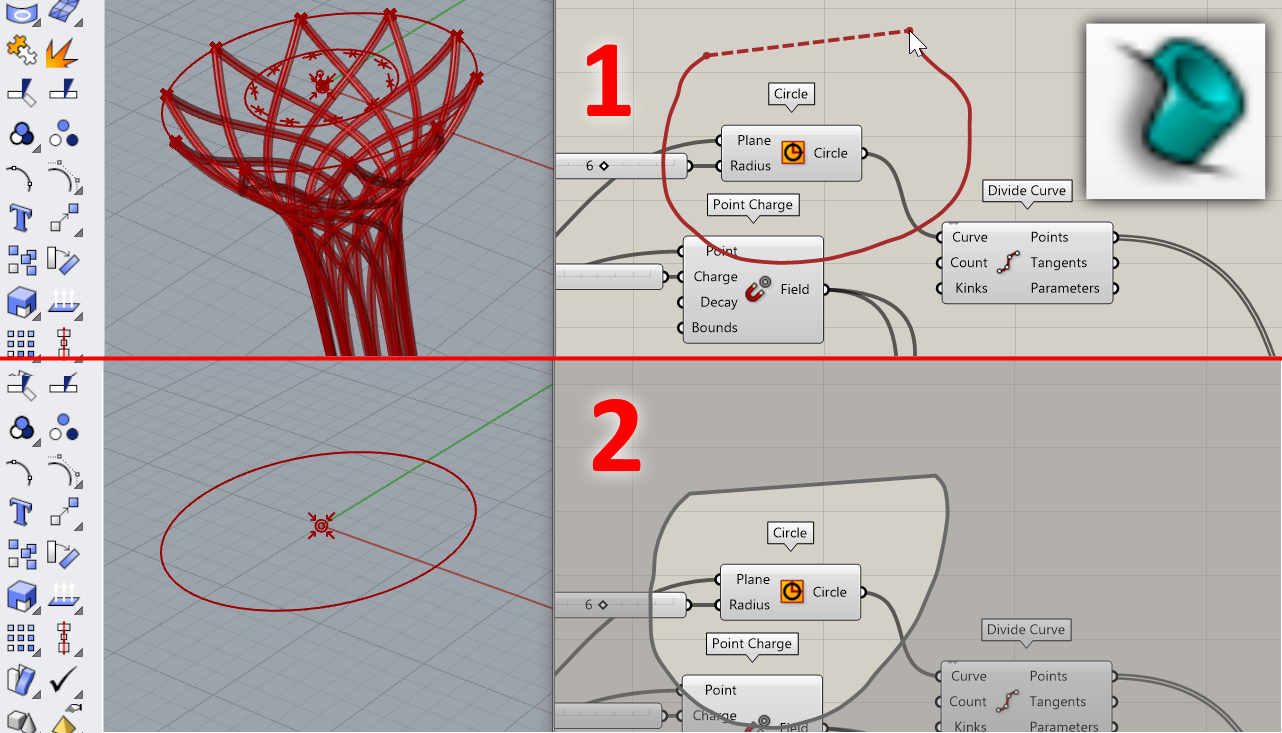
![]()
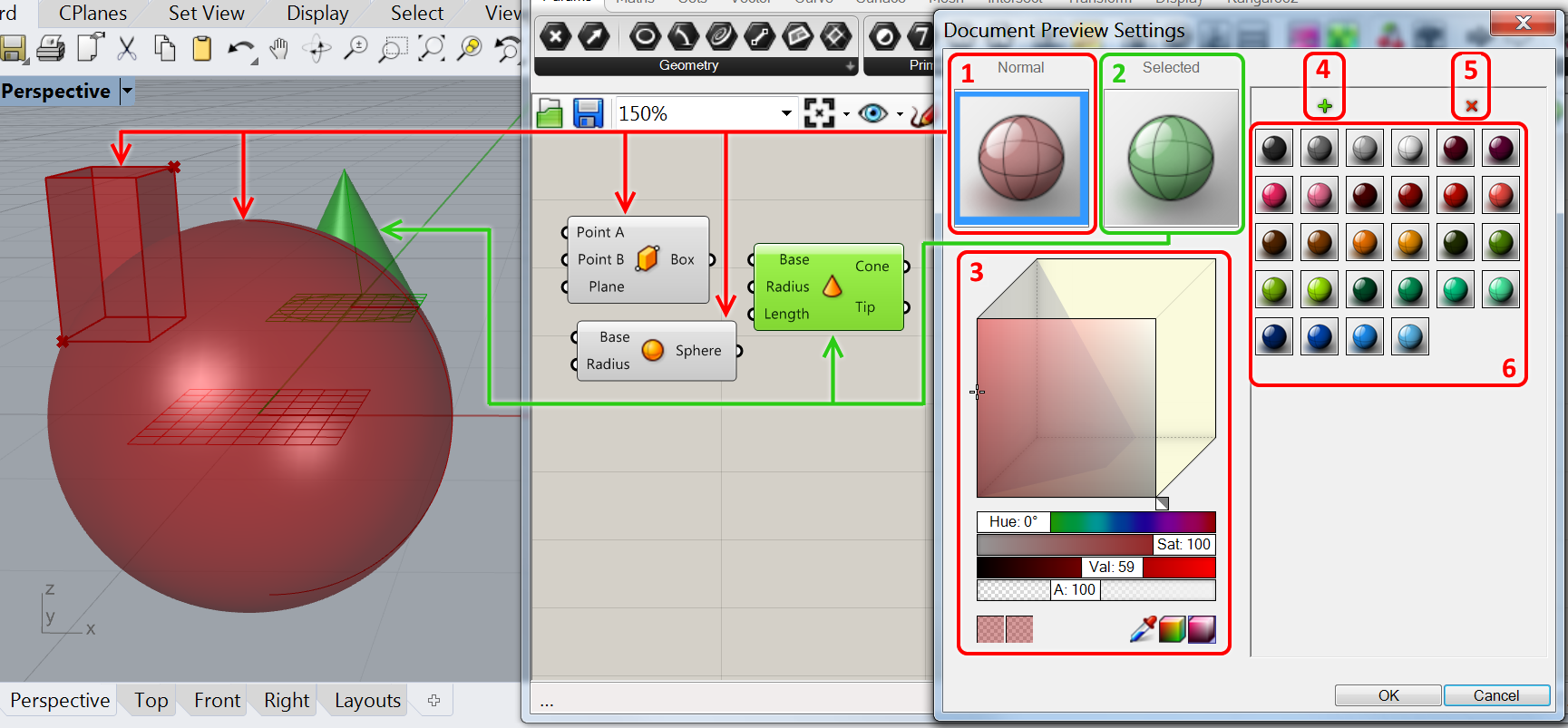
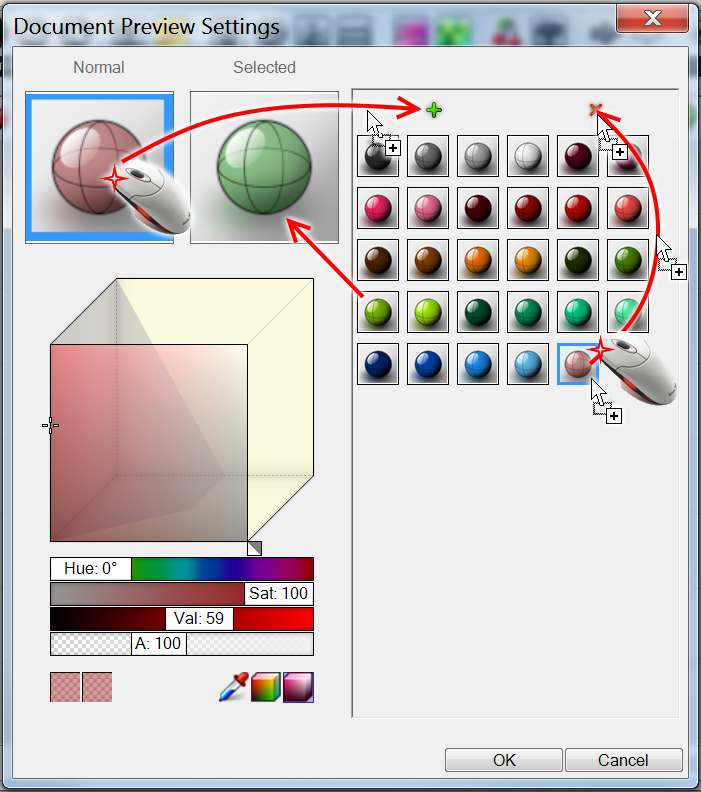
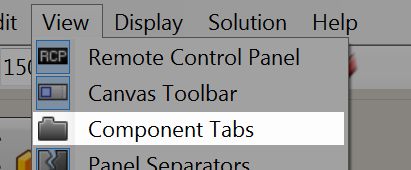
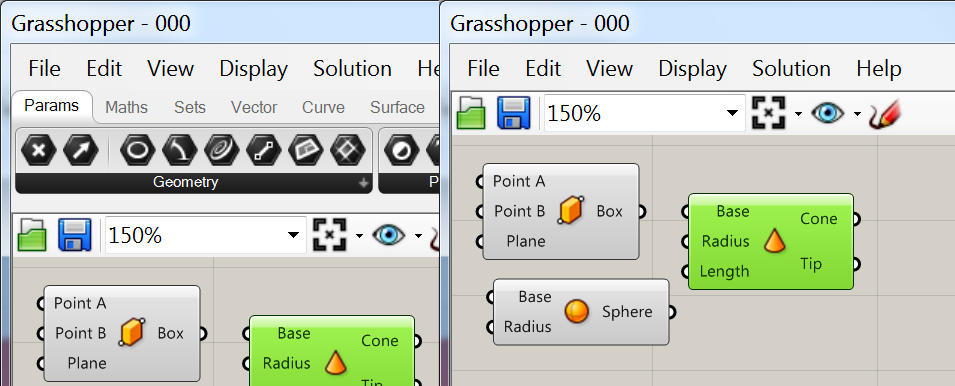
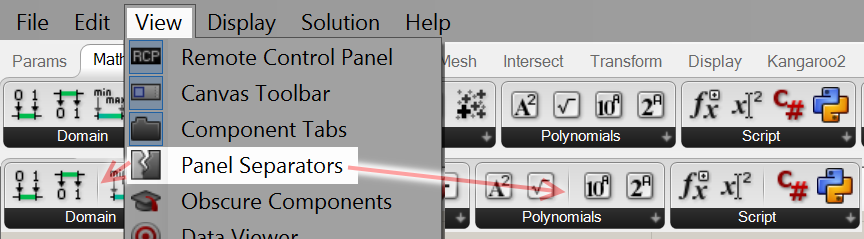
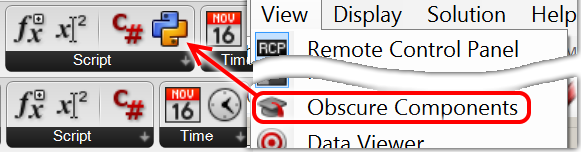
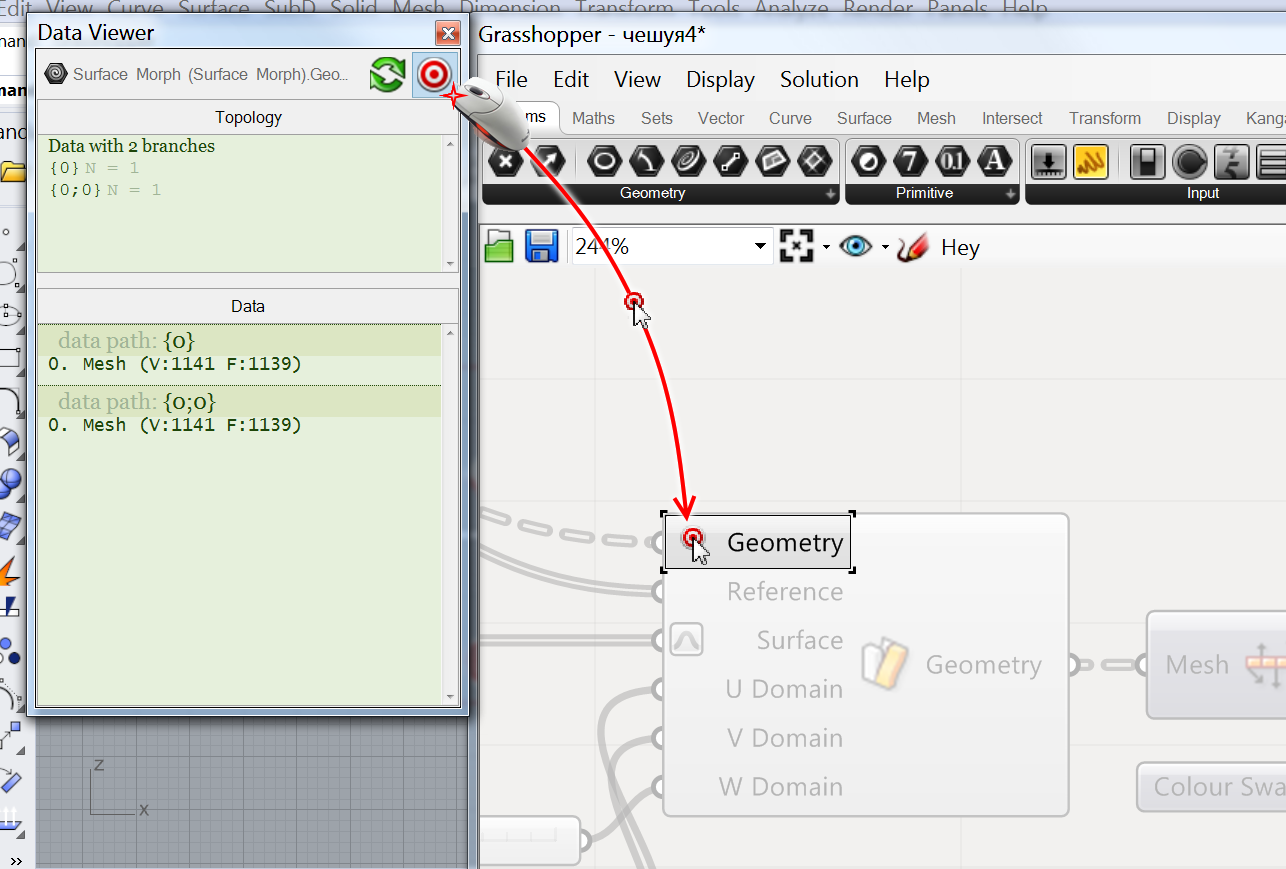
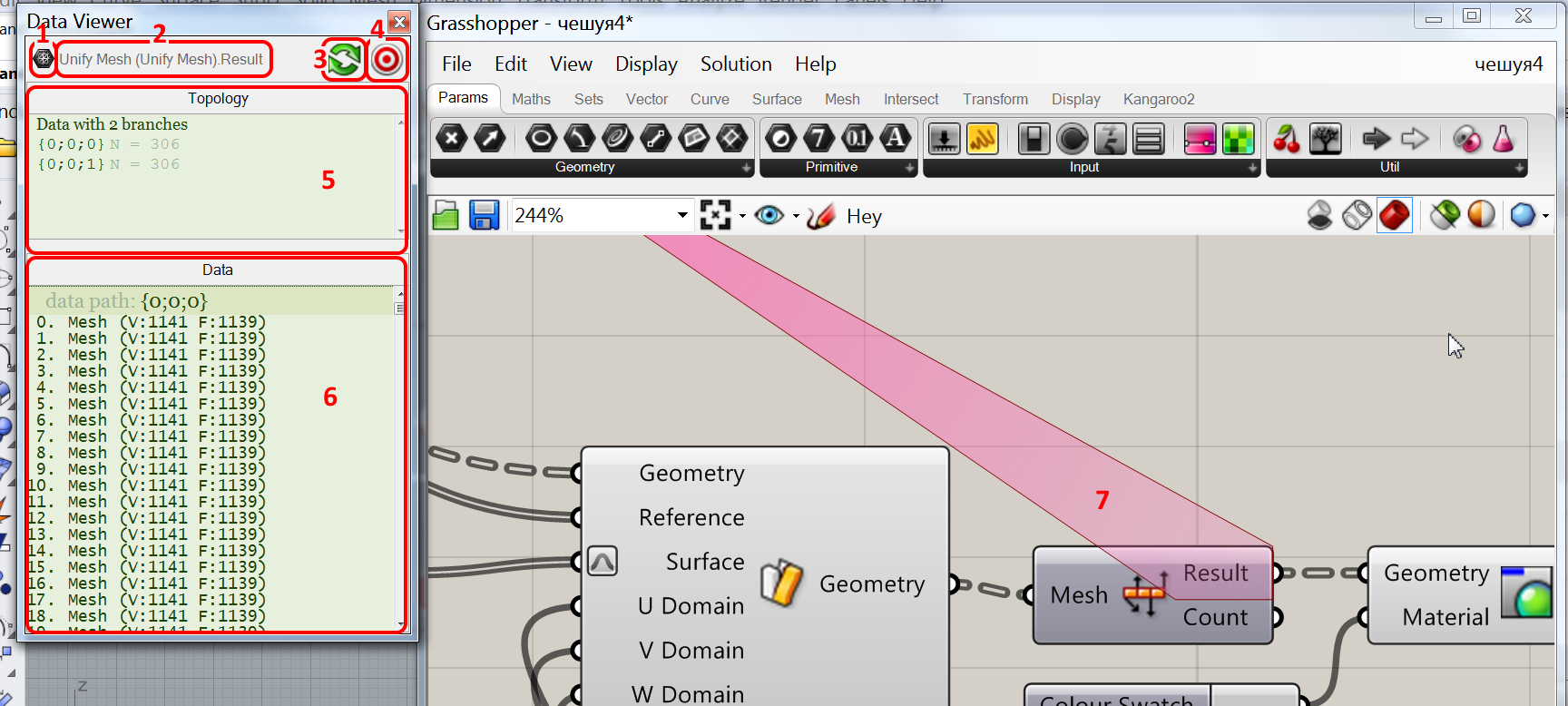
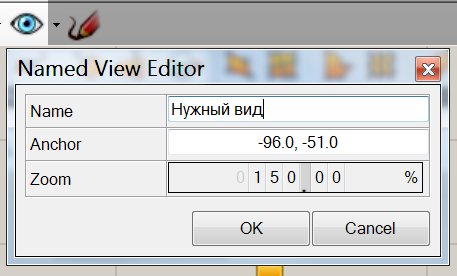
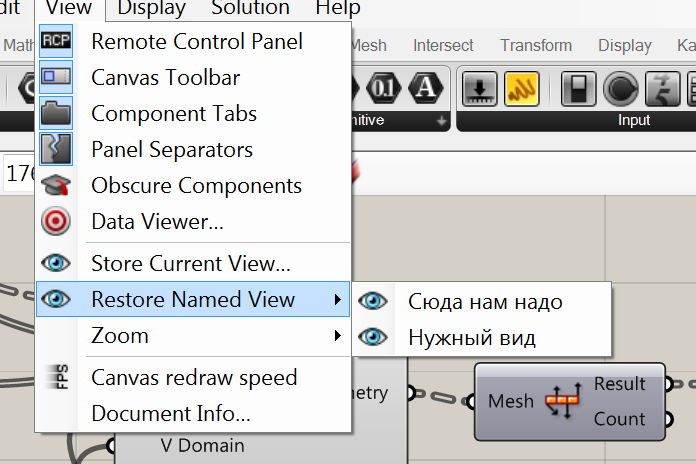
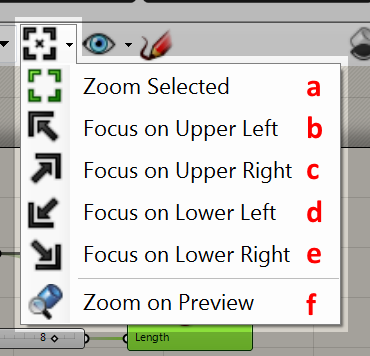

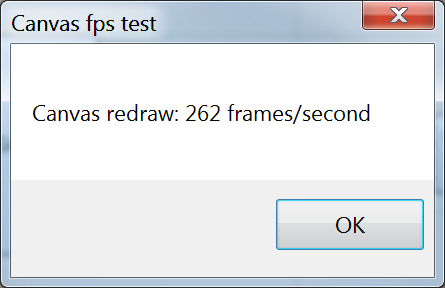
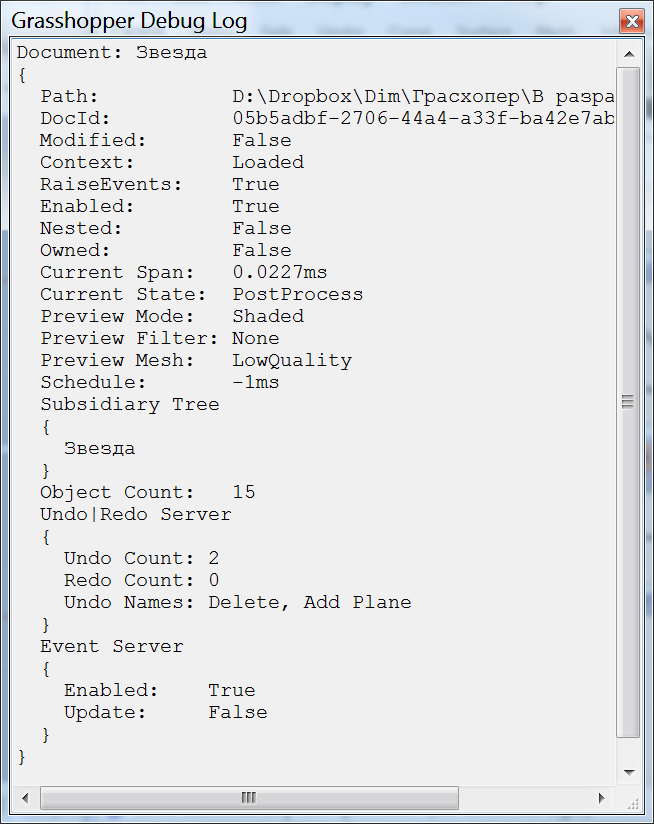
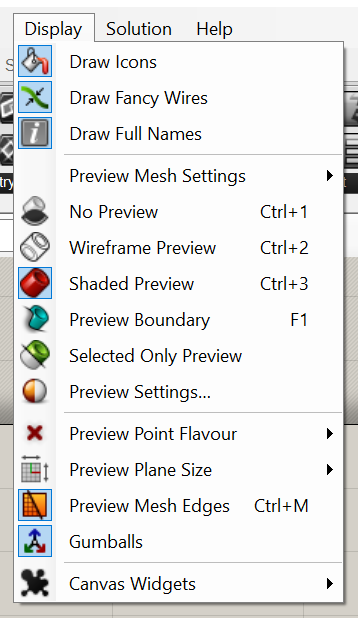
![]()
![]()
![]()