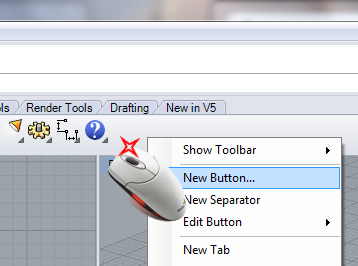Самый простой запуск Grasshopper в Rhino6 и выше (далее буду описывать их как Rhino6+ ). Всего лишь кликнуть по соответствующей иконке ![]() на Панели инструментов "Standart" (Стандартная)
на Панели инструментов "Standart" (Стандартная)![]()
Естественно, можно запустить Grasshopper и иными способами, которые (и только которые) доступны в более ранних версиях без специальных предварительных действий. Эти действия я опишу ниже, а пока остановимся на Rhino версии 6 и выше.
Запуск командой срабатывает на всех версиях Rhino.
Достаточно набрать на клавиатуре слово Grasshopper и нажать клавишу Enter.
При этом даже необязательно предварительно кликать в строке команд. Rhino поймёт сама, что вводится команда.
Grasshopper запустится и его окно отобразится поверх интерфейса Rhino.
Если Вы используете Rhino преимущественно для работы в Grasshopper, то можно сделать так, чтобы команда запуска Grasshopper'a срабатывала автоматически, как только запустится Rhino.
Для этого эту команду придётся прописать в настройках запуска программы:
Можете просто ввести команду _Options. Обратите внимание на нижнее подчёркивание перед названием команды. Оно необходимо, если у Вас команды локализованы на отличный от английского язык. Нижнее подчёркивание указывает программе, что нужно использовать исходную английскую команду.
Также в Настройки Rhino можно зайти и при помощи кнопки.
Если у Вас интерфейс Rhino локализован на русский язык, то выполните следующие действия:
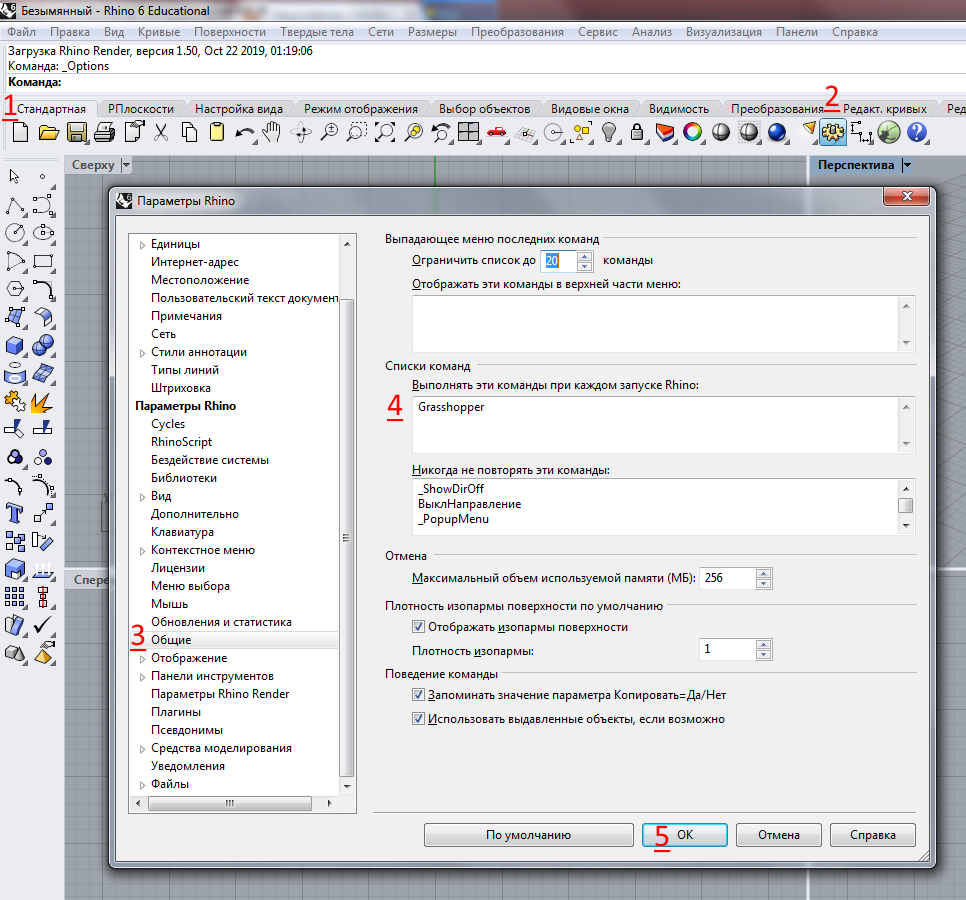
Теперь при последующих запусках Grasshopper будет запускаться автоматически
.png)
Такой тип запуска прекрасно сработает и на предыдущих версиях Rhino.
Действие актуально лишь для Rhino6+.
Просто кликните дважды по созданному ранее файлу с расширением ".gh" или ".ghx" из любой папки Проводника Windows. Либо выделите файл и нажмите клавишу Enter. Или через контекстное меню файла
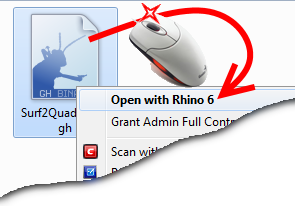
Кликните по нужному файлу правой кнопкой мыши и из контекстного меню выберите "Open with Rhino6". Версия Rhino может быть указана та, которая у Вас установлена и к которой привязан запуск из контекстного меню. Её можно и поменять, если, например, у Вас одновременно используется и версия Rhino6 и Rhino7.
Изменить запускаемое приложение по клику на файле можно через то же контекстное меню файла. Для этого:
Кликаете правой кнопкой на файле, созданном Grasshopper'ом.
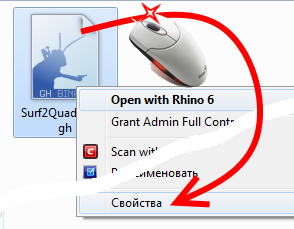
В контекстном меню файла выбираете пункт "Свойства".
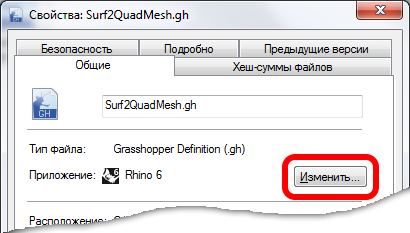
Кликаете на кнопке "Изменить".
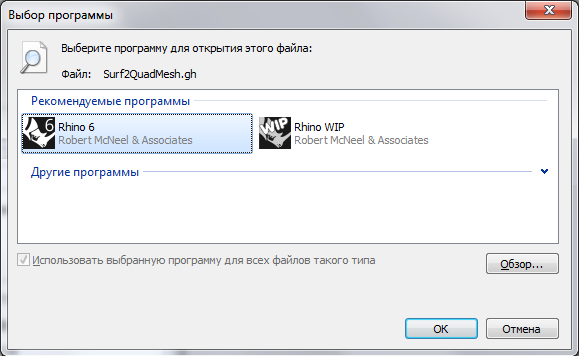
Если нужно приложение в списке есть, то выделяете его и кликаете на "ОК". Иначе можете развернуть список "Другие программы", либо найти его исполнятемый файл через кнопку "Обзор".
Повторяю запуск Grasshopper'а через файлы срабатывает только на Rhino6+.
В Rhino4 запускающую кнопку предварительно придётся сделать самому.
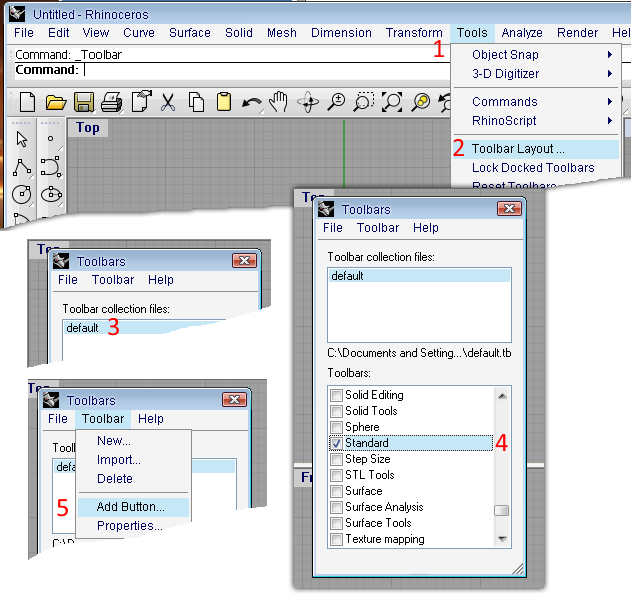
1. Зайдите в меню "Tools" (Инструменты)
2. Кликните пункт "Toolbars Layout..." (Компоновка панелей инструментов)
3. Если у Вас в списке "Toolbars collection files" (Файлы коллекций панелей инструментов) несколько позиций, выделите "default"
4. В списке "Toolbars" (Панели инструментов) найдите "Standart" (Стандартная) и кликните по ней, чтобы выделить. Только не снимайте галочку с неё!
5. В меню "Toolbar" (Панель инструментов) диалогового она кликните пункт "Add Button" (Добавить кнопку)
Теперь обратите внимание на панель инструментов "Standart" (Стандартная):
Она стала шире на ширину одной кнопки (6). На самом деле кнопка там уже есть, только программе никто не указал, что отображать на ней и какие команды выполнять по её нажатию. Если навести на неё курсор, то края этой кнопки становятся видны (7).
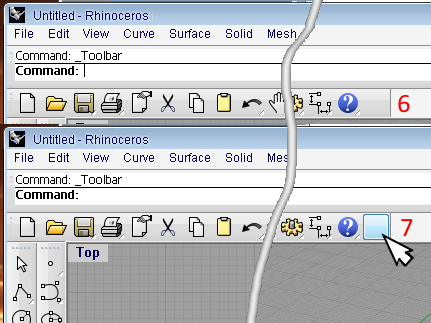
Вот теперь мы и укажем ей как выглядеть и что делать:
![]()
8. Зажимаем на клавиатуре клавишу Shift, наводим указатель мыши на нашу пока ещё пустую кнопку и кликаем правой кнопкой мыши
9. В открывшемся диалоговом окне "Edit Toolbar Button" (Редактирование кнопки панели иструментов) кликаем левой кнопкой мыши либо по превью кнопки (9), либо по кнопке "Edit Bipmap" (Правка Изображения) (10)
В принципе, если не следовать дальше, то можно имеющимися здесь средствами нарисовать картинку самому, но я предлагаю взять уже готовую.
11. В открывшемся диалоговом окне "Edit Bitmap" (Правка Изображения) из меню "File" (Файл) выбираем пункт "Import Bitmap" (Импортировать растровое изображение).
12. Через открывшийся проводник Windows находим папку "Дополнительные материалы", содержащую приложенные мной файлы иконок.
Если Вы не изменяли размер иконок на панелях инструментов, то Вам понадобится иконка стандартного размера 24х24 пикселя "GH_icon24x24.png" (14)
15. Жмём кнопку "Открыть"
16. В диалоговом окне "Edit Bipmap" (Правка Изображения) кнопку "ОК"
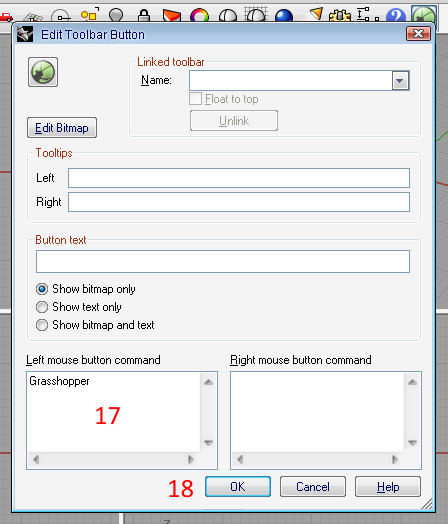
17. В поле "Left mouse button command" (Команда левой кнопки мыши) вводим Grasshopper
18. Жмём кнопку "ОК". Всё! Кнопка запуска Grasshopper'а готова.
Если хотите, чтобы по наведению на эту кнопку курсора мыши всплывала подсказка, то вводить её надо было в поле "Tooltips" (Подсказки) в строке "Left" (Слева).
Я обычно добавляю в эту кнопку ещё и команду для правой кнопки мыши. Это позволяет перезапускать Grasshopper без перезапуска Rhino. Например, при установке плагинов.
Но это работает только для Rhino 4 или 5.
В Rhino5 запускающую кнопку тоже предварительно придётся сделать самому, аналогично тому, как для Rhino4 (смотрите выше), за исключением того, что подобраться к созданию и редактированию кнопки можно через клик правой кнопкой мыши непосредственно на панели инструментов (в любом пустом месте).