![]() Render (Рендеринг (Визуализация))
Render (Рендеринг (Визуализация))
|
|
|
|
|
Render (Рендеринг) |
|
Команда Render (Рендеринг)
Используя текущую программу рендеринга, команда Render (Рендер) производит цветное изображение в отдельном окне отображения.
Чтобы задать модуль рендеринга текущим
 В меню Render (Рендеринг) кликните Current Renderer (Текущий модуль рендеринга).
В меню Render (Рендеринг) кликните Current Renderer (Текущий модуль рендеринга).
 Выберите приложение рендеринга из списка.
Выберите приложение рендеринга из списка.
Примечания
 Изменятся и настройки в Document Properties (Настройки Документа) и Options (Настройки). Вкладки этого диалогового окна будут отражать параметры текущего модуля рендеринга.
Изменятся и настройки в Document Properties (Настройки Документа) и Options (Настройки). Вкладки этого диалогового окна будут отражать параметры текущего модуля рендеринга.
 Материалы назначаются через Material Editor (Редактор Материалов), либо с помощью команды Properties (Свойства), а также в панели Layers (Слои) можно назначить объектам цвет рендеринга.
Материалы назначаются через Material Editor (Редактор Материалов), либо с помощью команды Properties (Свойства), а также в панели Layers (Слои) можно назначить объектам цвет рендеринга.
 Если к рендерингу подготавливаются очень сложные объекты, в первый раз Rhino может затенять или визуализировать эти объекты медленно. Именно в это время Rhino вычисляет из сглаженной геометриии скрытую визуализационную сетку, которую после будет использовать для рендеринга. При последующем рендеринге той же самой модели производительность будет выше.
Если к рендерингу подготавливаются очень сложные объекты, в первый раз Rhino может затенять или визуализировать эти объекты медленно. Именно в это время Rhino вычисляет из сглаженной геометриии скрытую визуализационную сетку, которую после будет использовать для рендеринга. При последующем рендеринге той же самой модели производительность будет выше.
Missing Textures (Недостающие Текстуры)
Если текстур, на которые есть ссылки в модели, нет в вашей системе - будет всплывать диалоговое окно, содержащие список потерянных текстур.
Примечание: Эта настройка должна быть включена при помощи флажка Check for missing textures when rendering (Проверять, не потеряны ли текстуры рендеринга) на вкладке Rendering Options (Настройки Рендеринга).
Помещает список потерянных текстур в Буфер обмена Windows.
Позволяет сохранить список потерянных текстур в текстовой файл.
Продолжить рендеринг без недостающих текстур.
Прерывает рендеринг для того, чтобы Вы могли найти файлы текстур.
![]() Show usage of this resource (Показать, где используется этот ресурс)
Show usage of this resource (Показать, где используется этот ресурс)
Кликните по ресурсу в списке, чтобы отобразиласть информация о использовании.
 Don't show me this again (Не показывать это больше)
Don't show me this again (Не показывать это больше)
Отключает показ этого диалога при следующем рендеринге.
Чтобы вернуть отображение этого сообщения
 Отметьте флажок Check for missing textures when rendering (Проверять, не потеряны ли текстуры рендеринга) в Options (Настройки) на вкладке Rendering (Рендеринг).
Отметьте флажок Check for missing textures when rendering (Проверять, не потеряны ли текстуры рендеринга) в Options (Настройки) на вкладке Rendering (Рендеринг).
Missing textures: usage information (Недостающие текстуры: информация об использовании)
Отображает, где этот ресурс был использован.
![]() Browse for replacement (Поиск замены)
Browse for replacement (Поиск замены)
Позволяет найти и открыть другой файл или указать местоположение папки.
Общее представление о Рендеринге
Схема процесса подготовки к рендерингу содержит четыре базовых шага:
 Добавляется освещение (lighting (источники света)
Добавляется освещение (lighting (источники света)
 Назначаются материалы (materials)
Назначаются материалы (materials)
 Настраивается окружение (environment)
Настраивается окружение (environment)
 Осуществляется, непосредственно сам, рендеринг
Осуществляется, непосредственно сам, рендеринг

Хотя порядок этих шагов не строго обязателен, если Вы будете придерживаться данного метода, то настройка вашей сцены будет более эффективна. Для повышения качества повторяйте эти шаги до тех пор, пока картинка не начнёт Вам нравиться.
Установка материалов
Назначение материалов слоям (layers)
 В диалоговом окне Layers (Слои) выделите один или больше имён слоёв и кликните по столбцу Material (Материал).
В диалоговом окне Layers (Слои) выделите один или больше имён слоёв и кликните по столбцу Material (Материал).
 В диалоговом окне Layer Material (Материал Слоя) задайте свойства материала.
В диалоговом окне Layer Material (Материал Слоя) задайте свойства материала.
Назначение материалов на объекты
 Выделите объект.
Выделите объект.
 В меню Edit (Правка) кликните Object Properties (Свойства Объекта).
В меню Edit (Правка) кликните Object Properties (Свойства Объекта).
 В панели Properties (Свойства) на вкладке Material (Материал) задайте свойства материала.
В панели Properties (Свойства) на вкладке Material (Материал) задайте свойства материала.
Установка освещения
 Добавьте spotlights (прожектора) или другие источники света (lights).
Добавьте spotlights (прожектора) или другие источники света (lights).
Установка окружения для рендеринга
Свойства рендеринга включают в себя настройки окружения (environment), такие, как фоновый цвет или изображение.
 Откройте Environment Editor (Редактор Окружения).
Откройте Environment Editor (Редактор Окружения).
 Задайте окружению свойства.
Задайте окружению свойства.
Подключение плоскости основания
 Откройте панель Ground Plane (Плоскость Основания).
Откройте панель Ground Plane (Плоскость Основания).
 Задайте свойства плоскости основания.
Задайте свойства плоскости основания.
Рендеринг и сохранение
 В меню Render (Рендеринг) кликните Render (Рендеринг).
В меню Render (Рендеринг) кликните Render (Рендеринг).
 В окне Render (Рендеринг) в меню File (Файл) кликните Save As (Сохранить Как).
В окне Render (Рендеринг) в меню File (Файл) кликните Save As (Сохранить Как).
Стандартное окно рендеринга включает встроенную поддержку клонирования, сохранения в форматы высокого динамического диапазона, эффекты пост-обработки, масштабирования и отображения каналов.
Toolbar (Панель Инструментов)
![]() Clone Window (Клонировать Окно)
Clone Window (Клонировать Окно)
Создаёт копию текущего окна рендеринга. В результате мы имеем два окна с сохранением всех настроек каналов и пост-эффектов.
Позволяет сохранить визуализированное изображение в файл изображения. Окно рендеринга также имеет встроенную поддержку вывода в HDRi и OpenEXR, но эти форматы должны быть включены в модуле рендеринга.
Поддерживаемые типы файлов
 Windows Bitmap (.bmp)
Windows Bitmap (.bmp)
 JPEG - JFIF Compliant (.jpg, jpeg, .jpe)
JPEG - JFIF Compliant (.jpg, jpeg, .jpe)
 Portable Network Graphics (.png)
Portable Network Graphics (.png)
 Tagged Image File Format (.tif, .tiff)
Tagged Image File Format (.tif, .tiff)
 Truevision Targa (.tga)
Truevision Targa (.tga)
 HDRi files (.hdr, .hdri)
HDRi files (.hdr, .hdri)
 OpenEXR files (.exr)
OpenEXR files (.exr)
 Rhino Renderings (.rimage)
Rhino Renderings (.rimage)
Копирует изображение в Буфер Обмена Windows.
![]() Show RGB Channels (Показывать каналы RGB)
Show RGB Channels (Показывать каналы RGB)
Отображает все компоненты цвета в изображении.
Смотрите также: Wikipedia: Channel (digital image).

![]() Show Red Channel (Показывать Канал Красного)
Show Red Channel (Показывать Канал Красного)
Отображает только красный компонент.

![]() Show Green Channel (Показывать Канал Зелёного)
Show Green Channel (Показывать Канал Зелёного)
Отображает только зелёный компонент.

![]() Show Blue Channel (Показывать Канал Синего)
Show Blue Channel (Показывать Канал Синего)
Отображает только синий компонент.
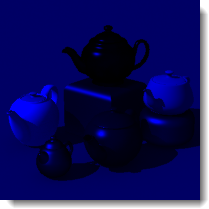
![]() Show Alpha Channel (Показывать Альфа-канал)
Show Alpha Channel (Показывать Альфа-канал)
Отображает только alpha-компонент (прозрачность).
Смотрите также: Webopedia: Alpha channel.

![]() Show Depth Channel (Показывать Канал Глубины)
Show Depth Channel (Показывать Канал Глубины)
Отображает z-buffer (информацию о глубине) в градациях серого.
Смотрите также: Википедия: Z-буферизация.
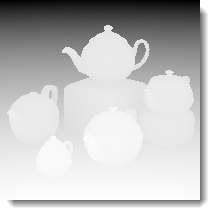
![]() Open Effects Panel (Открыть Панель Эффектов)
Open Effects Panel (Открыть Панель Эффектов)
Открывает Effects Panel (Панель Эффектов), где Вы можете настроить экспозицию изображения и добавлять эффекты пост-обработки.
![]() Stop Rendering (Остановить Рендеринг)
Stop Rendering (Остановить Рендеринг)
Прерывает процесс рендеринга.
Меню File (Файл)
Clone Window (Клонировать Окно)
Открывает сохранённый файл Rhino Rendering (.rimage). Этот формат без потери качества и с сохранением значений всех каналов. Эти файлы могут быть открыты позднее для добавления эффектов пост-обработки.
Print (Печать)
Позволяет распечатать визуализированное изображение на принтере.
Примечание: Средства управления печатью здесь только базовые и не наследуют средств управления цветом высококачественных изображений из глобальной системы печати. Рекомендуемый путь печати визуализированных изображений - их сохранение в виде файлов изображений и последующая их передача в специальное приложение обработки изображений.
Позволяет открыть изображения, визуализированные последними. Эти изображения сохраняются автоматически в формате Rhino Rendering (.rimage).
Exit (Выход)
Закрывает Окно Render (Рендеринг)
Меню Edit (Правка)
Меню View (Вид)
Toolbar (Панель Инструментов)
Показывает/Скрывает Панель Инструментов.
Effects Panel (Панель Эффектов)
Show Rendered Image (Показывать Визуализированное Изображение)
Показывает/Скрывает изображение.
Zoom (Масштаб отображения)
Масштабирует отображение изображения увеличивая или уменьшая размер пикселей в окне.
Channels (Каналы)
Default (RGB) (По-умолчанию (RGB))
Normal X (Стандартное по X)
Отображает в стандартном освещении по x-направлению в градациях серого.
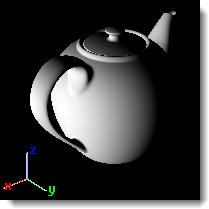
Normal Y (Стандартное по Y)
Отображает в стандартном освещении по y-направлению в градациях серого.
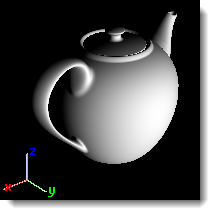
Normal Z (Стандартное по Z)
Отображает в стандартном освещении по z-направлению в градациях серого.
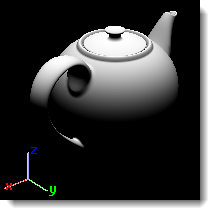
Dithering (Сглаживание)
Зашумление очертаний используется для рандомизации ошибки квантования (randomize quantization error), предотвращая преувеличение паттернов, таких как banding (сегментация) в изображениях.
Смотрите также: Википедия: Дизеринг.
None (Нет)
Дизеринг не применяется.
Floyd-Steinberg (Флойд-Стайнберг)
Алгоритм, обычно используемый в программах, обработки изображений, например, когда изображение конвертируется в формат GIF, ограниченный максимумом в 256 цветов.
Simple Noise (Простой Шум)
Применяется беспорядочный шум.
Меню Help (Справка)
Отображает раздел Help (Справки) для текущего модуля рендеринга.
Effects Panel (Панель Эффектов)
Управляет эффектами пост-обработки, доступными для визуализированного изображения.
Exposure (Экспозиция)
Вкладка Exposure (Экспозицмя) управляет гамма-коррекцией и наложением тонов.
Gamma correction (Гамма-коррекция)
Гамма-коррекция кодирует значения яркости в изображениях. Значения больше, чем 1 делают тени темнее, напротив, меньшие, чем 1 тёмные области осветляют.
Смотрите: Свойства Документа: Рендеринг, Гамма.

Слева: Gamma меньше, чем 1. Центр: значение по-умолчанию, равное 1. Справа: больше 1.
Tone Mapping (Наложение Тонов)
Смотрите: Свойства Документа: Рендеринг, Наложение тонов
Histogram (Гистограмма)
Графическое представление распределения тонов в цифровом изображении. Это диаграмма, показывающая количество пикселей, приходящееся на каждое значение тона. Глядя на гистограмму определённого изображения, Вы можете с первого взгляда оценить всё распределение тонов.
Смотрите также: Wikipedia: Image histogram
 Show this panel by default (По-умолчанию показывать эту панель)
Show this panel by default (По-умолчанию показывать эту панель)
Панель Post Effects (Пост-эффектов) показывает все доступные эффекты постобработки.
Вы можете включать и отключать эффекты, менять их порядок, используя кнопки Move Up (Переместить Вверх) и Move Down (Переместить Вниз), а также редактировать их настройки. Эффекты, находящиеся наверху списка выполняются в первую очередь.
Эффекты постобработки могут быть применены к изображению после рендеринга, чтобы добавить к нему специальный эффект или эффекты.
Toolbar (Панель Инструментов)
![]() On (Включить)
On (Включить)
Переключает состояние выделенного эффекта на on/off (включено/отключено).
![]() Move up (Переместить вверх)
Move up (Переместить вверх)
Перемещает эффект вверх по списку. Это позволяет эффекту выполниться прежде тех, что находятся в списке ниже.
![]() Move down (Переместить вниз)
Move down (Переместить вниз)
Перемещает эффект вниз по списку. Это позволяет эффекту выполниться после тех, что находятся в списке выше.
![]() Properties (Настройки)
Properties (Настройки)
Открывает окно настройки определённого эффекта.
![]() Save to defaults (Сохранить как значение по-умолчанию)
Save to defaults (Сохранить как значение по-умолчанию)
Сохраняет список эффектов в качестве применяемого по-умолчанию для будущих визуализаций.
Fog Properties (Туман. Настройки)
Эффект тумана добавляет в изображение управляемую окраску глубины и может быть использован для добавления множества градаций эффекта: от густого тумана до едва уловимого намёка на глубину. Таким образом, это похоже на environment based Haze (окружение, основанное на Дымке), но вместо того, чтобы визуализироваться во время трассировки лучей, эффект добавляется в последствии и может быть скорректирован в реальном времени.
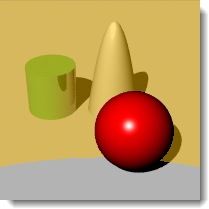
Visual properties (Настройки визуализации)
Strength (Концентрация)
Определяет максимальную величину расплывчивости. 0.0 означает отсутствие тумана вообще (и, следовательно, без эффекта), 1.0 представляет сплошной туман. Значения, больше, чем 1.0 могут быть использованы, но имеют смысл только с применением noise (шума).
Noise (Шум)
Добавляет в туман случайные вариации значения strength (концентрация).
Fog Color (Цвет Тумана)
Позволяет корректировать цвет тумана.
Позволяет выбрать цвет из визуализированного изображения.
![]()
Area of Effect (Область Эффекта)
Start distance (Дистанция начала)
Позволяет ввести значение расстояния от камеры до точки, в которой туман начинает появляться.
Позволяет взять замер глубины из визуализированного изображения.
End distance (Расстояние окончания)
Позволяет ввести значение расстояния от камеры до точки, в которой достигается максимальное значение туманности.
Позволяет взять замер глубины из визуализированного изображения.
Bounds (Границы)
Top (Сверху) / Right (Справа) / Left (Слева) / Bottom (Снизу)
Определяет область воздействия эффекта тумана на изображение. Это может быть использовано для создания эффекта низколежащего тумана.
Позволяет указать область изображения.
 Fog Background (Затуманеный Фон)
Fog Background (Затуманеный Фон)
Определяет, будет ли также затуманиваться фоновое изображение. Если да, то фон будет затуманиваться с максимальным значением strength (концентрация).
Feathering (Растушевка)
Определяет количество пикселей вне зоны воздействия, используемых для сглаживания границы эффекта затуманивания.
Предпросмотр показывает воздействие эффекта на изображение до закрытия диалогового окна, чтобы позволить Вам регулировать значения интерактивно.
Примечание: При использовании двунаправленного счётчика, удерживание клавиш Shift, Ctrl или Alt позволит Вам немедленно увидеть изменения в области предпросмотра, непосредственно после изменения чисел.
Glow Properties (Сияние. Настройки)
Позволяет задать область повышенной яркости вокруг пикселей определённого цвета. Это может быть использовано для создания эффекта, будто объект украшен цветными огнями, либо ощущения, будто объекты сияют. И это хорошо работает с огнями неонового типа.
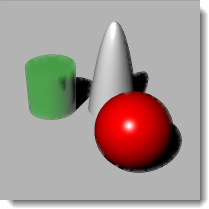
Visual Properties (Настройки визуализации)
On (Включено)
Включает свечение одного цвета.
Color (Цвет)
Позволяет выбрать до 10 цветов воздействия на изображение.
![]() Кликните по кнопке выбора цвета, чтобы взять пробу цвета непосредственно из визуализированного изображения.
Кликните по кнопке выбора цвета, чтобы взять пробу цвета непосредственно из визуализированного изображения.
Sensitivity (Чувствительность)
Управляет тем, насколько сильно дозволено отклоняться от выбранного цвета при вычислении сияния пикселей, близких к этому цвету.
Glow Size (Размер Сияния)
Определяет радиус сияния вокруг осветляемого пикселя.
Gain (Усиление)
Множитель осветления сияния. Нормальный световой эффект даёт значение по умолчанию: 1.0. Более высокое значение может быть использовано для получения очень яркого свечения.
Предпросмотр показывает воздействие эффекта на изображение до закрытия диалогового окна, чтобы позволить Вам регулировать значения интерактивно.
Примечание: При использовании двунаправленного счётчика, удерживание клавиш Shift, Ctrl или Alt позволит Вам немедленно увидеть изменения в области предпросмотра, непосредственно после изменения чисел.
Glare Properties (Блеск. Настройки)
Glare (Блеск) делает наиболее яркие части изображения блестящими, чтобы они выглядели слепящими бликами. Это достигается путём увеличения яркости области и вокруг блика. Эффект обычно используется для ночных сцен, где он делает огни намного более реалистичными.
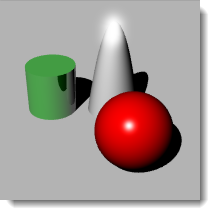
White point bound (Граница точки белого)
Это значение определяет, где в тональном диапазоне блик будет начинаться. Это значение представлено на гистограмме в нижней части диалогового окна и может быть скорректированно графически. Пиксели, более яркие, чем граница блика (либо в значениях яркости, либо в градациях серого, в зависимости от фотометрического режима) будут бликовать.
Glare Size (Размер Блика)
Определяет радиус блика вокруг яркого пикселя.
Gain (Усиление)
Множитель яркости блеска. Нормальный эффект блеска даёт значение по умолчанию: 1.0. Более высокое значение может быть использовано для получения экстремально яркого блеска.
 Use photometric information (Использовать фотометрическую информацию)
Use photometric information (Использовать фотометрическую информацию)
Определяет режим создания блеска. Этот флажок недоступен, если в изображении нет информации о яркости (если было визуализированно простым трассировщиком лучей). При использовании фотометрического режима, величина блеска контролируется по значению пикселя “белее белого”. В противном случае, просто используются наиболее белые пиксели в изображении.
Предпросмотр показывает воздействие эффекта на изображение до закрытия диалогового окна, чтобы позволить Вам регулировать значения интерактивно.
Примечание: При использовании двунаправленного счётчика, удерживание клавиш Shift, Ctrl или Alt позволит Вам немедленно увидеть изменения в области предпросмотра, непосредственно после изменения чисел.
Depth of Field Properties (Глубина Резкости. Настройки)
Размывает изображение в зависимости от расстояния до камеры.
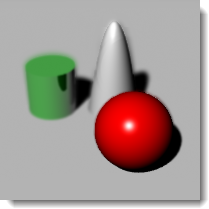
Visual properties (Настройки визуализации)
Blurring Strength (Сила Размытия)
Определяет диапазон размытия. Это произвольное значение. И методом подбора Вы найдёте для каждого отдельного изображения оптимальное именно для него значение.
Max Blurring (Максимум Размытия)
Определяет максимальный используемый радиус размытия по Гауссу. Эффект ограничен снижением произодительности при экстремальном размытии областей.
Area of Effect (Зона Действия)
Focal distance (Фокусное расстояние)
Расстояние от камеры до фокуса - неразмытой части изображения.
Позволяет указать расстояние прямо в визуализированном изображении.
Blur background (Размывать фон)
Определяет, будет ли размываться фон. Если да, то фон будет размываться с максимальной величиной эффекта.
Предпросмотр показывает воздействие эффекта на изображение до закрытия диалогового окна, чтобы позволить Вам регулировать значения интерактивно.
Примечание: При использовании двунаправленного счётчика, удерживание клавиш Shift, Ctrl или Alt позволит Вам немедленно увидеть изменения в области предпросмотра, непосредственно после изменения чисел.
Points (Точки), Curves (Кривые), Isocurves (Изопармы), Annotations (Аннотации)
Определяет, будут ли эти элементы каркаса отображаться в окне рендеринга.
Эти постэффекты не имеют настроек. Они либо включены (on), либо выключены (off).
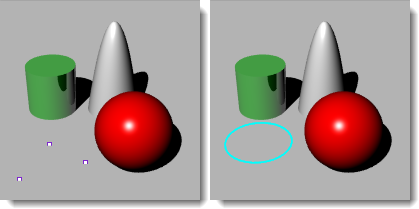
Слева: Points on (Точки включены). Справа: Curves on (Кривые включены).
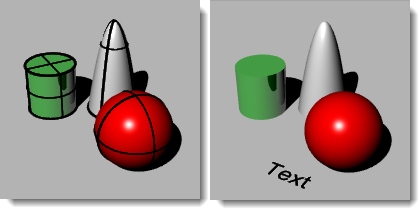
Слева: Isocurves on (Изопармы включены). Справа: Annotations on (Аннотации включены).
Hue Properties (Тон. Настройки)
Позволяет откорректировать цвет материала после рендеринга.
Идея заключается в том, что Вы можете попробовать различные цветовые комбинации без необходимости повторного рендеринга всей сцены.
Поскольку корректировщик работает с пикселями уже визуализированного изображения, он не имеет информации о том, как комбинируется цвет пикселя с другими, кроме самого верхнего объекта. Например, отражения объекта на другие объекты, а также части объекта, видимые сквозь другие прозрачные объекты не будут обновлены.
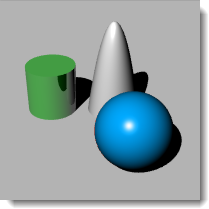
Material (Материал) 1 / 2 / 3
Могут быть изменены до 3-х материалов одновременно.
![]()
Из изображения выбирает объект и цвет для изменения. Постэффект действует только на объекты с цветами, отличными от белого (white), нейтрально-серого (neutral grey) или чёрного (black).
Color preview swatch (Пробник предпросмотра цвета)
Отображает текущий цвет.
Hue change value (Величина изменения тона)
Позволяет изменить оттенок. Все объекты использующие тот же материал будут обновлены.
Предпросмотр показывает воздействие эффекта на изображение до закрытия диалогового окна, чтобы позволить Вам регулировать значения интерактивно.
Примечание: При использовании двунаправленного счётчика, удерживание клавиш Shift, Ctrl или Alt позволит Вам немедленно увидеть изменения в области предпросмотра, непосредственно после изменения чисел.
Сбрасывает настройки назад - до значений по-умолчанию.
Saturation Properties (Насыщенность. Настройки)
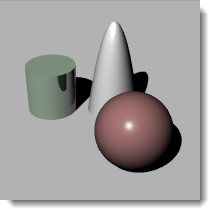
Saturation (Насыщенность)
Позволяет установить величину насыщенности. Чем сильнее уменьшается насыщенность, тем более монохромным становиться изображение.
Tint (Затушевание)
Позволяет задать цвет, который заменит средний серый, когда насыщенность установиться в нулевое значение. Например, если Вы хотите затененить визуализацию сепией, задайте цвет затушевания (Tint) в серовато-оливковый/коричневый и установите значение насыщенности (Saturation) на ноль.
Предпросмотр показывает воздействие эффекта на изображение до закрытия диалогового окна, чтобы позволить Вам регулировать значения интерактивно.
Примечание: При использовании двунаправленного счётчика, удерживание клавиш Shift, Ctrl или Alt позволит Вам немедленно увидеть изменения в области предпросмотра, непосредственно после изменения чисел.
Сбрасывает настройки назад - до значений по-умолчанию.
Focal Blur Properties (Фокусное Размытие. Настройки)
Focal blur (Фокусное размытие) - это облегчённая версия Focal Blur Document Properties (Настройки Документа. Фокусное Размытие). Параметры совместимы с однолинзовой зеркальной камерой 35мм и зависят от параметра camera lens length (длина объектива камеры) окна проекции (viewport), из которого производится рендеринг.
Быстрое фокусное размытие можно сделать, пройдя через всё изображение пиксель за пикселем, определяя размер пикселя, в зависимости от глубины, и вставив каждый пиксель на старое место, только уже в новое изображение. Пиксели на плоскости фокуса будут меньше и ярче, а пиксели, находящиеся дальше от фокусной плоскости будут больше и тускнее.
Быстрое фокусное размытие - это всего лишь оценка. Оно не может добавить любую информцию в сцену, так что, например, объекты в фокусе, частично скрытые объектами, которые полностью не в фокусе не будут выглядеть столь же хорошо и реалистично, как объекты той же самой сцены, только визуализированной с медленным фокусным размытием (slow focal blur), которое фактически отслеживает дополнительные лучи для создания нужного эффекта.

Focal distance (Фокусное расстояние)
Расстояние от местоположения камеры Rhino до плоскости, перендикулярной к ней, в районе которой и находится всё то, что должно быть в фокусе. В реальном мире эквивалент этого параметра - кольцо фокусировки на зеркальной камере.
Aperture (Апертура)
Чем выше число, тем шире область фокуса. Чем число меньше, тем область фокуса меньше.
 Update slow focal blur settings in document properties (Обновить настройки slow focal blur (медленное фокусное размытие) в document properties (настройках документа)).
Update slow focal blur settings in document properties (Обновить настройки slow focal blur (медленное фокусное размытие) в document properties (настройках документа)).
Фокусное расстояние и апертура будут скопированы в Rhino Render document settings (Настройки документа. Рендер Rhino) таким образом, что при slow and accurate focal blur (медленном и точном фокусном размытии) при следующем рендеринге будут исользоваться эти настройки.
Предпросмотр показывает воздействие эффекта на изображение до закрытия диалогового окна, чтобы позволить Вам регулировать значения интерактивно.
Примечание: При использовании двунаправленного счётчика, удерживание клавиш Shift, Ctrl или Alt позволит Вам немедленно увидеть изменения в области предпросмотра, непосредственно после изменения чисел.
Сбрасывает настройки назад - до значений по-умолчанию.
Gaussian Blur Properties (Размытие по Гауссу. Настройки)
Добавляет в изображение размытие по Гауссу. Число - это радиус размытия, эквивалентный такой же настройке в приложениях для рисования.
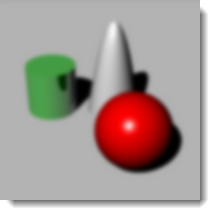
 Horizontal (Горизонтально)
Horizontal (Горизонтально)
Определяет, что размытие должно происходить по горизонтали. Это может быть использовано для придания эффекта размытия в движении по горизонтали.
 Vertical (Вертикально)
Vertical (Вертикально)
Определяет, что размытие должно происходить по вертикали. Это может быть использовано для придания эффекта размытия в движении по вертикали..
 Both (Оба)
Both (Оба)
Размывает в обоих направлениях.
Предпросмотр показывает воздействие эффекта на изображение до закрытия диалогового окна, чтобы позволить Вам регулировать значения интерактивно.
Примечание: При использовании двунаправленного счётчика, удерживание клавиш Shift, Ctrl или Alt позволит Вам немедленно увидеть изменения в области предпросмотра, непосредственно после изменения чисел.
Сбрасывает настройки назад - до значений по-умолчанию.
Noise Properties (Шум. Настройки)
Noise добавляет шум в изображение.
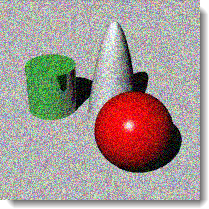
Noise (Шум)
По-умолчанию каналы RGB раздельны, но внедрение на них шума в градациях серого делает цвет отдельных пикселей изображения смещёнными в случайную сторону.
 Monochromatic (Монохроматический)
Monochromatic (Монохроматический)
Меняется только тёмность/яркость пикселей. Цвет остаётся неизменным.
Предпросмотр показывает воздействие эффекта на изображение до закрытия диалогового окна, чтобы позволить Вам регулировать значения интерактивно.
Примечание: При использовании двунаправленного счётчика, удерживание клавиш Shift, Ctrl или Alt позволит Вам немедленно увидеть изменения в области предпросмотра, непосредственно после изменения чисел.
Сбрасывает настройки назад - до значений по-умолчанию.
Формат файла Rhino Image (.rimage)
Rhino Render может сохранять файлы в формате .rimage. Это собственный формат файла, который сохраняет всю информацию рендеринга модуля визуализации, включая color (цвет), alpha (прозрачность), depth (глубину), обычные каналы (channels), всё это с разрешением в 32 бита на канал.
Эта информация может быть использована в окне рендера для применения пост-эффектов и средств управления экпозицией, а также может быть использована для пользовательской настройки элементов управления, реализуемых сторонними модулями рендеринга для достижения других эффектов.
Непосредственно после окончания рендеринга, формат .rimage может быть использован для хранения данных, так что пост-обработка, коррекция экспозиции или изменение формата (сохранение в другом формате без потери информации) может быть закончена позднее.
Формат .rimage поддерживается только окном Rhino render. Он не может быть загружен в другие приложения. Это формат высокого динамического диапазона (high-dynamic range), который поддерживает передачу информации без потерь в форматы .HDR и .EXR. Информация не сжимается, поэтому файлы могут быть большими.
Для открытия .rimage-файла
 В окне Rhino render (рендер Rhino), в меню File (Файл) кликните Open (Открыть).
В окне Rhino render (рендер Rhino), в меню File (Файл) кликните Open (Открыть).
Или используйте команду RenderOpenRenderImage (ОткрытьРендеромВизуализированноеИзображение), чтобы открыть .rimage-файл, не имея открытого окна рендера.
Завершённые визуализации сохраняются во временную папку на жёстком диске в .rimage-формате. Как только одна из визуализаций будет открыта, все пост-эффекты и настройки экспозиции станут доступны в том состоянии, как будто бы рендеринг только что завершили.
Чтобы открыть один из недавних .rimage-файлов
 В окне Rhino render (рендер Rhino), в меню File (Файл) кликните Recent (Последние) и затем выберите файл.
В окне Rhino render (рендер Rhino), в меню File (Файл) кликните Recent (Последние) и затем выберите файл.
Файлы именуются по дате и времени рендеринга.
| RenderOpenLastRendering (ОткрытьРендеромПоследнююВизуализацию) |
|
|
Open Last Rendering (Открыть Последнюю Визуализацию) |
|
Команда RenderOpenLastRendering (ОткрытьРендеромПоследнююВизуализацию)
Открывает .rimage-файл изображения последнего рендеринга.
| RenderOpenRenderImage (ОткрытьРендеромВизуализированноеИзображение) |
|
|
|
|
Команда RenderOpenRenderImage (ОткрытьРендеромВизуализированноеИзображение)
Открывает окно проводника с .rimage-файлами последних визуализаций.
|
|
|
|
Render Preview(Предварительный Рендеринг) |
|
Команда RenderPreview(ПредварительныйРендеринг)
Визуализирует текущее окно проекции (viewport) в окне рендеринга (render window) с разрешением рендера, но с оптимизацией времени рендеринга.
Примечание: Использует настройки из Mesh Document Properties (Настройки Документа. Полигональная сетка).
| RenderWindow (РендерингВРамке) |
|
|
|
|
|
Команда RenderWindow (РендерингВРамаке)
Визуализирует выбранную область текущего окна проекции (viewport), в его же окне, и с его разрешением.
Примечание: Использует настройки из Mesh Document Properties (Настройки Документа. Полигональная сетка).
| RenderPreviewWindow (ПредварительныйРендерингВРамке) |
|
|
|
|
|
Команда RenderPreviewWindow (ПредварительныйРендерингВРамке)
Визуализирует текущее окно проекции (viewport) в его же окне с разрешением рендера, но с оптимизацией времени рендеринга.
Примечание: Использует настройки из Mesh Document Properties (Настройки Документа. Полигональная сетка).
| RenderInWindow (РендерингВОкне) |
|
|
|
|
|
Команда RenderInWindow (РендерингВОкне)
Визуализирует выбранную область текущего окна проекции (viewport) в окне рендеринга (render window) с разрешением рендера.
Примечание: Использует настройки из Mesh Document Properties (Настройки Документа. Полигональная сетка).
| RenderPreviewInWindow (ПредварительныйРендерингВОкне) |
|
|
|
|
|
Команда RenderPreviewInWindow (ПредварительныйРендерингВОкне)
Визуализирует выбранную область текущего окна проекции (viewport) в окне рендера (render window) с разрешением рендера, но с оптимизацией времени рендеринга.
Примечание: Использует настройки из Mesh Document Properties (Настройки Документа. Полигональная сетка).
|
|
|
|
Current Render (Текущий Рендер) |
|
Команда SetCurrentRenderPlugIn (УстановитьТекущимМодульРендеринга)
Позволяет задать текущим плагин приложения рендеринга.
Команда SetCurrentRenderPlugIn (УстановитьТекущимМодульРендеринга) устанавливает текущим плагин рендеринга через имя, которое появится в меню (в кавычках, если есть пробелы в имени) или через ID подключаемого модуля.
Вы можете загрузить плагины с www.rhino3d.com/plug-ins.