Osnap (Объектовые привязки) |
|
 Панели инструментов Панели инструментов
|
 Меню Меню
|
 Клавиша сокращения Клавиша сокращения
|
Объектовые привязки притягивают
к точным местоположениям на объекте, таких как конец лини или центр окружности.
Когда Rhino попросит Вас выбрать точку (point), Вы можете задать свойство примагничиваться к определённым частям существующих объектов, включив соответствующие режимы объектовой привязки (object snap). Когда объектовая привязка активна, перемещение курсора вблизи определённой точки на объекте вызовет притягивание и он окажется в этой точке.
Объектовые привязки могут быть активны постоянно, вне зависимости от количества применения, или могут быть активированы лишь на одно указание. Множественные постоянные объектовые привязки (Multiple persistent object snaps) могут быть задействованы с помощью контроллера Osnap (ОбъектовыеПривязки). Все объектовые привязки ведут себя аналогично, только притягиваются к различным частям существующей геометрии.
Например, привязка End (Конец) находит конечную точку кривой. Когда она активна, то примагничивает
к той конечной точке кривой, что находится ближе всех к курсору.
Множественные объектовые привязки
Если одновременно задействовано более одной объектовой привязки, то при прохождении курсора над определёнными частями объекта, отображается соответствующая объектовая привязка.
Постоянные (persistent) объектовые привязки (objects snaps)
Для сохранения активности нужных объектовых привязок при выборе нескольких контрольных точек используйте persistent objects snaps (постоянные объектовые привязки), это избавит Вас от необходимости активировать нужные привязки после каждого указания. Постоянно активными могут быть только следующие привязки: Cen (Центр), End (Конец),
Int (Пересечение),
Knot (Узел),
Mid (Середина),
Near (По),
Perp (Перпендикуляр),
Point (Точка),
Quad (Квадрант),
Tan (Касательная)
и Vertex (Вершина).
Для объектовых привязок Вы можете задать snap radius (радиус привязки). Эта величина определяет, насколько близко Вы должны подвести курсор к точке, чтобы
перескочил на неё.
Для отображения контроллера Osnap (ОбъектовыеПривязки)
 На status
bar (строке состояния) кликните по надписи Osnap (ОбъектовыеПривязки).
На status
bar (строке состояния) кликните по надписи Osnap (ОбъектовыеПривязки).
 Отметьте или очистите флажки желаемых объектовых привязок.
Отметьте или очистите флажки желаемых объектовых привязок.
Для отключения постоянных объектовых привязок
 Кликните Disable (Отключить).
Кликните Disable (Отключить).
Чтобы очистить все флажки, кроме одного необходимого
 по нужному флажку.
по нужному флажку.
Чтобы очистить все флажки постоянных объектовых привязок
 по флажку
Disable (Отключить).
по флажку
Disable (Отключить).
 Для временной приостановки активности объектовых привязок удерживайте нажатой клавишу .
Для временной приостановки активности объектовых привязок удерживайте нажатой клавишу .
 Если объектовые привязки отключены, удерживание нажатой клавиши временно задействует их.
Если объектовые привязки отключены, удерживание нажатой клавиши временно задействует их.
Чтобы задействовать все флажки постоянных объектовых привязок
 Дважды кликните по флажку
Disable (Отключить). Кроме того случая, когда они уже все сброшены. Тогда достаточно одного клика.
Дважды кликните по флажку
Disable (Отключить). Кроме того случая, когда они уже все сброшены. Тогда достаточно одного клика.
Разовые (One-shot) объектовые привязки (object snaps)
Разовые (One-shot) объектовые привязки работают только тогда, когда Rhino запрашивает точку (point), включаются лишь на одно
и переопределяют все постоянные (persistent) объектовые привязки на время этого указания.
Чтобы задать разовую объектовую привязку
 Нажмите клавишу Shift и кликните по флажку нужной объектовой привязки.
Нажмите клавишу Shift и кликните по флажку нужной объектовой привязки.
Например, если постоянные объектовые привязки End (Конец),
Near (По),
и Point (Точка)
задействованы на контроллере Osnap (ОбъектовыеПривязки) и Вы примените разовую объектовую привязку
Mid (Середина), то привязки End (Конец), Near (По)
и Point (Точка)
во время этого указания (pick) работать не будут. Но сразу после этого указания постоянные объектовые привязки снова станут активны.
Object
snaps when dragging
Когда объектовые привязки включены, кликните и удерживайте около местоположения привязки для использования этого места как точки начала или конца перетаскивания.
Чтобы приостановить действие объектовых привязок во время перетаскивания нажмите и удерживайте клавишу .
Перетаскивание прямой за точку середины (Mid) к центру (Cen) окружности.
Проецирование объектовых привязок
Кнопка Project (Проецировать), находящаяся на контроллере Osnap (ОбъектовыеПривязки) включает режим проецирования любой объектовой привязки на текущую плоскость конструирования (construction plane). Например, в иллюстрации точки кривой проецируются на плоскость конструирования, по привязкам к местоположениям на объекте.
Смотрите также: ProjectOsnap (ПроецированиеОбъектовыхПривязок)
| Simple object snaps (Простые объектовые привязки) |
|
Простые объектовые привязки притягиваются к одному местоположению на объекте.
Шаги
 Переместите курсор около целевого объекта.
Переместите курсор около целевого объекта.
Когда
притянется к местоположению привязки, щелкните .
 Center (Cen) (Центр)
Center (Cen) (Центр)
Притягивает к центру окружности (circle), дуги (arc), замкнутой составной линии (closed polyline), центрам единичных поверхностей (surface) с внешними границами в виде составных линий (polyline) и не имеющих отверстий (hole), а также к габаритным контейнерам (bounding box) текстовых аннотаций (annotation text).
 End (Конец)
End (Конец)
Притягивает к концам кривых (curve), углам текстового блока (text), к внутренним вершинам (vertice) составных линий (polylines)
и объединённых (joined) кривых (curves), точке шва (seam) на замкнутых кривых (closed curves), а также к "углам" (corners) поверхностей (surface) и составных поверхностей (polysurface).
 Intersection (Пересечение)
Intersection (Пересечение)
Притягивает к пересечениям кривых (curve), краёв (edge) и изопараметрических кривых (isoparametric curves) поверхностей (surface).
 Knot (Узел)
Knot (Узел)
Притягивает к
на кривых (curve) или поверхностях (surface).
 Midpoint (Mid) (Середина)
Midpoint (Mid) (Середина)
Привязывает к середине кривой.
 Near (По (по линии или краю))
Near (По (по линии или краю))
Притягивает к кривой в местоположении курсора.
 NoSnap (БезПривязки)
NoSnap (БезПривязки)
Если эта команда активна, NoSnap (БезПривязки) отключает постоянные объектовые привязки на одно указание.
 Perpendicular (Perp) (Перпендикуляр)
Perpendicular (Perp) (Перпендикуляр)
Притягивает к кривой по перпендикуляру.
Примечание:
Объектовая привязка Perp (Перпендикуляр) неэффективна как первый пункт для команды.
 Point (Точка)
Point (Точка)
Притягивает к точечным объектам (point object), контрольным точкам (control
point), редактирующим точкам (edit
point), точке вставки блока (block) или
текста (text).
Также привязка будет осуществляться к центрам и углам прямоугольных источников света (rectangular light), а ещё к точкам вставки (insertion point) блоков (block), если контрольные точки (control points) не отображаются.
 Quadrant (Quad) (Квадрант)
Quadrant (Quad) (Квадрант)
Привязывает к точкам на кривой, которая находится в максимуме по х или у координате относительно текущей конструкционной плоскости.
Примечания
 Точки квадранта окружностей (circle) и дуг (arc)
находятся в крайних по отношению к направлению осей каждой конструкционной плоскости точках.
Точки квадранта окружностей (circle) и дуг (arc)
находятся в крайних по отношению к направлению осей каждой конструкционной плоскости точках.
 Эллипсы (Ellipse)
имеют точки квадранта на концах осей эллипса, а если эллипс является наклонным, то и в точках, крайних по отношению к конструкционной плоскости.
Эллипсы (Ellipse)
имеют точки квадранта на концах осей эллипса, а если эллипс является наклонным, то и в точках, крайних по отношению к конструкционной плоскости.
 Tangent (Tan) (Касательная)
Tangent (Tan) (Касательная)
Привязывает к кривой по касательной.
Примечание:
Объектовая привязка Tan (Касательная) неэффективна как первый пункт для команды.
 Vertex (Вершина)
Vertex (Вершина)
Привязывает к вершинам (vertex) полигональной сетки (mesh).
Примечания
 Используйте команду CullControlPolygon (Отсортировать Контрольные Полигоны), чтобы отключить привязку к вершинам, находящимся на задней стороне полигонально-сеточных объектов.
Используйте команду CullControlPolygon (Отсортировать Контрольные Полигоны), чтобы отключить привязку к вершинам, находящимся на задней стороне полигонально-сеточных объектов.
 Контрольные точки (control points) полигональной сетки (mesh) от использования привязки Vertex (Вершина) самостоятельно не включаются.
Контрольные точки (control points) полигональной сетки (mesh) от использования привязки Vertex (Вершина) самостоятельно не включаются.
Mesh vertex (Вершина Полигональной сетки)
Место, где встречаются края граней полигональной сетки. Вершина полигональной сетки (множественные вершины)
содержит координаты x-, y- и z-, и могут содержать вектор нормали, а также значение цвета и координаты текстур.
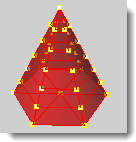
Использование Reference object snaps (Опорных объектовых привязок)
Примечание: Для большей точности, указывая точки во время этих шагов, используйте простые привязки (End (Конец), Near (По), Point (Точка),
Midpoint (Середина), Center (Центр), Intersection (Пересечение) и Quadrant (Квадрант)).
Чтобы получить доступ к Reference object snaps (Опорным объектовым привязам)на контроллере Osnap (Объектовые привязки)
 Зажмите клавишу и наведите курсор на контроллер Osnap (ОбъектовыеПривязки).
Зажмите клавишу и наведите курсор на контроллер Osnap (ОбъектовыеПривязки).
И тогда альтернативные опорные привязки станут видимыми.
 AlongLine (ПоПрямой)
AlongLine (ПоПрямой)
Линия траектории (tracking line) будет отображаться вдоль построенной при указании прямой.
Пример
Чтобы начать построение окружности, расположенной на линии между центром уже существующей окружности и концом прямой.
Шаги
 начало (start) линии траектории (tracking line)(в нашем случае - это центр существующей окружности).
начало (start) линии траектории (tracking line)(в нашем случае - это центр существующей окружности).
 Укажите конец (end) линии траектории (в нашем случае - это конец прямой).
Укажите конец (end) линии траектории (в нашем случае - это конец прямой).
 После этого будет перемещаться только вдоль линии траектории.
После этого будет перемещаться только вдоль линии траектории.
 Кликните , чтобы задать местоположение.
Кликните , чтобы задать местоположение.
 AlongParallel (Параллельно)
AlongParallel (Параллельно)
Траектория будет откладываться по линии, параллельной ссылочному отрезку между двумя точками.
Пример
Чтобы начать построение по линии, параллельной прямоугольнику и проходящей через центр окружности.
Шаги
 начало (start) базовой линии (base line) (в нашем случае - это угол прямоугольника).
начало (start) базовой линии (base line) (в нашем случае - это угол прямоугольника).
 Укажите конец (end) базовой линии (в нашем случае - это другой угол прямоугольника).
Укажите конец (end) базовой линии (в нашем случае - это другой угол прямоугольника).
 Укажите точку начала (start point) траектории параллели (parallel tracking) (в нашем случае - это центр (Center) окружности).
Укажите точку начала (start point) траектории параллели (parallel tracking) (в нашем случае - это центр (Center) окружности).
После этого будет перемещаться только вдоль линии траектории.
 Кликните , чтобы задать местоположение точке начала прямой (line).
Кликните , чтобы задать местоположение точке начала прямой (line).
 Between (Между)
Between (Между)
Привязывает посередине между двумя указанными местоположениями.
Пример
Центр окружности между двумя прямоугольниками.
Шаги
 первую ссылочную точку.
первую ссылочную точку.
 Укажите вторую ссылочную точку.
Укажите вторую ссылочную точку.
 From (От)
From (От)
Привязывает к указанной базовой точке, чтобы построение началось из неё.
Примечания
 Объектовая привязка From (От) отличается от остальных объектовых привязок тем, что используется для того, чтобы установить базовую точку для осуществления функций сдерживания, таких как ортогональность (ortho),
ограничение расстояния (distance constraint), ограничение угла (angle constraint) и относительнный ввод координат (relative coordinate entry).
Объектовая привязка From (От) отличается от остальных объектовых привязок тем, что используется для того, чтобы установить базовую точку для осуществления функций сдерживания, таких как ортогональность (ortho),
ограничение расстояния (distance constraint), ограничение угла (angle constraint) и относительнный ввод координат (relative coordinate entry).
 Ortho (Ортогональность)
ограничивает движение линиями, исходящими из последней указанной точки. Аналогично ограничение расстояния удерживает по кругу от последней указанной точки на расстоянии заданного радиуса. Вы можете установить эту точку, не указывая ее, если использовать объектовую привязку From (От).
Ortho (Ортогональность)
ограничивает движение линиями, исходящими из последней указанной точки. Аналогично ограничение расстояния удерживает по кругу от последней указанной точки на расстоянии заданного радиуса. Вы можете установить эту точку, не указывая ее, если использовать объектовую привязку From (От).
Пример
Центр окружности в 4-х единицах от конечной точки линии.
Шаги
 Привязать базовую точку (base point) к концу прямой.
Привязать базовую точку (base point) к концу прямой.
 Введите 4
и нажмите .
Введите 4
и нажмите .
После этого
будет придерживаться четырех (мм или других установленных Вами единиц измерения) от конечной точки линии.
 Щелкните для размещения точки центра (Center) окружности и указания радиуса (radius).
Щелкните для размещения точки центра (Center) окружности и указания радиуса (radius).
 PerpendicularFrom (ПерпендикулярОт)
PerpendicularFrom (ПерпендикулярОт)
Позволяет задать линию траектории, перпендикулярную к указанной кривой.
Пример
Чтобы начертить прямую линию, начиная от кривой линии в месте её пересечения с окружностью.
Шаги
 кривую (curve).
кривую (curve).
Курсор будет перемещаеться только вдоль этой кривой.
Появится перекрестие, указывающее перпендикуляр и касание линии. Это возможно из любой точки кривой.
 точку на кривой, чтобы протянуть от неё ваш перпендикуляр.
точку на кривой, чтобы протянуть от неё ваш перпендикуляр.
После этого траектория движения
будет пролегать по линии перендикуляра.
 Кликните , чтобы начать построение прямой линии.
Кликните , чтобы начать построение прямой линии.
 TangentFrom (КасательнаяОт)
TangentFrom (КасательнаяОт)
Прямая траектория по касательной от кривой линии (curve).
Пример
Чтобы начать построение прямой линии по касательной из точки пересечения кривой и окружности.
Шаги
 окружность.
окружность.
После этого
будет двигаться только по окружности. Перекрестие указывает перпендикуляр и касание линии для начала построения из любой точки окружности.
 точку на окружности для построения из неё линии по касательной.
точку на окружности для построения из неё линии по касательной.
Теперь траектория движения
пролегает прямо по касательной.
 Кликните , чтобы начать построение прямой.
Кликните , чтобы начать построение прямой.
Объектовые привязки на объектах
 Панели инструментов Панели инструментов
|
 Меню Меню
|
 Клавиша сокращения Клавиша сокращения
|
 OnCurve (НаКривой)
OnCurve (НаКривой)
На время одного указания привязывает движение маркера по заданной кривой.
Примечания
 Объектовая привязка OnCrv (НаКривой)
будет полезна, если модель сложная и объектовая привязка Near (По)
никак не может захватыватить единственный нужный объект среди множества других.
Объектовая привязка OnCrv (НаКривой)
будет полезна, если модель сложная и объектовая привязка Near (По)
никак не может захватыватить единственный нужный объект среди множества других.
 В строке состояния (status bar) будет отображаться параметр, описывающий место на кривой по мере движения по ней маркера.
В строке состояния (status bar) будет отображаться параметр, описывающий место на кривой по мере движения по ней маркера.
Пример
Чтобы выделить кривую (curve), по которой будете двигать контрольную точку (control point)
Шаги
 кривую.
кривую.
Теперь
двигается только вдоль выбранной кривой.
 Кликните , чтобы разместить точку (point).
Кликните , чтобы разместить точку (point).

 PersistentOnCurve (НаКривойПостоянная)
PersistentOnCurve (НаКривойПостоянная)
Привязывает движение маркера вдоль заданной кривой, до тех пор, пока команда не будет завершена.
 OnPolysurface (ПоСоставнойПоверхности)
OnPolysurface (ПоСоставнойПоверхности)
На однократное указание заставляет маркер двигаться по полиповерхности.
Пример
Чтобы разместить точечный объект (point object) на составной поверхности (polysurface).
Шаги
 полиповерхность (polysurface).
полиповерхность (polysurface).
Теперь будет передвигаться только по поверхности полиповерхности.
 Кликните , чтобы разместить точки (points).
Кликните , чтобы разместить точки (points).

 PersistentOnPolysurface (ПоСоставнойПоверхностиПостоянная)
PersistentOnPolysurface (ПоСоставнойПоверхностиПостоянная)
Заставляет маркер двигаться по полиповерхности вплоть до завершения команды.
OnMesh (ПоПолигональнойСетке)
Заставляет маркер двигаться по объекту из полигональной сетки (mesh) лишь на одно указание.
Шаги
 полигональную сетку (mesh).
полигональную сетку (mesh).
Теперь
двигается только вдоль выбранной полигональной сетки (mesh).
 Кликните , чтобы разместить точку (point).
Кликните , чтобы разместить точку (point).
PersistentOnMesh (ПоПолигональнойСеткеПостоянная)
Заставляет маркер двигаться по полигональной сетке (mesh) вплоть до завершения команды.
 OnSurface (ПоПоверхности)
OnSurface (ПоПоверхности)
Заставляет маркер двигаться по поверхности (surface), но лишь на однократное указание.
Пример
Чтобы разместить точечный объект (point object) на поверхности (surface).
Шаги
 поверхность (surface).
поверхность (surface).
Теперь двигается только по поверхности (surface).
 Кликните , чтобы разместить точку (point).
Кликните , чтобы разместить точку (point).
Примечание:
Если Вы пытаетесь привязаться к составной поверхности (polysurface), маркер будет придерживаться только указанной единичной, выделенной из того состава, поверхности. Курсор изменит свою форму, чтобы показать, где Вы уже не можете осуществлять привязку. Чтобы осуществлять привязку по всей полиповерхности, воспользуйтесь объектовой привязкой OnPolysrf (ПоСоставнойПоверхности).

 PersistentOnSurface (ПоПоверхностиПостоянная)
PersistentOnSurface (ПоПоверхностиПостоянная)
Заставляет маркер двигаться по поверхности (surface) вплоть до завершения команды.
Percentage (Процентное)
Привязывает к кривой (curve) на определённом процентном соотношении от её длины относительно её конца (end).
Кривая будет размечена временными чёрными точками, к которым и можно будет автоматически привязаться.
Если percentage (процентное соотношение) меньше, чем 50, кривая (curve) будет размечена множеством точек привязки. Например, при использовании значения percentage (процентное соотношение) равного 30, Вы получите точки привязки на 30%, 60% и 90% от длины кривой.
Привязка к Изопараметричечким кривым (Isoparametric curve)
Вы можете привязываться к изопараметрическим кривым (isoparametric
curves) поверхности, используя объектовую привязку Int (Пересечение) всякий раз, когда вводный параметр ограничен поверхностью (surface), например, во время выполнения команд ExtractIsocurve (ИзвлечьИзопарму), InsertKnot (ВставитьУзел), OrientOnSrf (ОриентироватьНаПоверхности),
а также при использовании однократных объектовых привязок OnSrf (ПоПоверхности) и OnPolysrf (ПоСоставнойПоверхности).
Объектовая привязка к изопараметрическим кривым "слабее", чем обычная объектовая привязка. Обычные объектовые привязки оцениваются в первую очередь, и только, если они не справляются, Rhino попытается привязать к пересечениям изопараметрических кривых.
Разработка сценариев с использованием однократных объектовых привязок
Однократные объектовые привязки автоматически прозрачны. Другими словами, при использовании их в сценарии Вы НЕ должны использовать символ "'" (апостроф), чтобы применить объектовую привязку во время выполнения команды.
|
Osnap (ОбъектоваяПривязка) |
|
 Панели инструментов Панели инструментов
|
 Меню Меню
|
 Клавиша сокращения Клавиша сокращения
|
Команда Osnap (ОбъектоваяПривязка)
Позволяет настроить состояние объектовых привязок из командной строки (command line).
Шаги

Примечание
 Эта команда полезна для разработки сценариев, поскольку позволяет задать любую комбинацию объектовых привязок из командной строки.
Эта команда полезна для разработки сценариев, поскольку позволяет задать любую комбинацию объектовых привязок из командной строки.
 Вы можете временно приостановить действие объектовых привязок с помощью команды DisableOsnap (ОтключитьОбъектовыеПривязки).
Вы можете временно приостановить действие объектовых привязок с помощью команды DisableOsnap (ОтключитьОбъектовыеПривязки).
|
ShowOsnap (ПоказатьОбъектовыеПривязки) |
|
 Панели инструментов Панели инструментов
|
 Меню Меню
|
 Клавиша сокращения Клавиша сокращения
|
Команда ShowOsnap (ПоказатьОбъектовыеПривязки)
Меняет текущее состояние контроллера Osnap (ОбъектовыеПривязки) между состояниями on (включено),
off (выключено) или переключает на противоположное.
Шаги
 Задайте опцию в командной строке (command line).
Задайте опцию в командной строке (command line).
Опции
Show (Показать)
Hide (Скрыть)
Toggle (Переключить)
 DisableOsnap (ОтключитьОбъектовыеПривязки) DisableOsnap (ОтключитьОбъектовыеПривязки) |
|
 Панели инструментов Панели инструментов
|
 Меню Меню
|
 Клавиша сокращения Клавиша сокращения
|
Команда DisableOsnap (Отключить ОбъектовыеПривязки)
Управляет состоянием постоянных объектовых привязок (persistent object snaps).
Чтобы временно отключить постоянные объектовые привязки из контроллера
 На контроллере Osnap (Объектовые привязки)
кликните по кнопке Disable (Отключить).
На контроллере Osnap (Объектовые привязки)
кликните по кнопке Disable (Отключить).
Когда Объектовые привязки отключены, действие постоянных объектовых привязок временно приостанавливается.
Чтобы снова задействовать постоянные объектовые привязки из контроллера
 На контроллере Osnap (ОбъектовыеПривязки)
выключите кнопку Disable (Отключить).
На контроллере Osnap (ОбъектовыеПривязки)
выключите кнопку Disable (Отключить).
Все постоянные объектовые привязки снова будут задействованы в прежнем состоянии.
Чтобы из контроллера очистить все флажки постоянных объектовых привязок
 На контроллере Osnap (Объектовые привязки)
кликните по кнопке
Disable (Отключить).
На контроллере Osnap (Объектовые привязки)
кликните по кнопке
Disable (Отключить).
Чтобы из командной строки временно отключить постоянные объектовые привязки
 Кликните по опции.
Кликните по опции.
Опции
Enable (Включить)
Disable (Отключить)
Toggle (Переключить)
Чтобы получить доступ к отлюченным объектовым привязкам
 Когда объектовые привязки отключены нажмите клавишу , что позволит Вам задействовать постоянные объектовые привязки (persistent object snaps) на однократное указание.
Когда объектовые привязки отключены нажмите клавишу , что позволит Вам задействовать постоянные объектовые привязки (persistent object snaps) на однократное указание.
 Когда объектовые привязки отключены, нажмите клавишу , что позволит Вам задействовать опорные объектовые привязки (reference object snaps).
Когда объектовые привязки отключены, нажмите клавишу , что позволит Вам задействовать опорные объектовые привязки (reference object snaps).
 ProjectOsnap (ПроецироватьОбъектовыеПривязки) ProjectOsnap (ПроецироватьОбъектовыеПривязки)
|
|
 Панели инструментов Панели инструментов
|
 Меню Меню
|
 Клавиша сокращения Клавиша сокращения
|
ProjectOsnap (ПроецироватьОбъектовыеПривязки)
Проецирует объектовые привязки из задействованной точки привязки на плоскость конструирования (construction plane).
Шаги

Когда проецирование объектовых привязок включено, и курсор находится над точкой объектовой привязки
проецируется на текущую плоскость конструирования с белой линией траектории между ним и курсором.
Если режим Planar (Планарный)
включен, то команда ProjectOsnap (ПроецироватьОбъектовыеПривязки) будет проецировать объектовые привязки на "виртуальную плоскость", которую устанавливает режим планарности.
Опции
Enable (Включить)
Disable (Отключить)
Toggle (Переключить)
 SnapToLocked (ПривязыватьКЗаблокированным) SnapToLocked (ПривязыватьКЗаблокированным) |
|
 Панели инструментов Панели инструментов
|
 Меню Меню
|
 Клавиша сокращения Клавиша сокращения
|
Команда SnapToLocked (ПривязыватьКЗаблокированным)
После применения команды привязка начинает работать и с заблокированными объектами (locked
objects), а также с объектами, находящимися на заблокированных слоях (locked layers).
Смотрите также

 Клавиша сокращения
Клавиша сокращения На
На  Отметьте или очистите флажки желаемых объектовых привязок.
Отметьте или очистите флажки желаемых объектовых привязок. Кликните Disable (Отключить).
Кликните Disable (Отключить). Точки квадранта
Точки квадранта 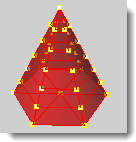
 После этого
После этого  Кликните
Кликните  Панели инструментов
Панели инструментов PersistentOnCurve (НаКривойПостоянная)
PersistentOnCurve (НаКривойПостоянная) Панели инструментов
Панели инструментов