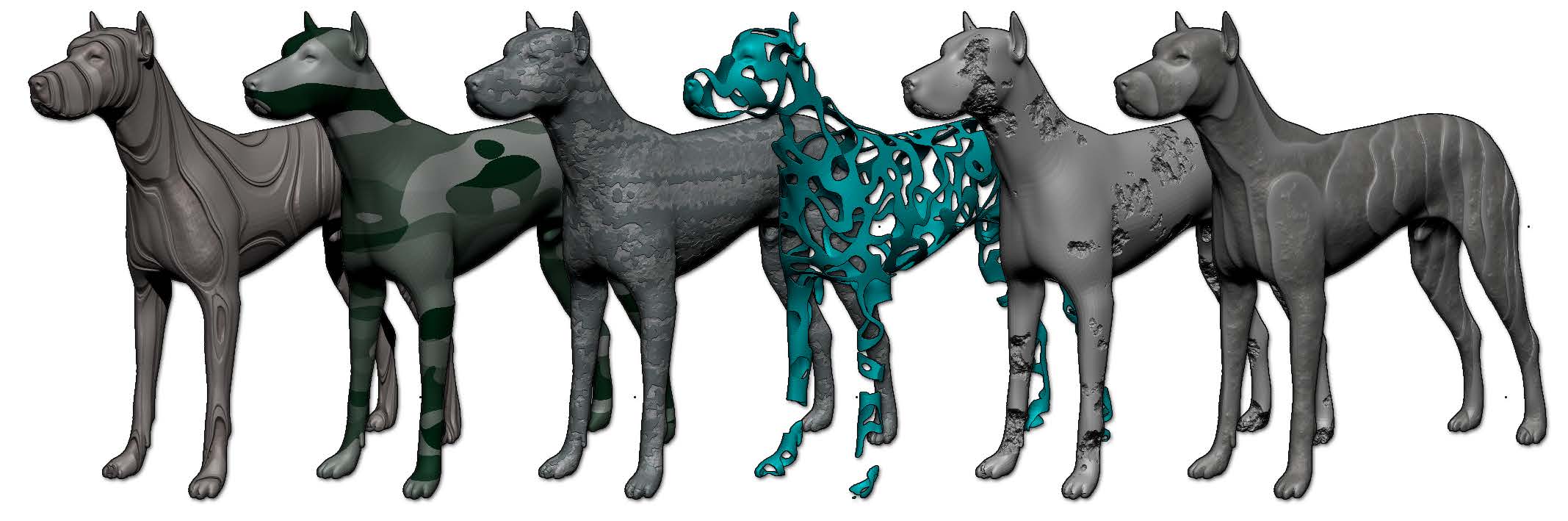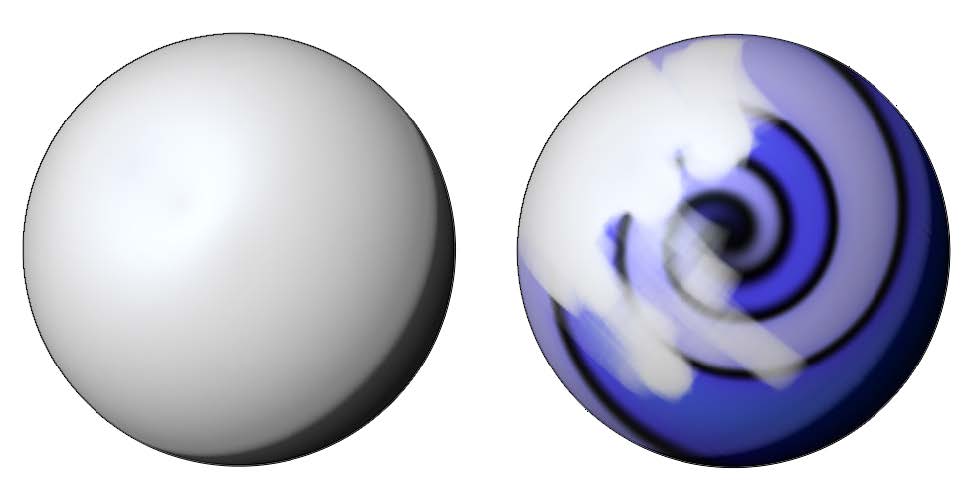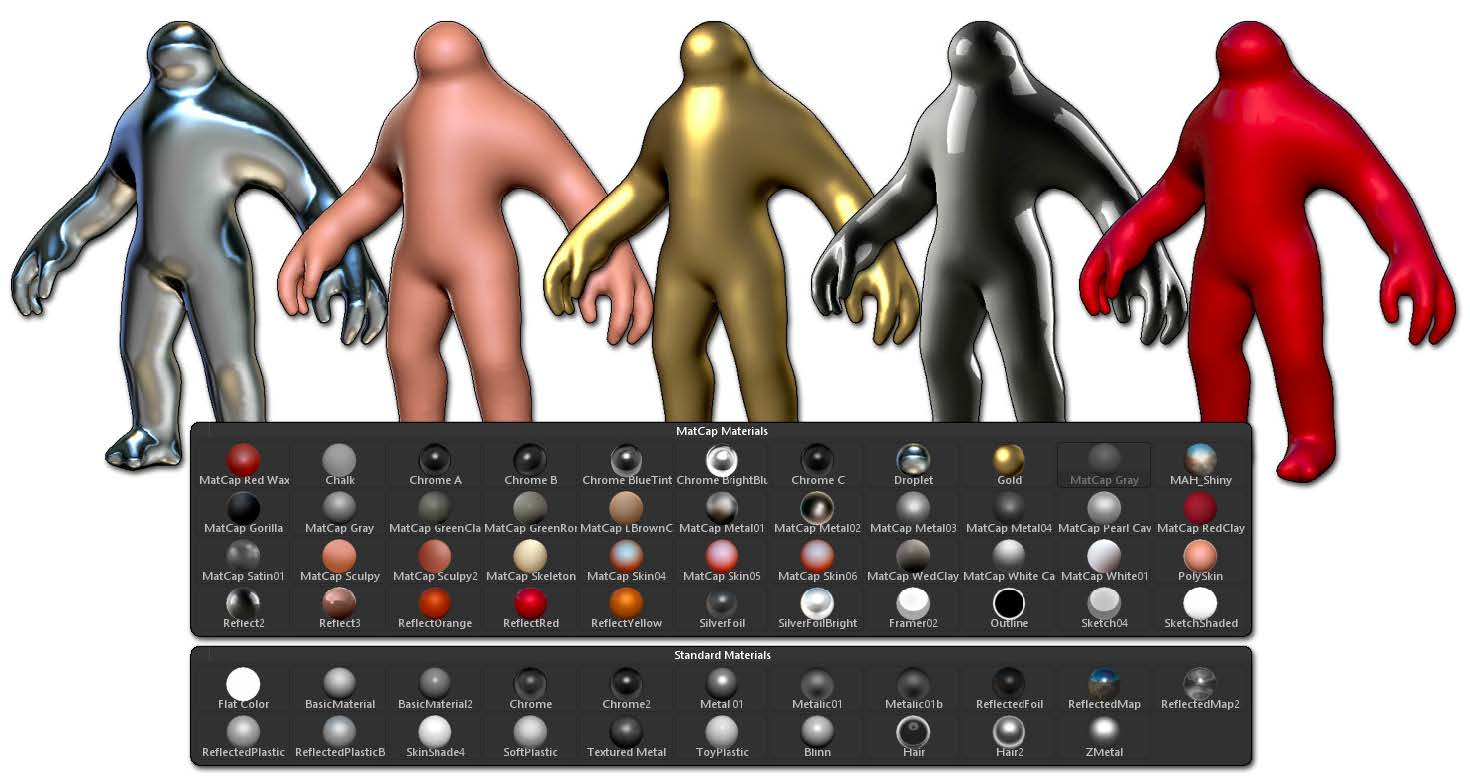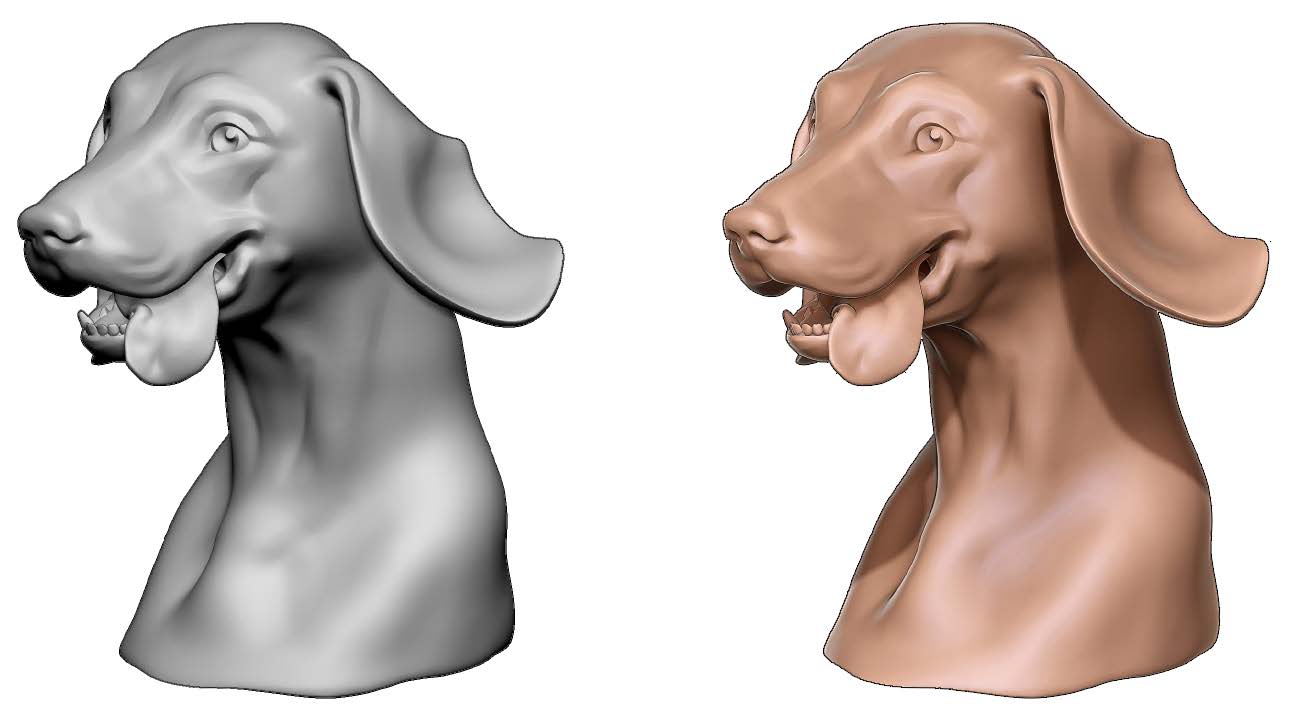Surface Noise (Шум на поверхности)
При помощи функции Surface Noise вы можете добавить к вашей модели эффект, придающий ей вид камня, дерева или другого материала. Передвигая различные ползунки вы можете отрегулировать внешний вид таким образом, чтобы получить нужный результат на поверхности: от глубоких ям и трещин, до мельчайших пор на поверхности.
Чтобы воздействие шума ограничилось частями модели, можно воспользоваться маскированием. ZBrushCore поставляется с набором готовых предустановок функции Noise (пресетов). Чтобы их попробовать, выберите подходящий на владке Noise в браузере LightBox.
Surface Noise - всего лишь эффект рендеринга. Чтобы превратить его в реальную геометрию, которая является частью вашей модели, вам нужно нажать кнопку Tool >> Surface >> Apply To Mesh (Тул >> Поверхность >> Применить к Полигональной сетке).
|
Различные пресеты Surface Noise, применённые к одной и той же модели. |
Раскрашивание вашей модели (Painting)
Если вы хотите раскрасить вашу модель, просто выберите кисть Paint (Окрашивание) на палитре Brush (Кисть), выберите цвет (color) и приступайте к раскрашиванию!
Чтобы стереть нанесённый цвет, выберите белый цвет в цветовой палитре (Color Selector). Чтобы закрасить всю полигональную сетку единым цветом, нажмите кнопку Color >> Fill Object (Цвет >> Залить Объект).
|
Одна и та же модель до и после покраски с помощью кисти Paint. |
Материалы (Materials)
Материалы заставляют модель выглядеть, как будто она сделана из чего-то, например, из металла, камня или глины. ZBrushCore поставляется с двумя категориями материалов: стандартные материалы (Standard Materials) и материалы MatCap. Стандартные материалы реагируют на освещение, которое вы можете установить в палитре Light (Свет), тогда как материалы MatCap используют лишь собственные параметры освещения, неизменно встроенные в них.
|
Одна и та же модель с разными материалами и всплывающее окно Material (Материал). |
Рендеринг изображения (Rendering)
Рендеринг изображения
Чтобы сделать высококачественное изображение вашей модели, нажмите кнопку BPR в верхней правой части интерфейса. Чтобы показать тени на полу, убедитесь, что кнопка Floor (Пол) также включена. Вы можете настроить параметры рендеринга в палитре Render.
Когда у вас есть рендер, который вы хотите сохранить, вы можете сохранить его как файл изображения, нажав кнопку Document >> Export (Документ >> Экспорт).
|
Слева рендер, отображаемый в реальном времени и справа, рендеринга BPR той же модели, готовый к экспорту. |
Перевод: Дмитрий Булка
rhino-help.com
Copyright © <2017> by <pixologic.com>. Translate <2018> by <Dmitry Bulka> All Rights Reserved