![]()
Панель Инструментов Analyze (Анализ) > Analyze Direction (Анализ Направления)
Панель Инструментов Main2 (Основная 2) > Analyze Direction (Анализ Направления)

Меню Analyze (Анализ) > Direction (Направление)
Отображает направление нормалей объекта и позволяет изменить его.
Шаги:
Выделите объекты.
Стрелки отобразят направления нормалей.
Перемещайте курсор по объекту для динамического отображения стрелки направления.
Щелкните мышкой для переворачивания (в противоположную сторону) направление нормали.
Опции Кривой
Flip (Перевернуть)
Меняет направление кривой на противоположное.
Опции Поверхности
Цвет стрелки для u (горизонтального) и v (вертикального) направлений соответствует цветам осей x- и y- конструкционной плоскости.
Draft angle соответствует цвету осей х- и у- конструкционной плоскости.
UReverse/VReverse (Обратить по U(Горизонтали)/V(Вертикали))
Обращает направление на противоположное по u- (горизонтали) или v- (вертикали).
SwapUV (Заменить U (Горизонталь) на V( Вертикаль))
Заменяет (обращает) направление u- (горизонтальное) на v- (вертикальное).
Flip (Перевернуть)
Переворачивает направление поверхности.
Примечание: Закрытые составные поверхности не могут иметь направления нормалей поверхности, обращенные внутрь.
|
Панель Инструментов Analyze (Анализ) > Analyze Direction (Анализ Направления) Панель Инструментов Main2 (Основная 2) > Analyze Direction (Анализ Направления)
Меню Analyze (Анализ) > Direction (Направление) |
Переворачивает направление нормалей объект.
Шаги:
Выделите объекты.
В командной строке будет сообщено, у скольких объектов перевернуто.
Примечания
Закрытые составные поверхности не могут иметь направления нормалей поверхности, обращенные внутрь.
Направления кривых и поверхностей влияет на результат многих команд создания поверхностей и Булевых операций. Если в результате Булевой операции Вы получаете неожиданные результаты, как например, объединение вместо вычитания, попробуйте перевернуть направление нормалей одной или обеих поверхностей.
|
Панель Инструментов Analyze (Анализ) > Flip Direction (Перевернуть Направление) (Щелчок правой кнопкой мыши) Панель Инструментов Main2 (Основная 2) > Flip Direction (Перевернуть Направление) (Щелчок правой кнопкой мыши) Панель Инструментов Mesh (Полигональная Сетка) > Flip Mesh Normals (Перевернуть Нормали Полигональной Сетки ) (Щелчок правой кнопкой мыши) Панель Инструментов STL Tools (Инструменты для Стереолитографии) > Flip Mesh Normals (Перевернуть Нормали Полигональной Сетки ) (Щелчок правой кнопкой мыши)
В Меню отсутствует |
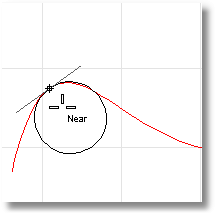
Анализирует кривизну в точке на кривой или поверхности.
Шаги:
Выделите кривую.
Радиус кривизны кривой в точке маркера будет отображаться в строке состояния и черный круг с этим радиусом будет показывать касательную к кривой в точке маркера, в которой будет также отображаться белая касательная прямая.
Укажите точку маркера, чтобы в ней определить радиус кривизны и центр окружности этого радиуса, или нажмите Esc для завершения команды.
Для анализа кривизны поверхности
Выделите поверхность.
По мере перемещения Вашего курсора две полуокружности отображают точку и показывают Вам минимальную и максимальную кривизну в этой точке на кривой.
Укажите точку на поверхности.
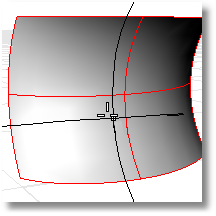
Следующая оценочная информация о поверхности будет отображаться в командной строке:
Оценочная кривизна поверхности в местоположении параметра
3-D point (Точка в трех измерениях)
3-D
normal (нормаль)
Maximum (максимум)
principal
curvature (главной кривизны)
Minimum (минимум)
principal
curvature (главной кривизны)
Gaussian (по Гауссу)
curvature (кривизна)
Mean (средняя)
curvature (кривизна)
Примечания
Каждое местоположение на гладкой кривой имеет окружность, которая лучше всего аппроксимилирует (приблизительно приближает) кривую в этом местоположении.
Каждое местоположение на гладкой кривой имеет две таких окружности. Окружность с наибольшим радиусом является всегда ортогональной к окружности с наименьшим радиусом.
Principal curvatures (Главная кривизна) является обратной от радиусов дуг.
Кривизна по Гауссу положительна, когда обе полуокружности в точке указывают одинаковое направление, и отрицательная, когда полуокружности указывают противоположные направления, и ноль, если одна из полуокружностей превращается в прямую линию.
Опции
MarkCurvature (Пометить Кривизну)
Если Yes (Да), помещает точечный объект и окружность кривизны или полуокружности в оценочной точке на кривой.
Дает постоянную обратную связь, когда радиус искривления бесконечен (если искривление - ноль, кривая является в местном масштабе плоской, например в точках сгибания, где изменяются выпуклости кривой от одной стороны до другой), и не может быть оценен. Это не автоматизирует обнаружение точек сгибания, но оно позволяет отметить их вручную.
|
Панель Инструментов Analyze (Анализ) > Curvature (Кривизна) (Щелчок правой кнопкой мыши)
Меню Analyze (Анализ) > Curvature Circle (Окружность Кривизны) |
CurvatureGraph (График Кривизны)
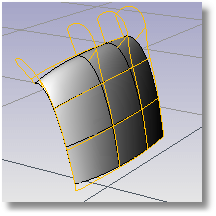
Включает отображение графика кривизны.
Шаги:
Выделите кривые или поверхности.
График, показывающий искривление появится на выделенных кривых, а также появится диалоговое окно Curvature Graph (График Кривизны).
Корректируйте длину, частоту, цвет индикаторов кривизны по u- (горизонтальному) и v- (вертикальному) направлениям, используя элементы управления в диалоговом окне Curvature Graph (График Кривизны).
Даже при выполнении других команд, график кривизны и диалоговое окно Curvature Graph (График Кривизны) остается включенным, пока Вы не отключите его самостоятельно.
Curve Analysis (Анализ Кривой)
Tangent (Касательная)
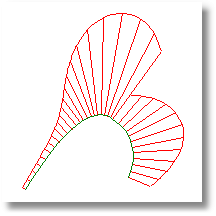
Даже при том, что кривые являются касательными друг к другу, график кривизны может внезапно меняться от одного значения к другому. Участки кривой степени 2 будут считаться G1, или только касательными. Это не curvature continuous (постоянная кривизна).
Curvature Continuous (Постянная Кривизна)
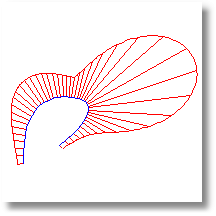
В графике кривизны нет никаких переходов. График кривизны первого участка соединяется от начала до конца с графиком кривизны второго участка. Эта кривая - непрерывной кривизны (G2) через все участки, потому что его искривление не меняется внезапно от одного значения к другому. Однако, график искривления первого участка не прогрессирует по той же самой норме как график второго участка. Так, даже при том, что искривление остается то же самое, внезапно изменяется норма искривления.
Чтобы лучше ухватить это понятие поиграйте с командой Curvature (Кривизна) и понаблюдайте за соприкасающейся окружностью, как она проходит вдоль кривых.
Примечания
На поверхностях нити кривизны отображаются только на изопараметрических кривых поверхности. Если отображение изопараметрических кривых отключено, нити кривизны отобразятся только на границе поверхности.
В любом местоположении на кривой (кроме линий), есть часть окружности, которая наиболее близко напоминает кривую в том местоположении. Таким образом, у этого участка есть то же самое направление касательной и та же самая норма изменения направления касательной. Отображение искривления является графиком (1/радиус из этой окружности), но это масштабирование устанавливается коэффициентом в диалоговом окне. Если график изменяется гладко, кривая является "гладкой" или "обтекаемой". Переходы в графике искривления указывают петли или резкие изменения в производных кривой.
Опции
Display Scale (Масштаб Отображения)
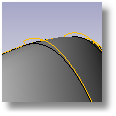
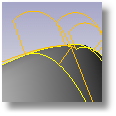
Устанавливает размер нитей графика. Помните, что масштаб изменений может быть сильно преувеличен. Изменения в кривизне не могут быть меньше, чем толщина линии. Настройка Display scale (Масштаба отображения) 100 означает масштаб кривизны 1:1.
Density (Плотность)
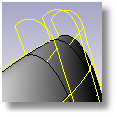
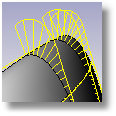
Устанавливает количество нитей графика.
Curve Hair color (Цвет Нитей для Кривой)
Устанавливает цвет нитей графика для кривых.
Surface Hair color (Цвет Нитей для Поверхности)
Устанавливает цвет нитей графика для поверхностей.
U/V (Горизонталь/Вертикаль)
Отображает нити поверхности только в u- (горизонтальном) или v- (вертикальном) направлении.
Add Objects (Добавить Объекты)
Включает отображение графика кривизны для дополнительно выделенных объектов.
Remove Objects (Удалить Объекты)
Отключает отображение графика кривизны для выделенных объектов.
|
Панель Инструментов Analyze (Анализ) > Curvature Graph On (Включить График Кривизны)
Меню Analyze (Анализ) > Curve (Кривая) > Curvature Graph On (Включить График Кривизны) |
CurvatureGraphOff (Выключить График Кривизны)
Выключает отображение графика кривизны для кривых или поверхностей.
|
Панель Инструментов Analyze (Анализ) > Curvature Graph Off (Выключить График Кривизны) (Щелчок правой кнопкой мыши)
Меню Analyze (Анализ) > Curve (Кривая) > Curvature Graph Off (Выключить График Кривизны) |
CurvatureAnalysis (Анализ Кривизны)
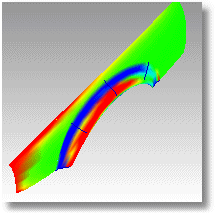
Отображает анализ кривизны поверхности в виде цветов спектра.
У гладкой поверхности есть две главных кривизны. Кривизна по Гауссу - продукт обоих значений principal curvatures (главной кривизны). Mean (Средняя) кривизна - это среднее число между двумя значениями кривизны.
Шаги:
Выделите объекты.
Установите стиль и диапазон.
Опции
Gaussian (По Гауссу)
а изображении ниже красный назначен положительным значениям кривизны по Гауссу, зеленый назначен нулевому искривлению по Гауссу, а синий для отрицательных значений кривизны по Гауссу.
Любые точки на поверхности со значениями кривизны между теми, которые Вы определили, будут отображены, используя соответствующий цвет. Например, точки со значением кривизны, находящимся посередине между указанными значениями будут зелеными. Те точки на поверхности, у которых значения кривизны вне красного конца диапазона, будут красными, и точки со значениями, находящимися вне синего конца диапазона, будут синими.
Результат
Positive curvature (Положительная кривизна)
Положительное значение кривизны по Гауссу означает, что поверхность подобна шару.
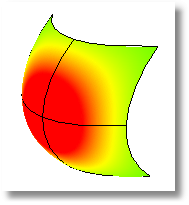
Negative curvature (Отрицательная кривизна)
Отрицательное значение означает, что поверхность подобна седлу.
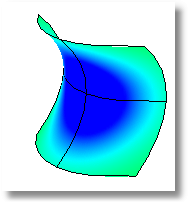
Zero curvature (Нулевая кривизна)
Нулевое значение означает, что поверхность является плоской по крайней мере в одном направлении. (У плоскостей, цилиндров, и конусов нулевая кривизна по Гауссу).
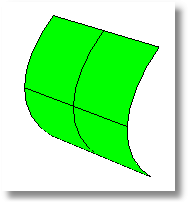
Если Вы знаете диапазон значений кривизны и Вы заинтересованы в анализе, введите значения в поля рядом с красными и синими частями "радуги". Значение, которые Вы используете для красного должны отличаться от значения, которое Вы используете для синего, но значение красного может быть большим или меньшим, чем значение для синего.
Опции
Mean (В среднем)
Отображает абсолютное значение средней кривизны. Это полезно для обнаружения областей резкого изменения в поверхностной кривизне.
Max radius (Максимальный радиус)
Эта опция полезна для обнаружения плоского пятна на поверхности. Установите значение синего достаточно высоким (10 >100 >1000) и значение для красного близким к бесконечности. Красные области в модели тогда покажут плоские пятна, там, где кривизна является фактически нулевой.
Min radius (Минимальный радиус)
Если Вы собираетесь сместить поверхность на расстояние r или фрезеровать поверхность режущим шаром радиуса r, тогда любое место на поверхности, которое "изгибается" с радиусом, меньшим, чем r вызовет проблемы.
В случае смещения Вы получите беспорядочное скручивание, которое проходит через себя. В случае с фрезерованием, Ваш режущий шар удалит материал, который Вы хотели сохранить.
В этих случаях Вы должны быть в состоянии ответить на вопрос: "У этой поверхности есть какое-нибудь место, где она изгибается слишком сильно?" Опция Min Radius (Минимальный Радиус) должна помочь Вам ответить на этот вопрос.
Установите RED (КРАСНЫЙ) = r, установите BLUE (СИНИЙ) = 1.5 x r
Вы не сможете смещать/фрезеровать где-либо на поверхности, которая отображается красной. Синие области должны быть безопасными. Однако, Вы должны рассматривать области от зеленого до красного с подозрением.
Auto Range (Выбрать Диапазон Автоматически)
Используя false color (ложное цветовое) отображение, команда CurvatureAnalysis (Анализ Кривизны) анализирует кривизну поверхности. Вы должны отобразить значения значения насыщенными компьютерными цветами. Как отправную точку используйте Auto Range (Выбрать Диапазон Автоматически) и затем корректируйте значения, чтобы они были симметричными, но с величинами, сопоставимыми выбранным опцией Auto Range (Выбрать Диапазон Автоматически).
Команда CurvatureAnalysis (Анализ Кривизны) пытается запомнить параметры настройки, которые Вы использовали в последний раз, когда Вы проанализировали поверхность. Если Вы значительно изменили геометрию поверхности или переключились на новую поверхность, эти значения, возможно, не являются соответствующими. В этом случае, Вы можете использовать Auto Range (Выбрать Диапазон Автоматически), чтобы автоматически вычислить значение кривизны, чтобы раскрасить отображение, которое приведет к хорошему цветовому распределению.
Max Range (Максимальный Диапазон)
Выберите эту опцию, если Вы хотите, чтобы максимальная кривизна была отображена красным и минимальная кривизна, отображена к синим. На поверхностях с критическим изменением кривизны это может привести к довольно неинформативному изображению.
Примечания
Если Вы используете команду CurvatureAnalysis (Анализ Кривизны), для любого выделенного объекта, не имеющего аналитической полигональной сетки, будут создана невидимая полигональная сетка на основе параметров настройки диалогового окна Polygon Mesh Options (Опции Полигональной Сетки).
Аналитические полигональные сетки будут сохранены в файлах Rhino. Эти сетки могут быть большими. Команда RefreshShade (Обновить Затенение) и опция Save geometry only (Сохранить только геометрию) команд Save (Сохранить) и SaveAs (Сохранить Как) удаляют любые существующие аналитические полигональные сетки.
Чтобы должным образом проанализировать NURBS поверхность свободной формы , команды анализа вообще требуют детальной полигональной сетки.
|
Панель Инструментов Analyze (Анализ) > Curvature Analysis (Анализ Кривизны) Панель Инструментов Surface Analysis (Анализ Поверхности) > Curvature Analysis(Анализ Кривизны)
Меню Analyze (Анализ) > Surface (Поверхность) > Curvature Analysis (Анализ Кривизны) |
CurvatureAnalysisOff (Выключить Анализ Кривизны)
Закрывает диалоговое окно Curvature Analysis (Анализ Кривизны).
|
Панель Инструментов Surface Analysis (Анализ Поверхности) > Curvature Analysis Off (Выключить Анализ Кривизны) (Щелчок правой кнопкой мыши)
В Меню отсутствует |
Кривизна по Гауссу и средняя кривизна
Чтобы понять искривление по Гауссу в точке поверхности, Вы должны сначала знать, что такое кривизна кривой.
В любой точке на кривой в плоскости, лучшая аппроксимилирующая (приблизительно приближенная) кривая, которая пройдет через эту точку, является касательной к кривой. Мы можем также найти лучшую аппроксимилирующую окружность, которая пройдет через эту точку и является касательной к кривой. Аналог величины радиуса этой окружности - кривизна криво в этой точке.
Лучшая аппроксимилирующая окружность может лечь или налево или направо от кривой. Если мы заботимся об этом, то мы устанавливаем соглашение, задающее, что направление кривизны будет положительным, если окружность ложится налево от кривой, и отрицательным, если окружность находится справа. Это называется signed curvature (подписанная кривизна).
Normal section curvature (Кривизна сечения по нормали) - это обобщение кривизны поверхности. Учитывая точку на поверхности в направлении, лежащем в касательной плоскости к этой точке, кривизна секущей по нормали вычисляется, пересекая поверхность плоскостью, охватывающей точку, нормалью поверхности в этой точке и направлением. Кривизна секущей по нормали - подписанная кривизна этой кривой в точке, представляющей интерес.
Если мы рассмотрим все направления в плоскости, касательной к поверхности в нашей точке, и вычислим кривизну секущей по нормали во всех направлениях, то получим максимальное и минимальное значения.
Principal curvatures (Главная кривизна)
Главная кривизна поверхности в точке - минимум и максимум кривизны по нормали в этой точке. (Кривизна по нормали - кривизна кривых на поверхности, лежащих в плоскостях, в том числе включая вектор касательной в данной точке). Главная кривизна будет использоваться для вычисления кривизны по Гауссу и Средней кривизны поверхности.
Gaussian curvature (Кривизна по Гауссу)
Кривизна поверхности в точке по Гауссу - это продукт главной кривизны в точке. Касательная плоскость любой точки в положительной кривизной по Гауссу касается поверхности в единственной точке, когда касательная плоскость любой точки с отрицательной кривизной по Гауссу прорезает поверхность. Любая точка с нулевой средней кривизной имеет отрицательную или нулевую кривизну по Гауссу.
Mean curvature (Средняя кривизна)
Средняя кривизна поверхности в точке - одна половина суммы измерений главной кривизны в этой точке. Любая точка с нулевой средней кривизной имеет отрицательную или нулевую кривизну по Гауссу.
Поверхность с нулевой средней кривизной всюду будут минимальными поверхностями. Поверхности с постоянной средней кривизной всюду будут часто упоминаться как поверхности постоянной средней кривизны constant mean curvature (СМС).
CMC surfaces (Поверхности постоянной средней кривизны) имеют одинаковую кривизну повсюду на поверхности.
Физические процессы, которые могут быть смоделированы поверхностями с постоянной средней кривизной, включая формирование пузырьков мыла, и свободны и прикрепляются к объектам. Мыльный пузырь, в отличии от простой мыльной пенки, включает объем и существует в равновесии, когда чуть большее давление внутри пузыря уравновешивается силами пузырька непосредственно.
Минимальные поверхности - подмножество поверхностей с постоянной средней кривизной, где кривизна - ноль повсюду.
Физические процессы, которые могут быть смоделированы минимальными поверхностями, включают формирование мыльные пленки, охватывающих фиксированных объектов, таких как петли проволоки. Пленка мыла не искажена воздушным давлением (которое равно с обеих сторон), и является свободным для сведения к минимуму ее площади. Это контрастирует с пузырьком мыла, который включает установленное количество воздуха и имеет неравные давления на его внутреннюю и внешнюю часть.
DraftAngleAnalysis (Анализ Угла Уклона)
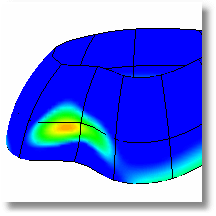
Включает false-color (ложное цветовое) отображение угла уклона.
Шаги:
Выделите объекты.
В диалоговом окне Draft Angle (Угол Уклона) установите угол для цветового отображения.
Угол уклона зависит от ориентации конструкционной плоскости. Если поверхность находится вертикально/перпендикулярно к конструкционной плоскости, то угол уклона - нулевой. Когда поверхность параллельна конструкционной плоскости - угол уклона составляет 90 градусов.
Вы можете корректировать плотность полигональной сетки, если уровень деталей недостаточно точный.
Примечания
Если Вы устанавливаете одно значение и для минимального и для максимального угла, то все части поверхности, которые превышают значение угла, будут красными.
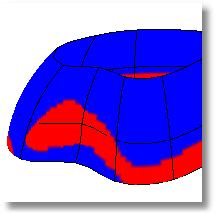
Выталкивающим направлением для начала команды DraftAngleAnalysis (Анализ Угла Уклона) является z- ось конструкционной плоскости.
Направление нормалей поверхности такое же, как направление выталкивания прессования. Вы можете проверить это командой Dir (Направление).
Изменение конструкционной плоскости перед использованием команды DraftAngleAnalysis (Анализ Угла Уклона) позволит Вам определить любое направление, как направление выталкивания.
|
Панель Инструментов Surface Analysis (Анализ Поверхности) > Draft Angle Analysis (Анализ Угла Уклона)
Меню Analyze (Анализ) > Surface (Поверхность) > Draft Angle Analysis (Анализ Угла Уклона) |
DraftAngleAnalysisOff (Выключить Анализ Угла Уклона)
Выключает false-color (ложное цветовое) отображение угла уклона.
|
Панель Инструментов Surface Analysis (Анализ Поверхности) > Draft Angle Analysis Off (Выключить Анализ Угла Уклона) (Щелчок правой кнопкой мыши)
В Меню отсутствует |
Накладывает для анализа полосы на поверхности и полигональные сетки.
Шаги:
Установите для полос направление, размер и цвет.
Устанавливайте цвет полос контрастным с базовым цветом объекта чтобы полосы зебры были хорошо видны.
На первой стадии Вы должны установить уровень детализации для аналитической полигональной сетки. Вы можете увеличить плотность полигональной сетки, если уровень детализации недостаточен.

Команда Zebra (Зебра) одна из серии команд визуального анализа. Эти команды используют оценку NURBS поверхности и технику визуализации, чтобы помочь Вам визуально анализировать гладкость поверхности, кривизну и другие важные свойства.
Интерпретация полос
Position Only (Только Позиция) (G0)
Если полосы имеют kinks (загибы) или перескакивание в сторону при пересечении стыка между поверхностями, значит они имеют загиб или петлю в точке, где полосы зебры выдают зубцы. Это указывает на continuity (непрерывность) непрерывность между поверхностями уровня G0 (только позиция).
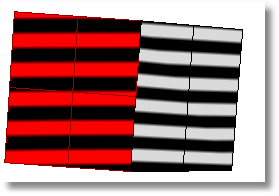
Tangent matches; curvature does not match (Соответствие касательных; несоответствие кривизны) (G1)
Если полосы выстраиваются в линию во время пересечения стыка, но резко меняют направление в месте соприкосновения поверхностей, то это указывает на continuity (непрерывность) между поверхности уровня (G1) (позиция + касательные). Обычно такое поведение показывают поверхности, которые были подключены командой FilletSrf (Кромка На Стыке Поверхностей).
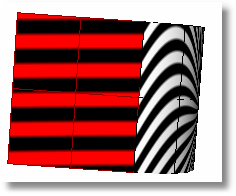
Position, curvature, and tangency match (Соответствие позиции, кривизны и касательных) (G2)
Если полосы в месте соприкосновения поверхностей соответствуют и продолжаются гладко, это означает, что позиция, касательные и кривизна между поверхностями соответствуют. Это соответствие указывает на continuity (непрерывность) между поверхностями уровня G2 (позиция + касательные + кривизна). Такое поведение показывают поверхности, соединенные командами BlendSrf (Сопряжение Поверхностей), MatchSrf (Согласовать Поверхности), или NetworkSrf (Поверхность По Сети Кривых). Когда Вы используете края поверхности как части сети кривых, опция NetworkSrf (Поверхность По Сети Кривых) позволит произойти любому соединению с этим.
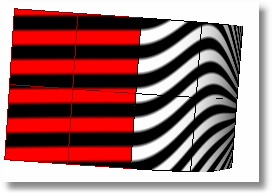
Если, когда Вы используете Zebra (Зебра), у любого из выбранных объектов не будет аналитической полигональной сетки поверхности, то невидимая полигональная сетка будет создана, основываясь на параметрах настройки в диалоговом окне Polygon Mesh Options (Опции Полигональной Сетки).
Аналитические полигональные сетки поверхностей сохраняются в файлах Rhino. Эти сетки могут быть большими. Команда RefreshShade (Обновить Затенение) и опция Save geometry only (Сохранить только геометрию) команд Save (Сохранить) и SaveAs (Сохранить Как) удаляют любые существующие аналитические полигональные сетки.
Чтобы должным образом проанализировать NURBS поверхность свободной формы, команды анализа вообще требуют детальной полигональной сетки.
|
Панель Инструментов Surface Analysis (Анализ Поверхности) > Zebra Analysis (Анализ Зеброй)
Меню Analyze (Анализ) > Surface (Поверхность) > Zebra (Зебра) |
Выключает анализ команды Zebra (Зебра) и закрывает соответствующее диалоговое окно.
Шаги:
Закройте диалоговое окно Zebra Options (Настройки Зебры).
|
Панель Инструментов Surface Analysis (Анализ Поверхности) > Zebra Analysis (Анализ Зеброй) (Щелчок правой кнопкой мыши)
В Меню отсутствует |
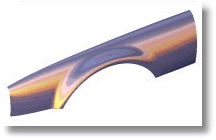
Включает затененное наложение отражения "окружающей среды" для анализа поверхности.
Шаги:
Выделите объекты для наложения отражения.
В диалоговом окне Environment Map Options (Опции Наложения Карты Отражения) выберите файл растрового изображения для наложения.
Опции
Blend with object render color (Смешивать с цветом рендеринга объекта)
Эта опция смешивает растровое изображение с цветом рендеринга объекта, и позволяет Вам моделировать различные материалы с картой отражения окружающей среды. Чтобы моделировать различные материалы, используйте нейтральное цветное растровое изображение, и опцию смешивания с цветом рендеринга объекта.
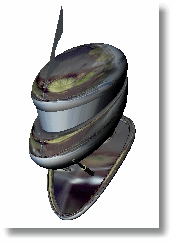
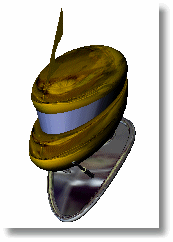
Примечания
Команда EMap (Наложение Отражения) одна из серии команд визуального анализа. Эти команды используют оценку NURBS поверхности и технику визуализации, чтобы помочь Вам визуально анализировать гладкость поверхности, кривизну и другие важные свойства.
Если, когда Вы используете команду EMap (Наложение Отражения), у любого из выбранных объектов не будет аналитической полигональной сетки поверхности, то невидимая полигональная сетка будет создана, основываясь на параметрах настройки в диалоговом окне Polygon Mesh Options (Опции Полигональной Сетки).
Аналитические полигональные сетки поверхностей сохраняются в файлах Rhino. Эти сетки могут быть большими. Команда RefreshShade (Обновить Затенение) и опция Save geometry only (Сохранить только геометрию) команд Save (Сохранить) и SaveAs (Сохранить Как) удаляют любые существующие аналитические полигональные сетки.
Чтобы должным образом проанализировать NURBS поверхность свободной формы, команды анализа вообще требуют детальной полигональной сетки.
Наложение отражения окружающей среды визуализируется в стиле гладко отполированного металла. Может быть несколько случаев, в которых отраженная среда, как ни странно, позволит увидеть дефекты поверхности, которые не могут быть замеченными, когда Вы используете Zebra(Зебра) и вращаете сцену.
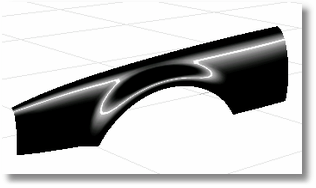
Изображения для отображения среды созданы, фотографируя отражающую сферу в различных средах.
|
|
|
Манипуляция плоскими изображениями с их последующим закруглением работает плохо, потому что такая процедура не захватывает целую среду. Для лучшего понимания найдите что-либо отражающее и хорошенько разглядите. Хромированный тостер или какой-либо другой объект, приблизительно сферический, поможет Вам понять это явление особенно хорошо.
Поскольку Вы рассматриваете центр объекта, Вы будете видеть себя. Но изучая края объекта (где нормаль поверхности почти перпендикулярна направлению взгляда), Вы будете видеть, что отражаемые объекты находятся почти точно позади сферы. Результат состоит в том, что отражающая сфера показывает искаженный вид всей сцены вокруг - впереди, около и позади сферы. Все отражающие объекты делают то же самое.
Фотография, с другой стороны, показывает лишь малую часть того, что перед камерой, которая даже не близка к 360 ° зрения. Вы можете использовать объектив "Рыбий глаз", чтобы получить приближенный результат, но вы все равно получите только 180 градусов вида, в лучшем случае.
Есть несколько программ, которые принимая серию панорамных фотографий (получив их, поставив камеру на штатив и поворачивая камеру, пока вы не получите снимки всего вокруг камеры), объединят их в сферическую карту.
|
Панель Инструментов Surface Analysis (Анализ Поверхности) > Environment Map (Наложение Отражения)
Меню Analyze (Анализ) > Surface (Поверхность) > Environment Map (Наложение Отражения) |
EMapOff (Выключить Наложение Отражения)
Выключает наложение карты отражения.
|
Панель Инструментов Surface Analysis (Анализ Поверхности) > Environment Map Off (Выключить Наложение Отражения) (Щелчок правой кнопкой мыши)
В Меню отсутствует |