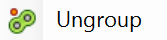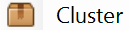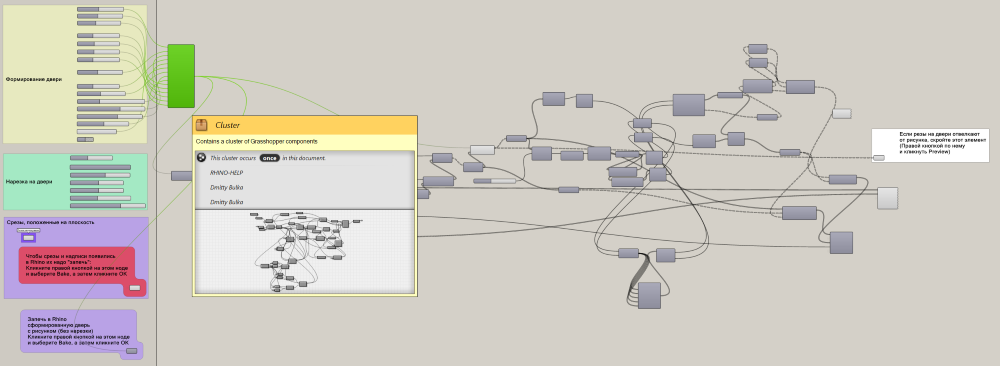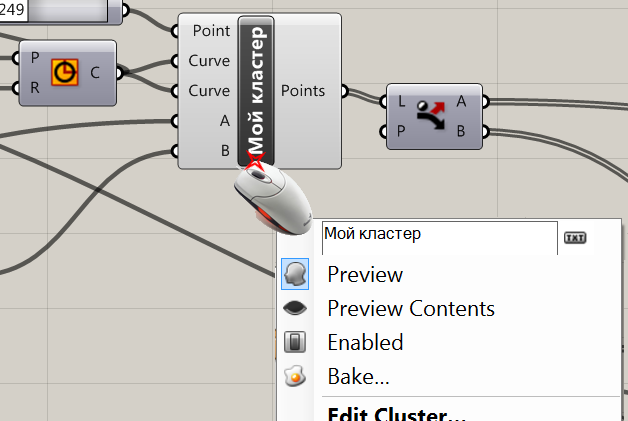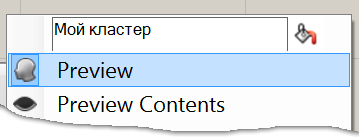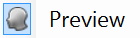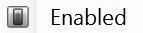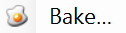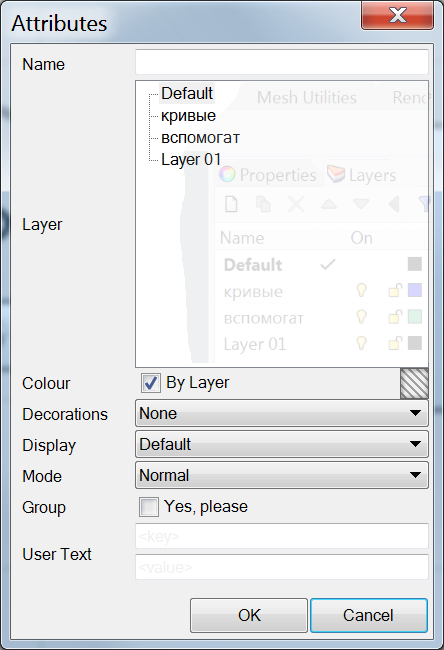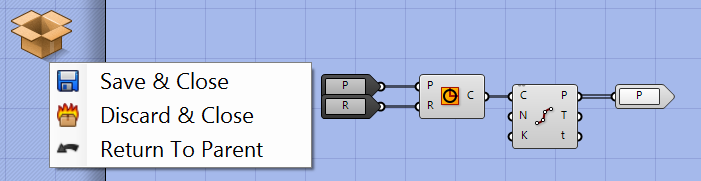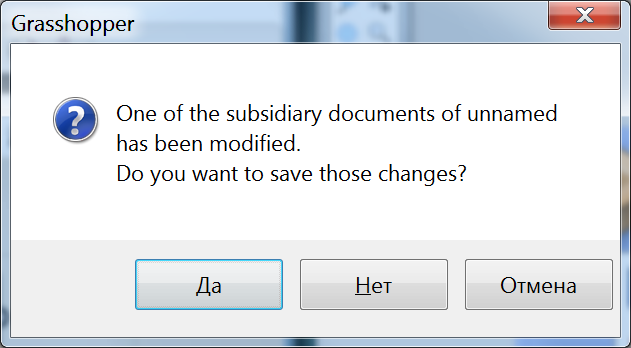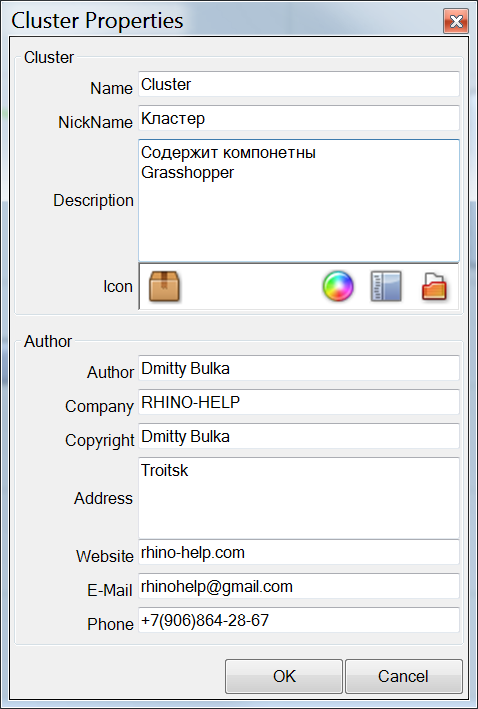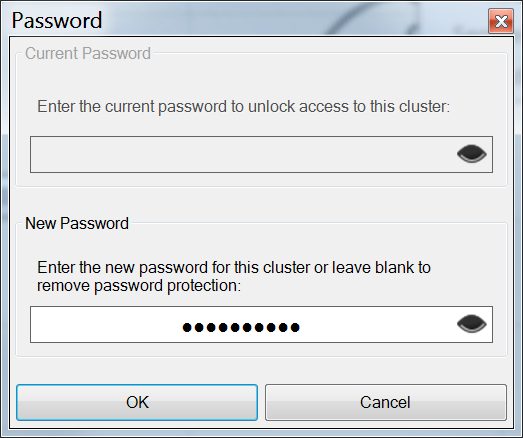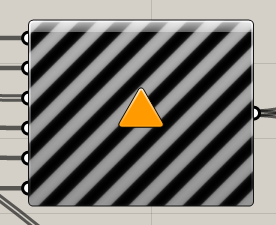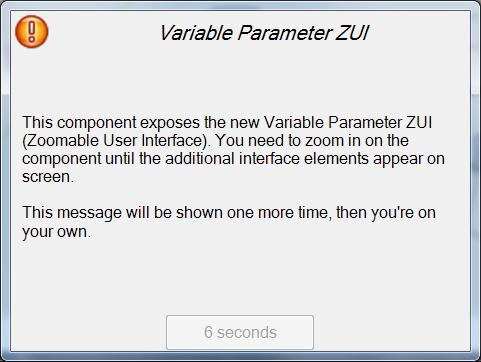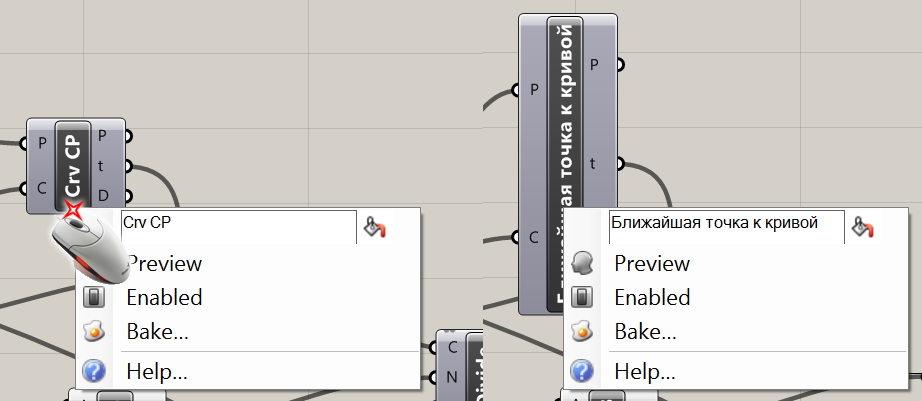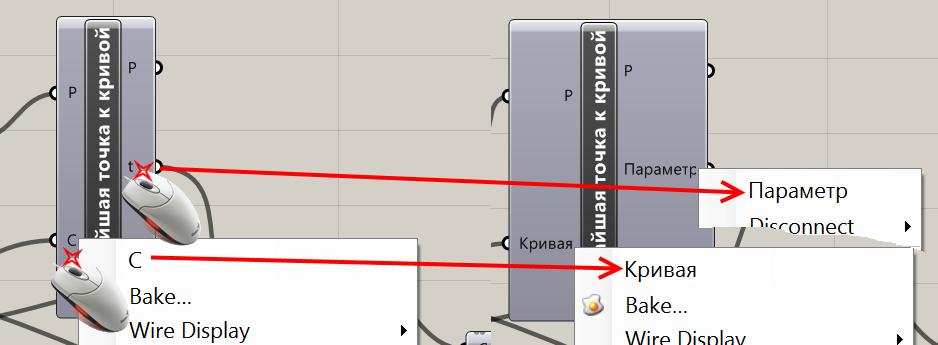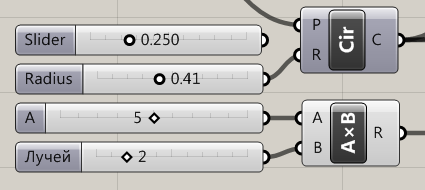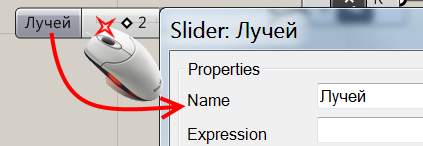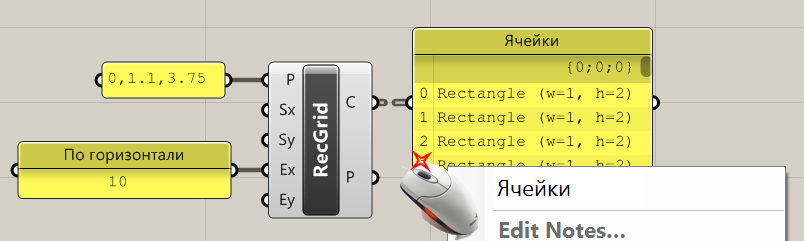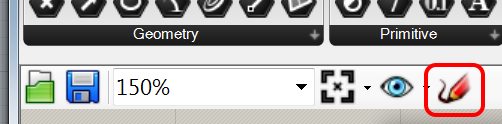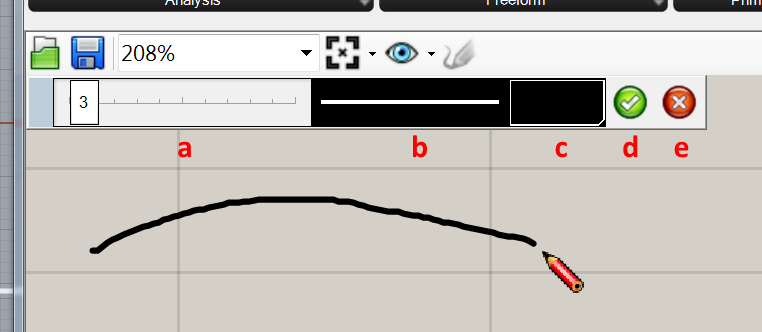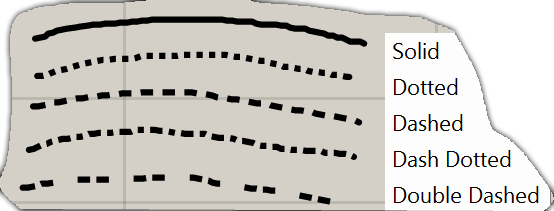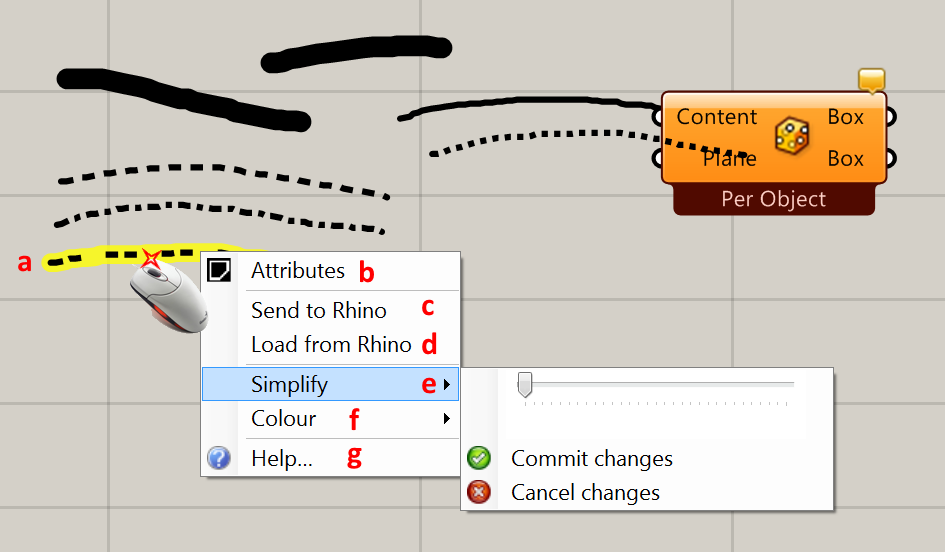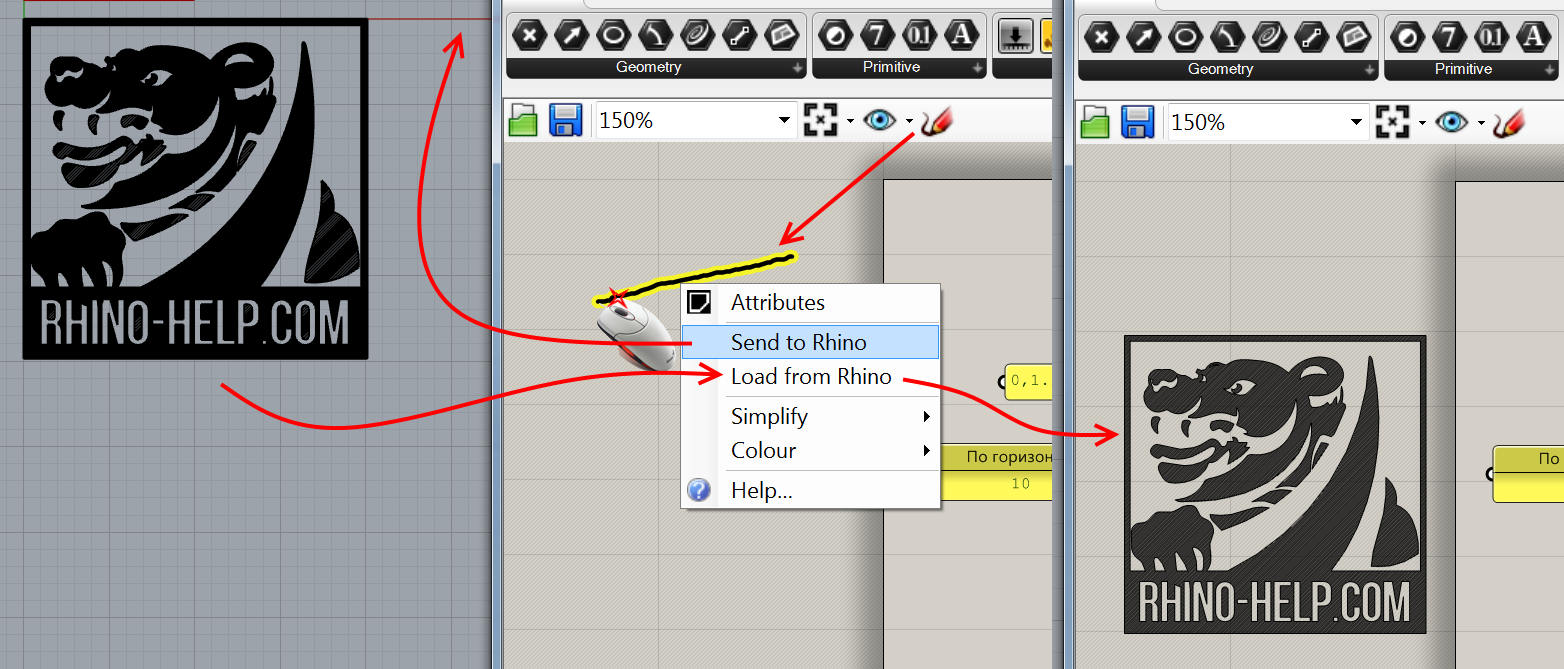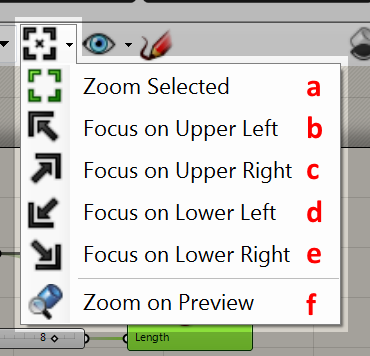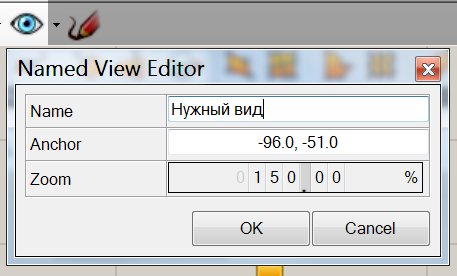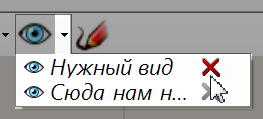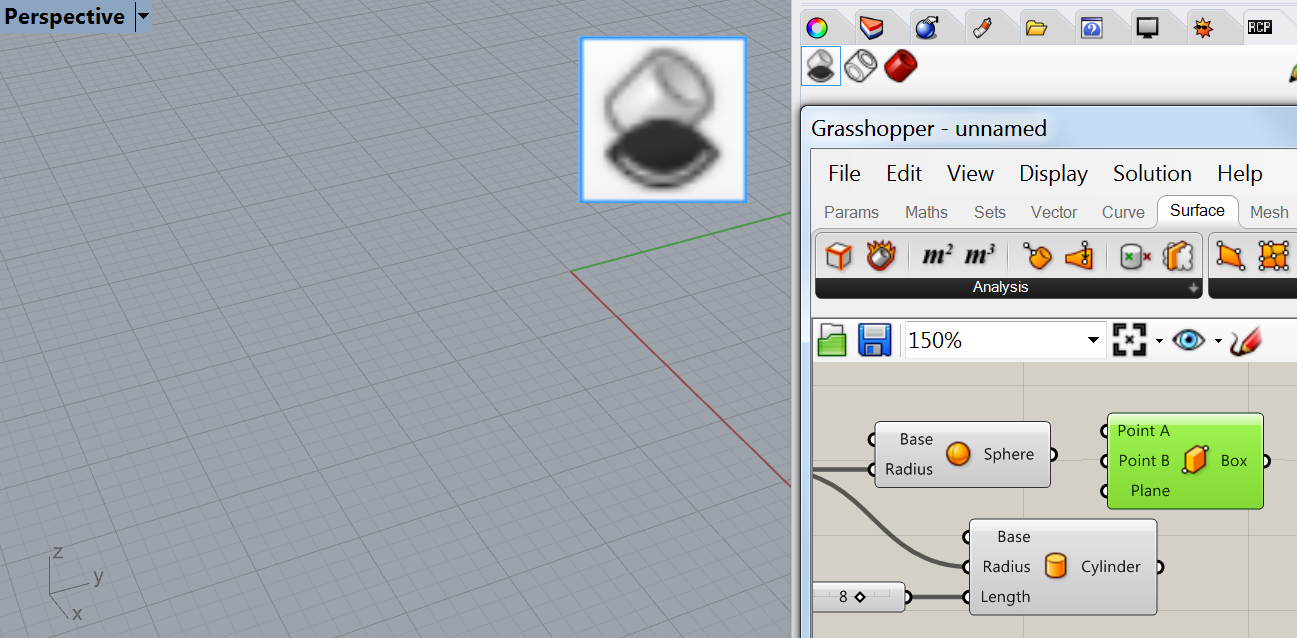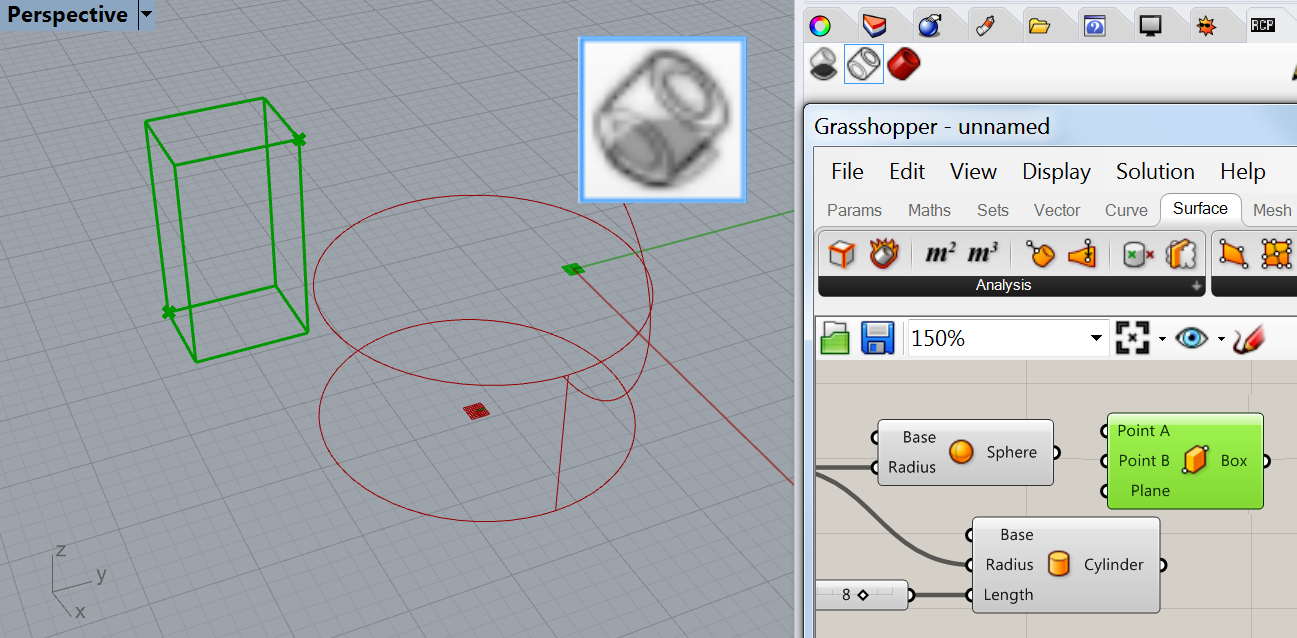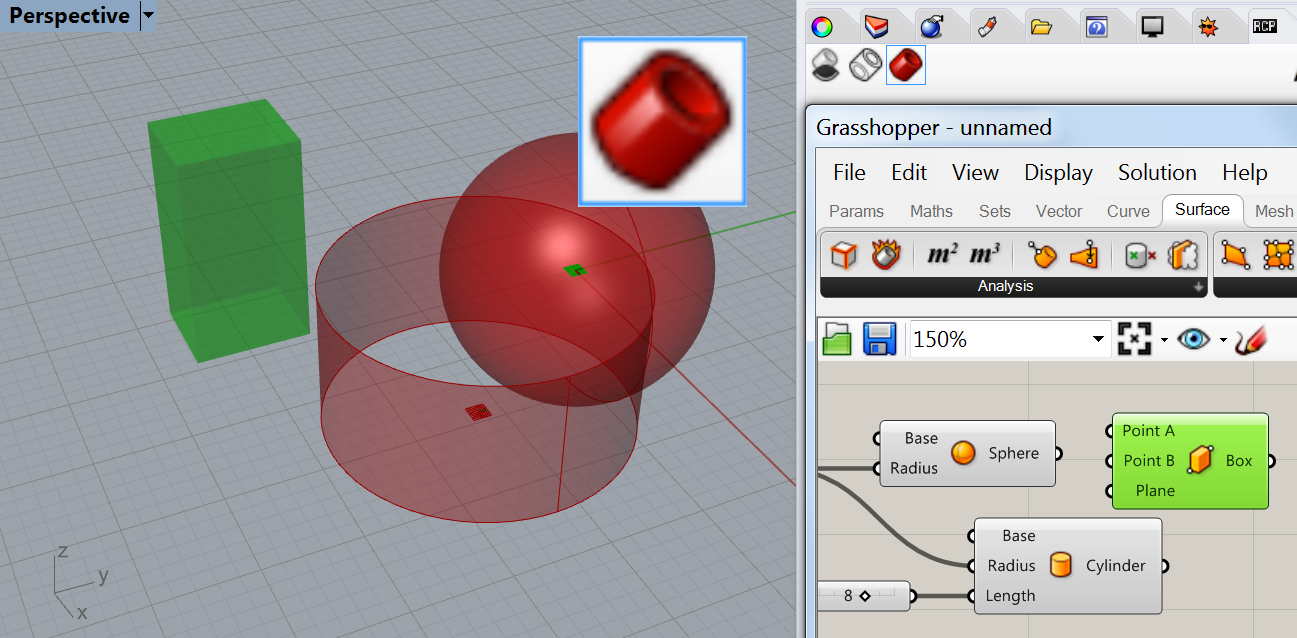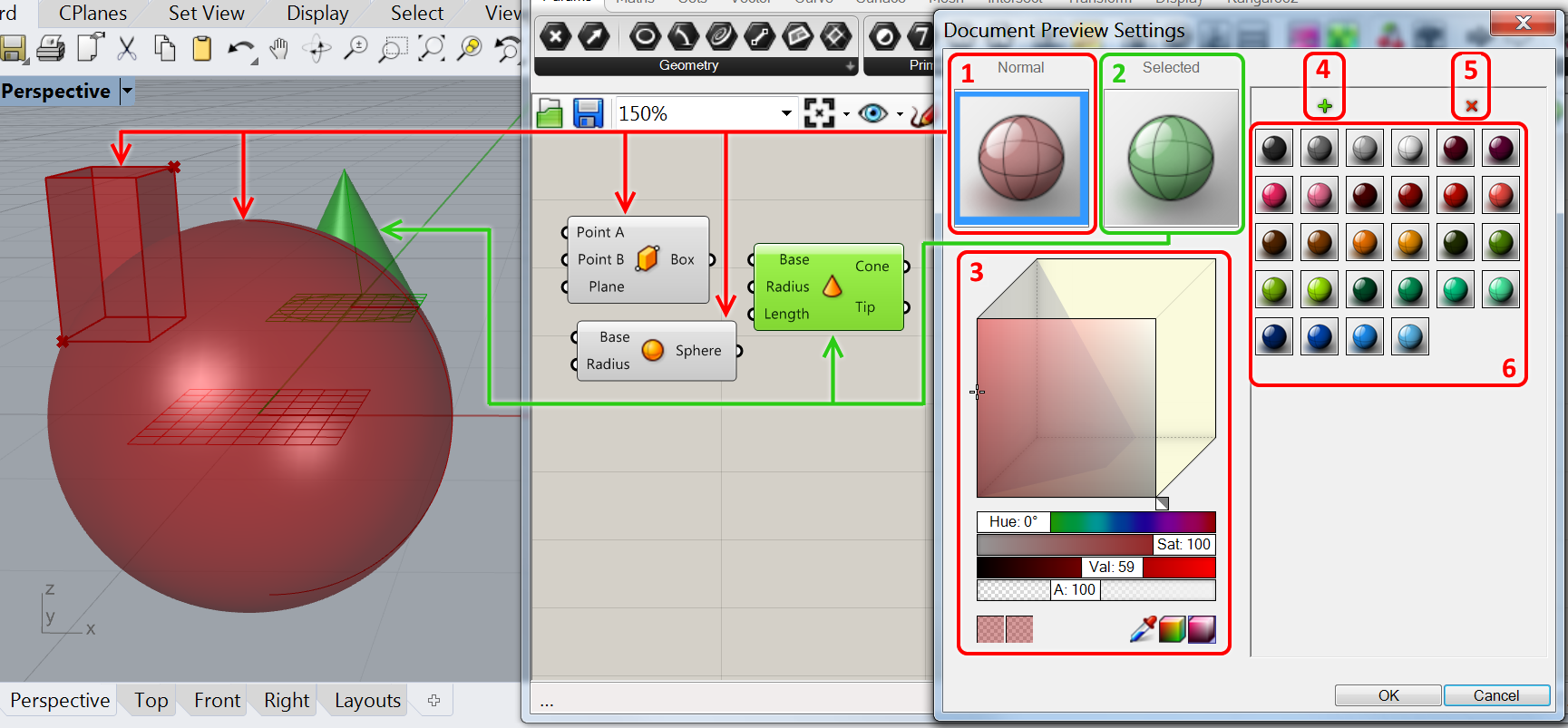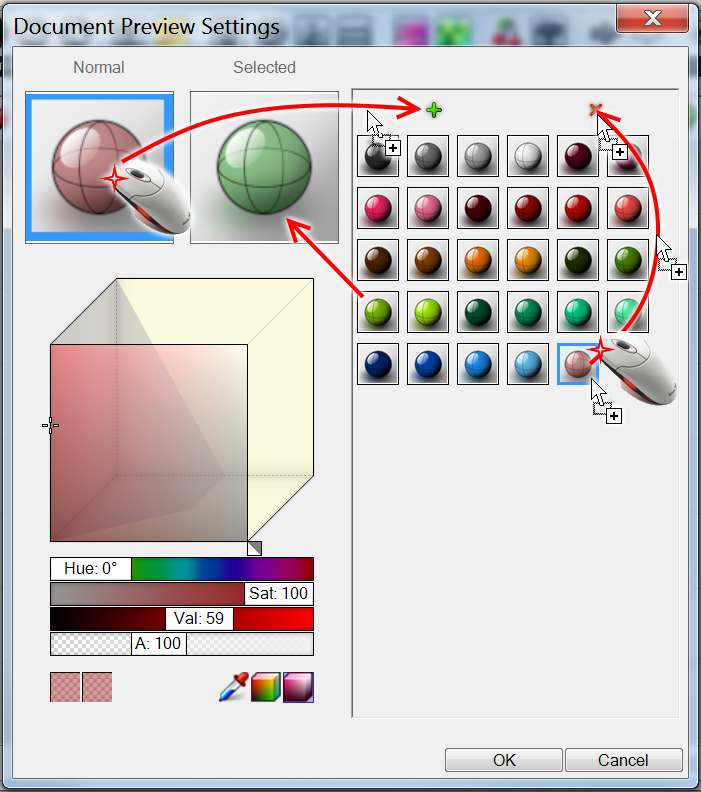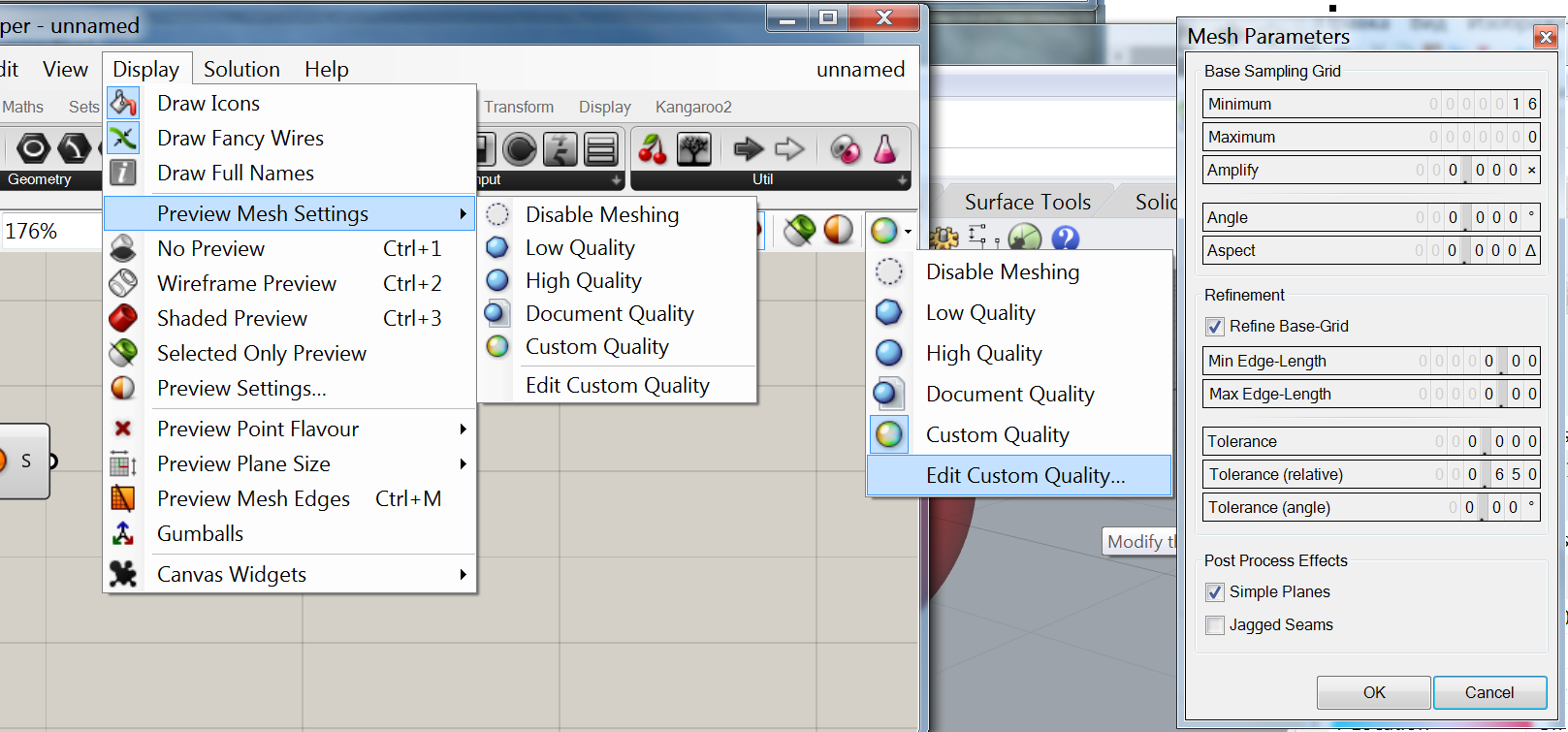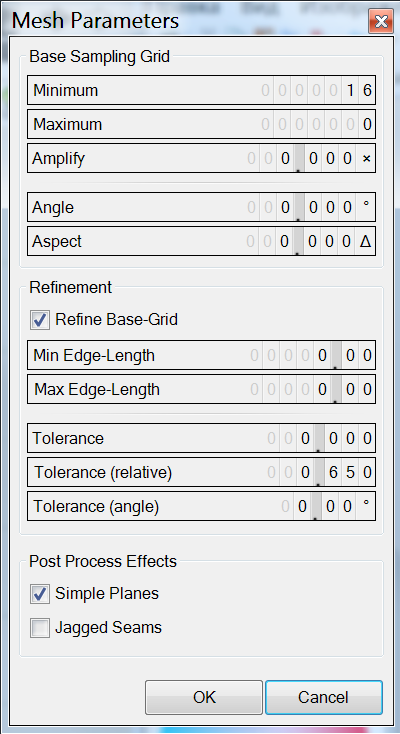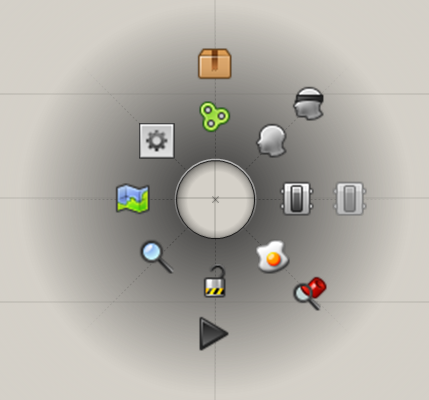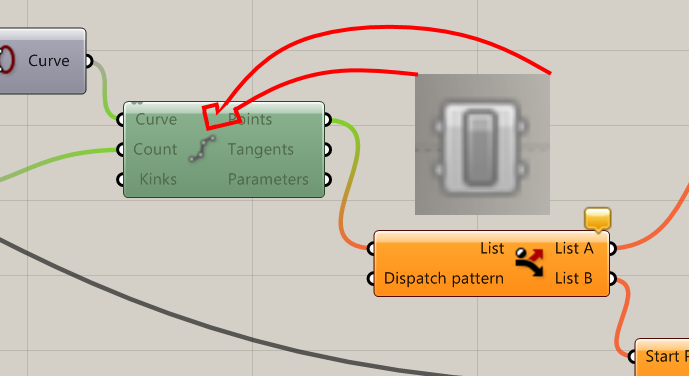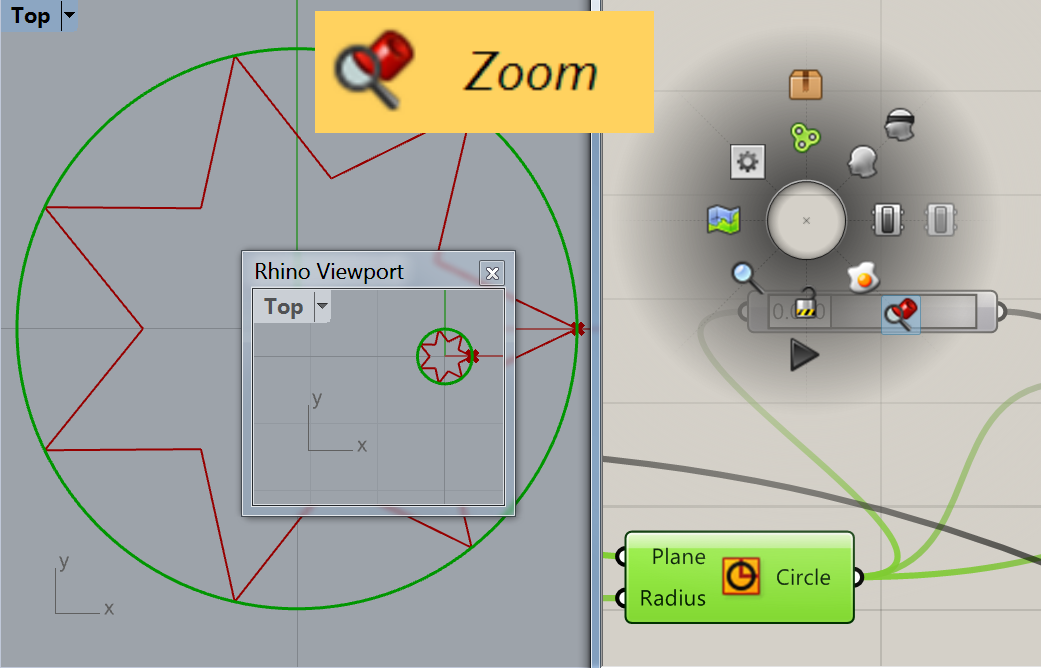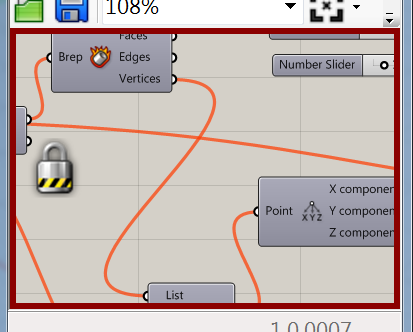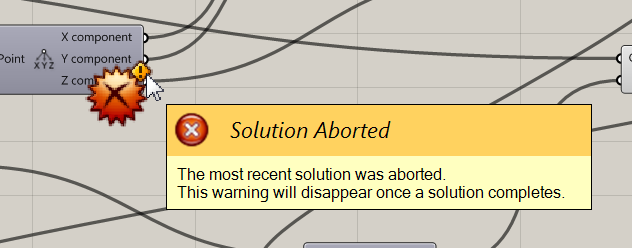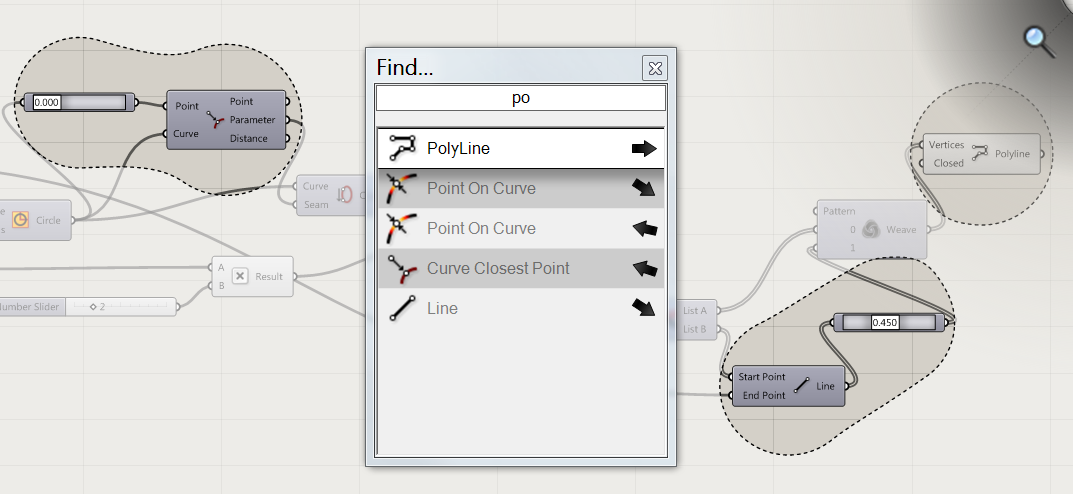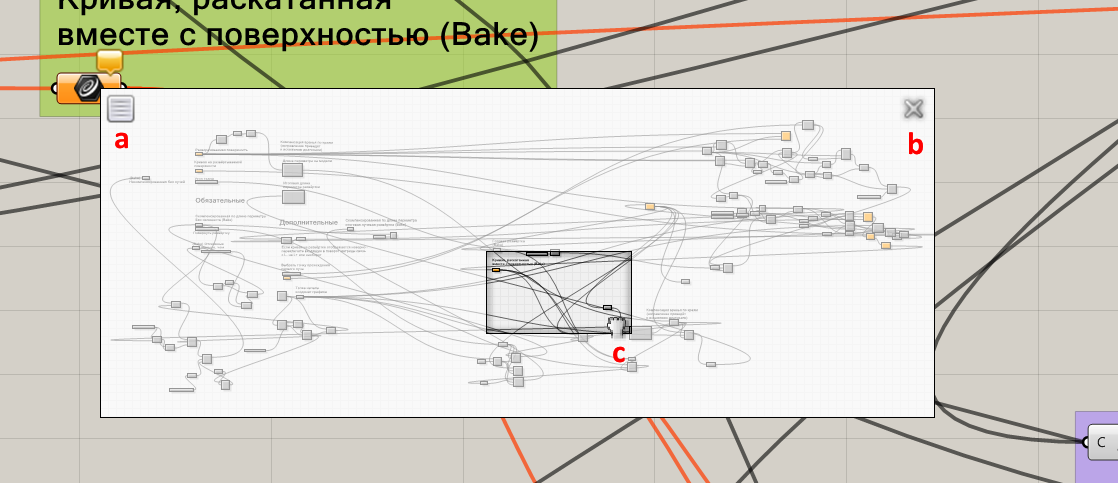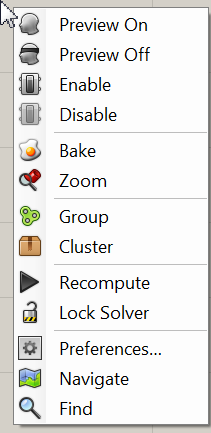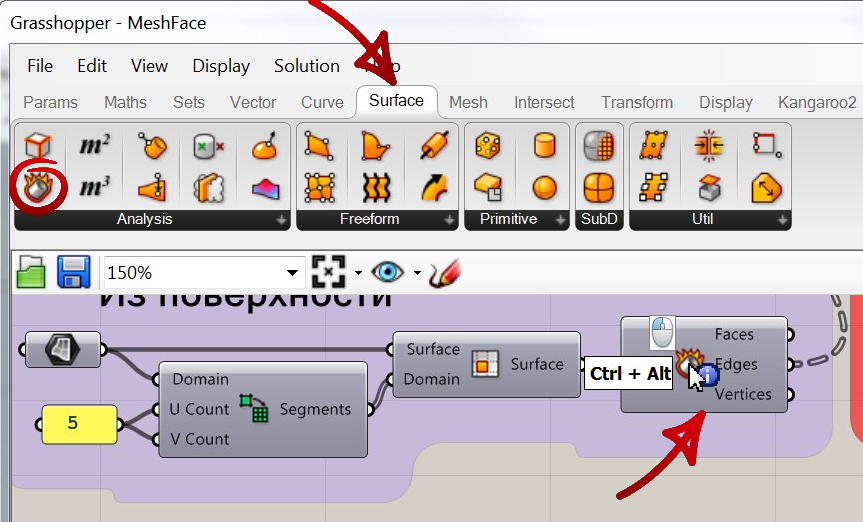Холст - это основная область интерфейса Grasshopper. Именно на нём мы располагаем ноды, протягиваем между ними связи и добавляем поясняющие комментарии. Также на холст можно добавить свой фирменный рисунок.
Добавляем на холст ноды
Установить нод на холст можно следующими способами:
- Кликните левой кнопокой мыши по нужному ноду на Палитре компонентов, затем кликните в свободном месте Холста.
- Кликните левой кнокой мыши по нужному ноду на Палитре компонентов и, не отпуская кнпоку перетащите иконку компонента на Холст. В нужном месте просто отпустите кнопку мыши.
- Сделайте двойной клик левой кнопкой мыши в свободном месте холста и в открывшемся поле ввода начните вводить символы. Подробнее об этом способе здесь.
- Нод можно скопировать и вставить:
- Из другого файла Grasshopper: выделяете нужный нод в файле-источнике, копируете его в Буфер обмена Windows, затем переходите в файл-получатель и вставляете его из Буфера обмена. Использовать Буфер обмена можно либо через Меню Edit, предварительно выделив нужные ноды на Холсте, либо с помощью стандартных клавиш сокращения Ctrl+C и Ctrl+V.
- В пределах одного файла Grasshopper'a можно скопировать нод во время перетаскивания уже имеющегося на Холсте: просто во время перетаскивания зажимаете клавишу Alt. Важно зажать не до начала перетаскивания, а именно в процессе перетаскивания, иначе осуществится фукнция раздвигания Холста.
- Кластеры можно перетаскивать на холст из проводника Windows.
Удаляем ноды с холста
Выделяем ноды, жмём на клавишу Delete, или с помощью меню Edit > Delete.
Выделяем ноды
Правила выделения мышью нодов на Холсте Grasshopper'a аналогичны правилам выделения объектов в окне Rhino. Зажимаем левую кнопку мыши и, не отпуская, протягиваем рамку вокруг выделяемых объектов.
- Если протягивать рамку слева-направо, то выделяться только те ноды, которые окажутся полностью охваченными рамкой.
- Если протягивать рамку справа-налево, то выделятся даже те объеты, которых края рамки лишь коснулись.
Выделить все ноды поможет клавиатурное сокращение Ctrl+A или Меню Edit > Select All.
Модифицировать выделение из меню Edit можно следующими способами:
- Deselect All (Снять Выделение со Всех)
Снимает выделение со всех нодов на Холсте. После этой командны ни одного нода не выделено.
- Invert Selection (Инвертировать Выделение)
Выделенные развыделятся, а невыделенные станут выделенными.
- Modify Selection (Модифицировать Выделение)
- Grow Selection (Нарастить Выделение)

Добавить к выделению все ноды, присоединённые ко входам и выходам компонентов, выделенных в текущий момент.
- Grow Upstream (Выделение Против Потока)

Добавить к выделению все ноды, присоединённые лишь ко входам компонентов, выделенных в текущий момент.
- Grow Downstream (Выделение По Потоку)

Добавить к выделению все ноды, присоединённые лишь к выходам компонентов, выделенных в текущий момент.
- Shift Upstream (Смещение выделения Против Потока)

Выделенные в данный момент ноды развыделятся, но те компоненты, что были присоединены к их входам выделятся. Выделение "сместится" влево.
- Shift Downstream (Смещение выделения По Потоку)

Выделенные в данный момент ноды развыделятся, но те компоненты, что были присоединены к их выходам выделятся. Выделение "сместится" вправо.
Компонуем ноды
Ближе/дальше от зрителя
На Холсте ноды и объекты могут перекрывать друг друга. Какой объект будет ближе к "поверхности" холста, а какой к "плоскости" экрана можно определить с помощью набора команд Arrange (Расположить).
Выделяем перемещаемый объект(ы) и выбираем в Меню Edit (Правка) нужную команду.
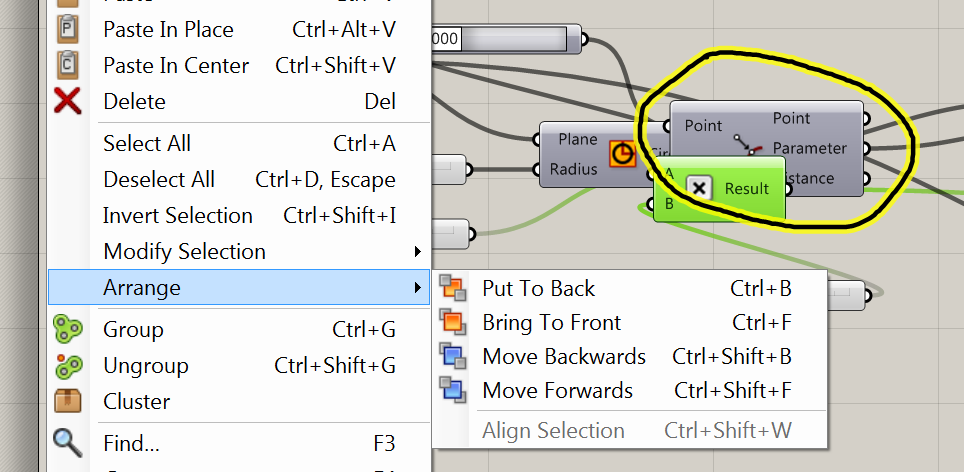
Put To Back (Переместить На Задний план)

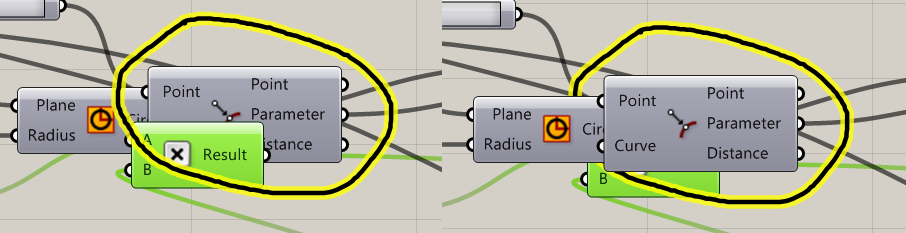
Помещает выделенные ноды позади остальных на Холсте.
Bring To Front (Переместить На Передний план)

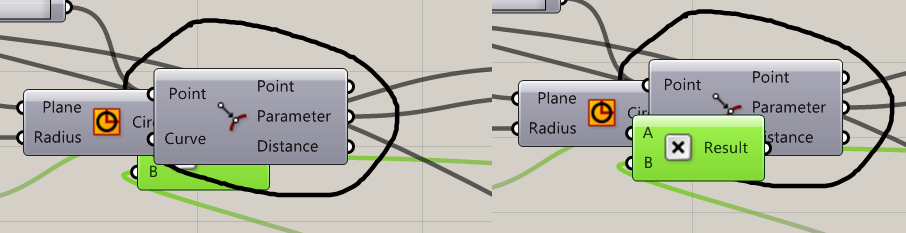
Помещает выделенные ноды впереди остальных на Холсте.
Move Backwards (Сдвинуть уровнем Ниже)

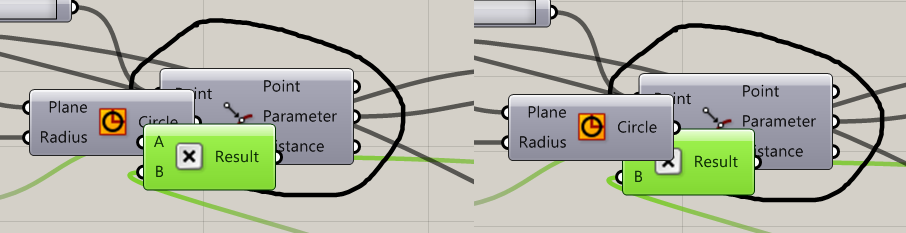
Перемещает выделенные ноды на один уровень ниже относительно остальных на Холсте.
Move Forwards (Сдвинуть уровнем Выше)

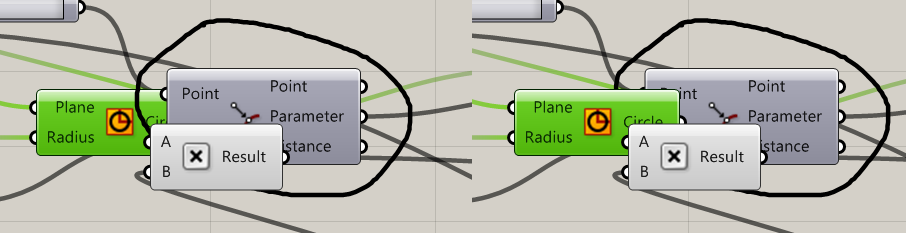
Перемещает выделенные ноды на один уровень выше относительно остальных на Холсте.
Align Selection (Выравнивание Выделения)
Зрительно отделяем от остальных нодов
Group (Сгуппировать)
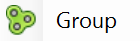
Объединяет ноды на Холсте в группу.
Команда доступна из Меню Edit > Group или из Кругового Меню Холста.
Группа - это всего лишь визуальное объединение и на обсчёт решения никакого влияния не оказывает.
Но группировка удобна для того, чтобы логически отделить один этап решения задачи от другого.
К группе можно добавить поясняющие надписи. Сделать это можно разными способами. Например, кликнуть в свободном месте поля группы правой кнопкой мыши и в самой верхней строке контекстного меню (пока пустой) набрать нужную подпись.
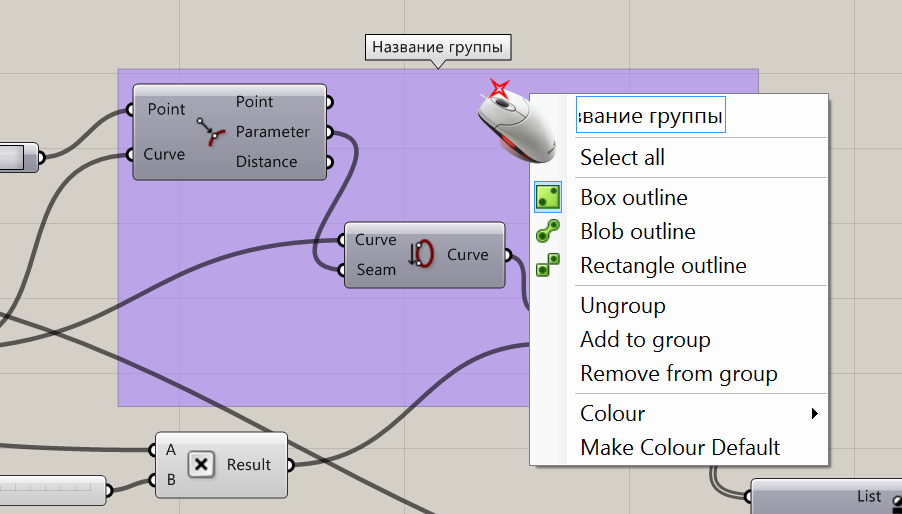
В группу может входить и всего лишь один нод. Так что этот способ годится и для того, чтобы видеть нод и с иконкой и с полным названием.
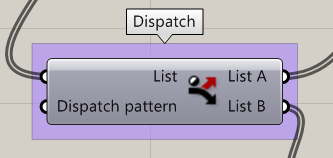
Название можно скопировать, кликнув по картинке нода правой кнопкой мыши, выделив его из верхней строки контекстного меню, а затем нажав Ctrl+C.
Поле группы можно сделать абсолютно прозрачным (см. далее) и тогда видно будет лишь подпись, без цветного поля.
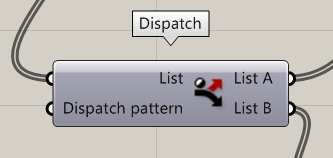
Иной способ добавить подпись к группе - это включить в состав группы элемент Scribble (Надпись).
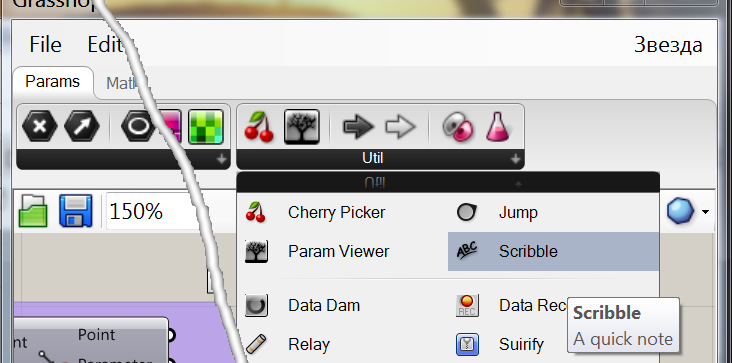
Пример организации дефинишина с помощью групп и надписей Scrribble.
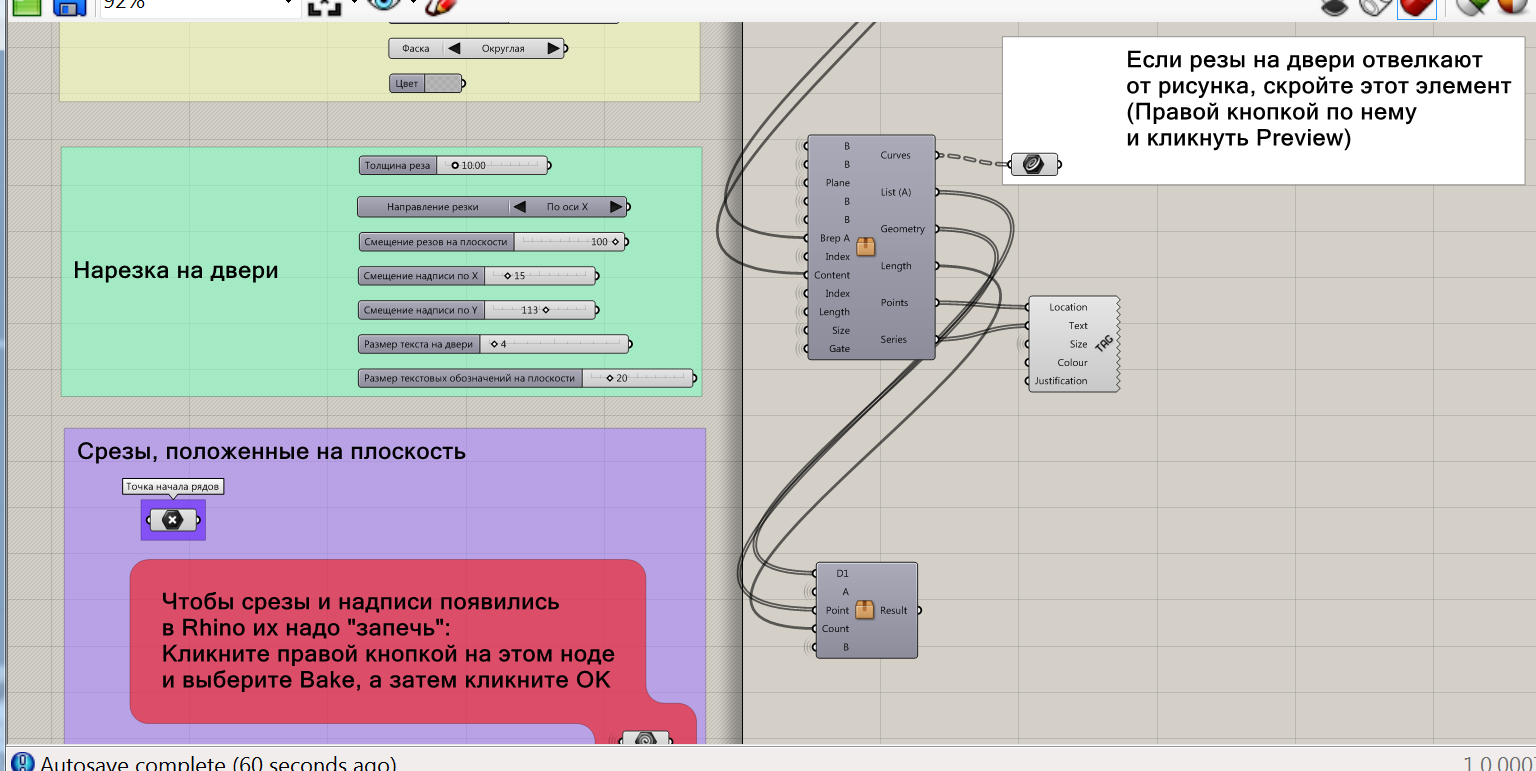
Форма рамки вокруг нодов, объединённых в группу может быть не только прямоугольной.
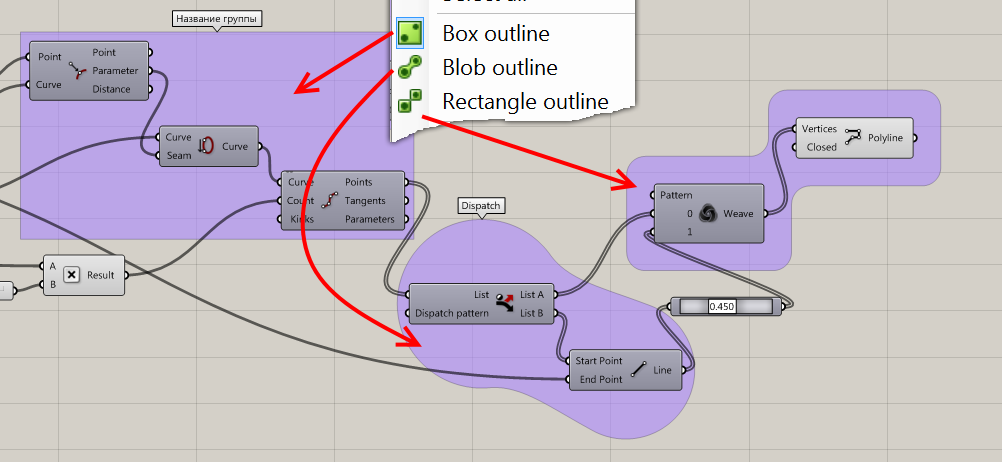
Меню Edit содержит минимум команд по управлению группами: Group (Сгруппировать) и Ungroup (Разгруппировать). Остальные команды ищите в контекстном меню по щелчку правой кнопкой мыши в свободном поле группы.
- Select All (Выделить все ноды в группе).
 Box outline (Рамка группы в виде Прямоугольника)
Box outline (Рамка группы в виде Прямоугольника)
 Blob outline (Рамка группы в виде Пузыря)
Blob outline (Рамка группы в виде Пузыря)
 Rectagle outline (Рамка группы в виде Скруглённых Прямоугольников)
Rectagle outline (Рамка группы в виде Скруглённых Прямоугольников)
- Ungroup (Разгруппировать).
- Add to group (Добавить в группу). Выделяете объекты, которые хотите добавить, затем кликаете на свободном месте поля нужной группы правой кнопкой мыши и выбираете этот пункт контекстного меню.
- Remove from group (Исключить из группы). Выделяете объекты, которые хотите вычесть из группы, затем кликаете на свободном месте поля этой группы правой кнопкой мыши и выбираете этот пункт контекстного меню.
- Color (Цвет). Клик по этой кнопке открывает диалоговое окно выбора цвета, позволяющее задать цвет и прозрачность рамки группы.
- Группы могут быть вложенными одна в другую.
- Если перетаскивать группу за свободную часть поля группы, то, входящие в неё объекты выделять не обязательно. И взаимное местоположение объектов, входящих в эту группу при перетаскивании не изменится.
Ungroup (Разгуппировать)
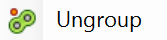
Разъединяет группы компонентов на Холсте на отдельные ноды, сохраняя нити связей между ними.
Если одна группа являлась вложенной по отношению к другой, то иерархия сохранится, несмотря на разбиение текущей группы. То есть ноды из подгруппы перейдут в группу более высокого порядка.
Cluster (Кластер)
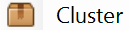
Дословный перевод слова Cluster - группа. Только это группа другого типа. На обсчёт дефинишина упаковывание в кластер тоже никакого влияния не оказывает. Все ноды, входящие в кластер упаковываются в отдельный Холст и по умолчанию не видны. А если зайти в этот субхолст, то скрываются внешние по отношению к содержимому кластера ноды. Когда Ваш дефинишн становится слишком громоздким, а отдельные его части кажутся вполне законченными, то удобно упаковать их в компактные кластеры.
Более того, кластер можно сохранить в виде отдельного особого файла и после использовать в других дефинишинах удобным способом как отдельное решение.
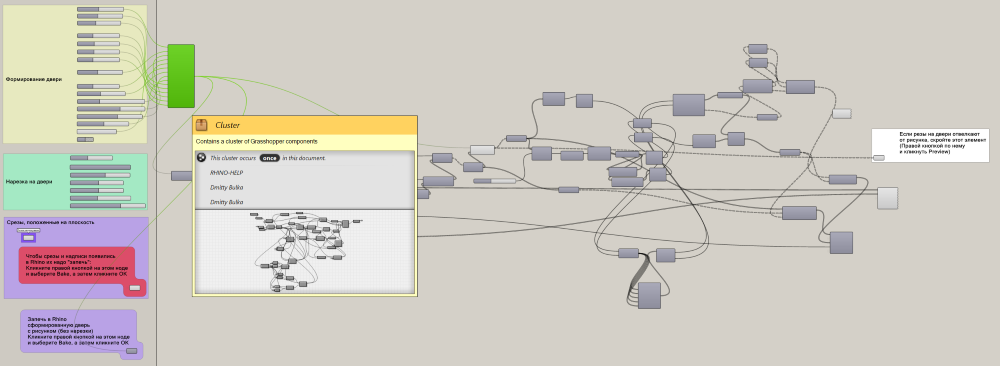
После упаковки кластер принимает форму нода: в него можно добавить входы и выходы, переназвать их,а также изменить иконку. И даже можете добавить свой новый "нод" в одну из палитр в качестве нового компонента, либо насобирать целую палитру своих "компонентов". Как это сделать смотрите выше (Создать Пользовательский Объект).
Чтобы упаковать ноды в новый кластер, нужно их предварительно выделить.
Чтобы войти в уже существующий кластер достаточно совершить на нём двойной клик мышью.
Или воспользоваться его контекстным меню, доступным по клику правой кнопкой мыши.
Edit Cluster (Редактировать Кластер). Открывает содержимое кластера на отдельном субхолсте.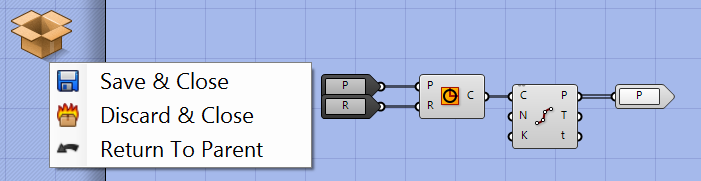
Связи, входящие в этот кластер, отображаются в виде нодов Cluster Input (Вход в Кластер). Выходы из кластера отображаются в виде нодов Cluster Output (Выход из Кластера). Их можно взять на палитре Params (Параметры) во вкладке Util (Утилиты) и присоединить к нужным портам нодов в кластере. Тогда при закрытии кластера у нода кластера добавятся входы/выходы.
В левом верхнем углу субхолста отображается значок в виде коробки. Если кликнуть по нему любой кнопкой мыши, то отобразится контекстное меню кластера.
- Save & Close (Сохранить и Закрыть). Правки в кластере сохранятся.
- Discard & Close (Выйти без сохранения). Правки кластера будут проигнорированы. Если снова зайти в данный кластер, то он будет иметь первоначальный вид.
- Return To Parent (Вернуться В Родительский). Если редактируемый кластер находится внутри другого кластера, то мы перейдём на субхолст вышестоящего кластера; если кластеров более высокого уровня нет, то вернёмся на основной холст.
Изменения в кластере будут запомнены, но действовать пока не будут. Чтобы изменения в кластере вступили в силу, нужно их сохранить. Для этого снова войдите в правку кластера и выберите в контестном меню пункт Save & Close.
Если Вы захотите закрыть данный дефинишн, то программа предупредит, что есть несохранённые изменения и спросит, не желаете ли сохранть их. Причём, содержимое кластера будет показано отдельно, будто бы это отдельный файл. 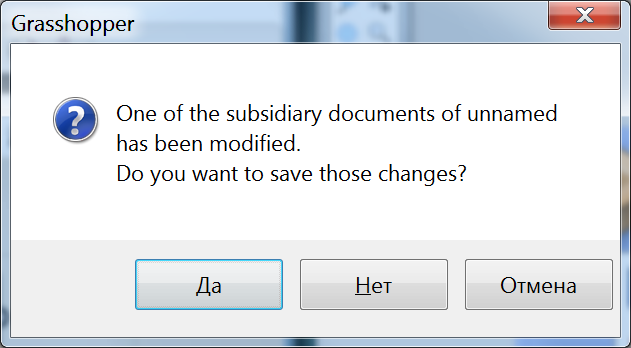
Properties (Свойства). 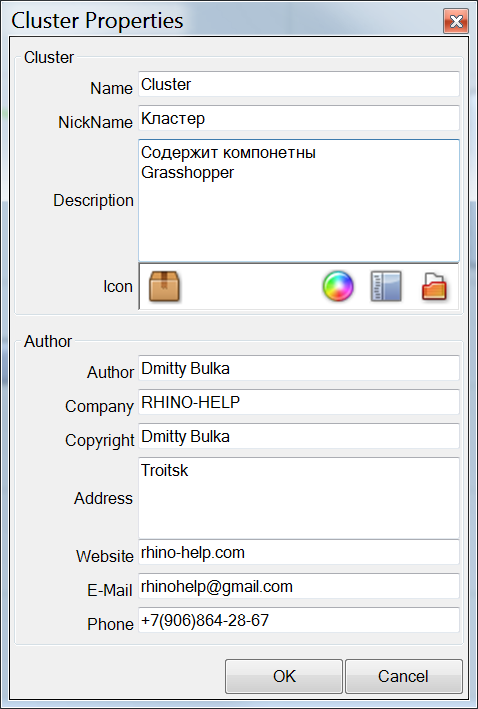
Открывает диалоговое окно Custer Properties, в котором можно задать кластеру имя (Name), прозвище (NickName), ввести описание (Description), задать иконку (Icon), а также ввести данные Автора. По умолчанию данные автора вставляются автоматически из Настроек Grasshopper (Author).
- Icon (Иконка).
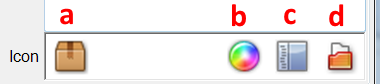
Позволяет задать Значок, в виде которого будет отображаться компонент на Палитре и Холсте.
a) Иконка по умолчанию.
b) Если кликнуть по этому значку, то откроется список уже подготовленных разработчиками Grasshopper'a для выделенного компонента возможных изображений.
с) Клик по этому значку открывает список всех иконок плагина Grasshopper.
d) Открывает диалоговое окно Browse Icon files (Просмотр файлов значков), через которое можно найти и задействовать произвольное изображение в формате PNG, BMP, GIF, JPG или TIF.
Assign Password (Задать Пароль). Позволяет задать пароль на ваш кластер. При его назначении войти в кластер, просмотреть и изменить его содержимое без ввода правильного пароля становится невозможно. После назначения пароля сменяется на Change Password (Сменить Пароль). Открывает диалоговое окно Password (Пароль).
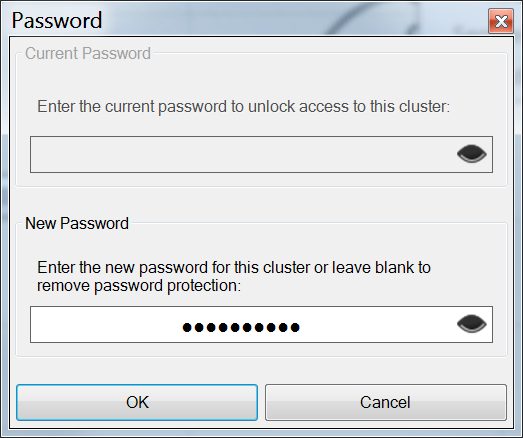
- Current Password (Текущий Пароль). Если пароль назначался ранее, то ввести его нужно будет в это поле.
- New Password (Новый Пароль).
- Значок глаза. Если кликнуть по нему, то пароль становится виден. По умолчанию вместо символов пароля отображаются точки.
Если пароль не соответствует ранее назначенному, то точки/символы отображаются красным цветом.
По сути, пароль на кластер - это единственный действенный способ защитить авторство своего дефинишина.
Сбросить пароль можно, назначив новый пустой пароль.
Explode Cluster (Разорвать Кластер). Отменяет упаковку нодов в кластер. Все ноды, содержащиеся в кластере становятся обычными нодами на единственном Холсте. Если в кластере были вложенные кластеры, то их нужно будет разорвать отдельно.
Disentagle (Распутать).
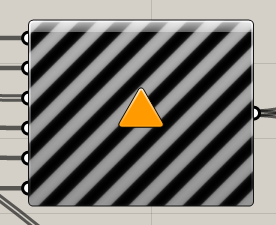
Кластер с запутанностью.
Чтобы пояснить действие данной команды приведу цитату Дэвида Руттена
"...Кластеры были переписаны с нуля (снова), хотя на этот раз видимых изменений стало меньше. Обратите внимание, что кластеры, созданные с помощью Grasshopper 0.8.0066 и более ранних версий, не являются теми же объектами, что и кластеры, созданные с 0.9+. Они могут сосуществовать, но все улучшения относятся только к кластерам с 0,9+.
Три основные функции, которые отсутствовали ранее: ссылки, запутывание и редактирование. Теперь возможно иметь кластер, который ссылается на файл на диске. Когда этот файл изменен, кластер может быть обновлен. Однако Cluster постоянно сохраняет копию эталонного файла, поэтому можно сохранить функциональность кластера, даже если файл изменился. Можно ссылаться на файлы *.gh / *.ghx, но здесь представлен новый формат файла кластера под названием * .ghcluster, в котором также хранится дополнительная информация о кластере, такая как сведения об авторе, пароли, и он частично шифруется при определении пароля.
Когда кластер копируется в один документ, два экземпляра кластера будут перепутаны. Всякий раз, когда вы меняете один из них, это также влияет на другой. Запутывание не работает через границы файлов, поэтому кластеры, которые были скопированы в разные файлы gh / ghx - даже если этот файл все еще загружен - не будут затронуты изменением. Логика кластерного запутывания заключается в следующем:
- У каждого кластера есть идентификатор. Этот идентификатор создается случайным образом всякий раз, когда новый кластер создается с нуля.
- Всякий раз, когда кластер сохраняется в файл, идентификатор также сохраняется в этом файле, поэтому идентификаторы сохраняются во время сохранения / открытия и копирования / вставки.
- Всякий раз, когда копируется кластер, копия наследует тот же идентификатор.
- Когда кластер изменен, он также изменит все запутанные кластеры в том же документе, которые имеют тот же идентификатор. Затем всем этим кластерам будет присвоен новый случайный идентификатор (но один и тот же для всех них). Таким образом, нет конфликта, когда неизмененный экземпляр кластера вставляется обратно в документ.
Кластеры теперь могут быть защищены паролем. Пароли не запрещают использование кластера, только его изменение или открытие. Защита настолько же надежна, насколько я могу сделать, учитывая обстоятельства не обфусцированного Grasshopper.dll и необходимость хранить хэши паролей в том же файле, что и объект кластера. Единственный способ, которым ваш пароль может быть взломан, - это атака по словарю. Однако информированному программисту легче украсть кластерный документ. Защитить от этого невозможно, потому что Grasshopper всегда должен иметь возможность дешифровать кластер при каждом открытии файла. Пароли всегда назначаются всем экземплярам конкретного кластера в одном и том же файле.
Когда кластер «открыт», новый документ будет загружен на холст. Этот документ знает, что он пришел из кластера, и главное меню Grasshopper также отразит это. Объекты ловушки ввода кластера в этих файлах будут заполнены данными из исходного объекта кластера, чтобы по крайней мере обеспечить частичный предварительный просмотр внесенных изменений. При сохранении такого вспомогательного документа исходный кластер будет обновлен, а файл, содержащий исходный кластер, будет загружен обратно на холст. Когда документ кластера редактируется, на холсте будет значок кластера, который предоставляет некоторые полезные функции.
Для редактирования кластера нет автосохранения, это невозможно реализовать, если я полностью не переписываю способ автосохранения и способ (де) сериализации кластеров.
Поскольку теперь возможно, что два или более документа связаны друг с другом (т.е. документ, который содержит исходный объект кластера и документ, который используется для редактирования кластера), логика закрытия / сохранения намного сложнее, чем раньше было до 0.9. Когда вы закрываете документ, все вспомогательные документы также будут закрыты. Вам будет предложено подтвердить, если одна из этих дочерних компаний содержит несохраненные изменения. Если вы сохраните документ, все вспомогательные документы также будут сохранены.
Примечание:
- Кластеры пока не могут быть взорваны. Эта функция будет добавлена в ближайшее время.
- Кластеры не любят, чтобы текстовые панели были объектами ввода или вывода. Пока не знаю почему, но я по делу...."
Дэвид Руттен
Ссылка на оригинал
Export (Экспорт). Позволяет экспортировать кластер в отдельный файл с расширением .ghcluster.
Export & Reference (Экспорт и Ссылка). Позволяет экспортировать кластер в отдельный файл с расширением .ghcluster и сразу же связать созданный файл с текущим дефинишином (см. выше).
Update (Обновить). Обновляет кластер до самой последней версии файла, на который ссылается.
Internalise (Впитать). Разрывает ссылку на внешний файл, делая его содержимое локальным, входящий в текущий дефинишн.
Variable Parameters (Варьируемые Параметры). При первом запуске вызывает предупреждающее окно
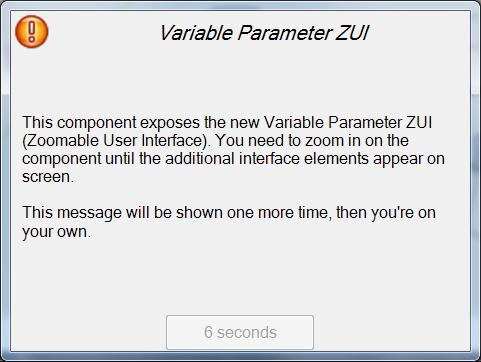
Variable Parameter ZUI, говорящее о том, что компонент использует новый элемент Масштабируемого Интерфейса Пользователя (ZUI) и что для того, чтобы воспользоваться этим ZUI, нужно приблизить компонент (увеличить масштаб окна Grasshopper).
Help (Справка). Генерирует диалоговое окно со сведениями о командах, совершаемых на входах и выходах текущего кластера.
Добавляем надписи
Надписи внутри нодов
Названия нодов
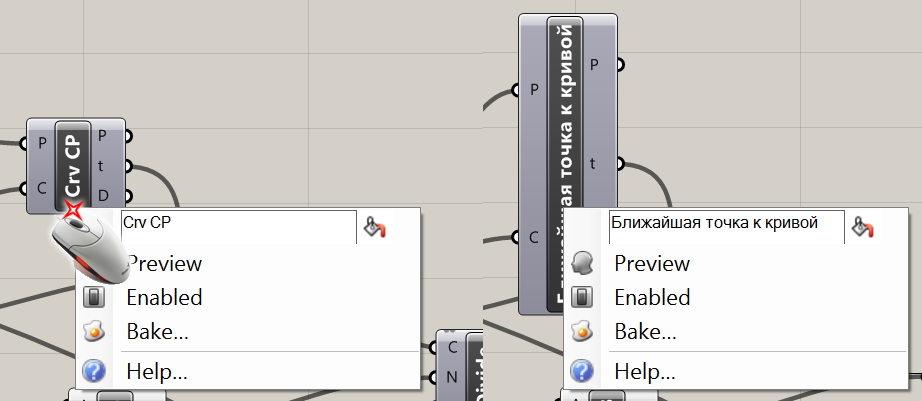
Кликаем правой кнопкой мыши по центральной части нода в области его текущего названия и в верхнем поле контекстого меню меняем надпись.
Названия входов и выходов
Аналогично названию нода меняется название входа/выхода, только кликать правой кнопкой нужно в обасти изменяемого названия.
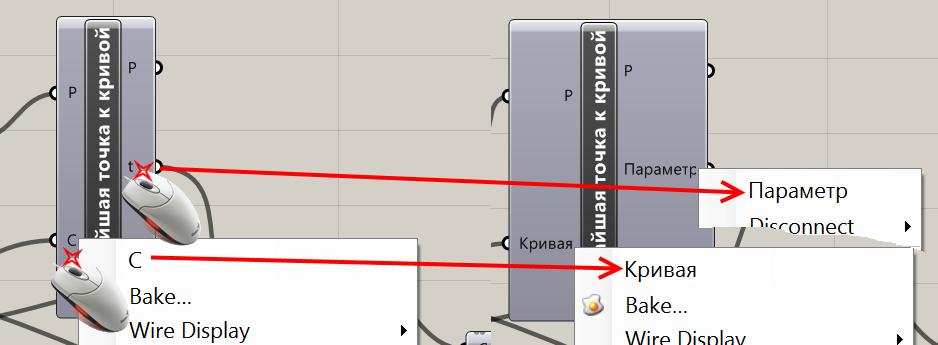
Названия слайдеров
Слайдеры по умолчанию (до подключения куда-либо) имеют надпись Slider, после подключения ко входу нода подхватывают название этого нода.
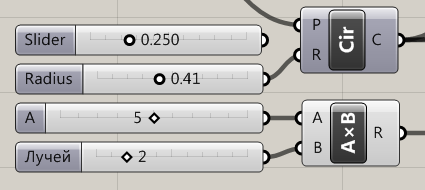
Сменить имя слайдеру можно в верхнем поле названия по клику правой кнопкой мыши, либо в редакторе слайдера. Чтобы войти в Редактор Слайдера нужно в его контекстном меню выбрать Edit, а затем в поле Name изменить имя.
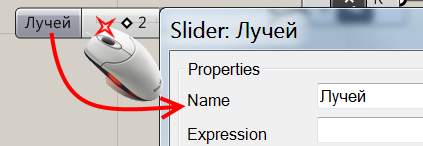
Если в поле Name редактора, либо в верхей строке контекстного меню ничего не окажется, слайдер подхватит название входа, к которому будет подключен.
Названия Панелей.
Компонент Panel (Текстовая Панель) также легко переименовывается через первую строку контекстного меню.
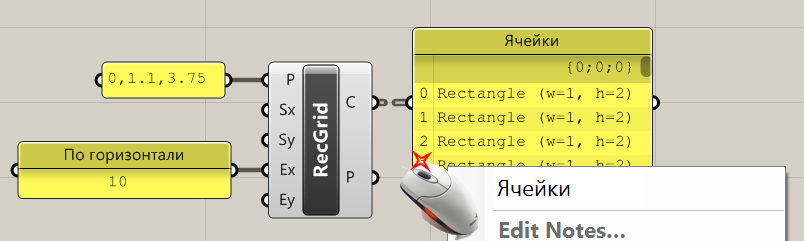
Если удалить название у Панели, то она будет выглядеть как поле заданного цвета лишь со входом и выходом (без заголовка).
Добавление надписей в произвольном месте
Элемент Scribble (Надпись).
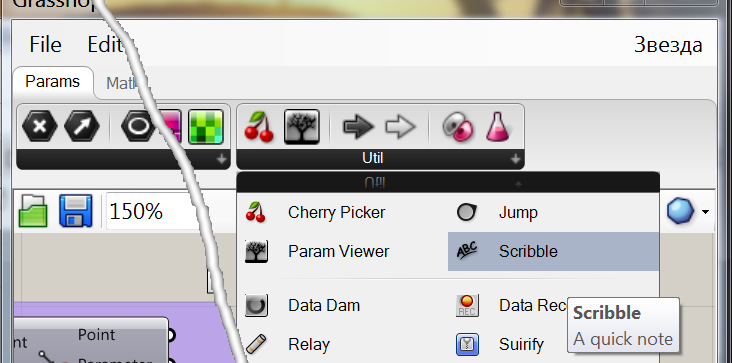
Пример организации дефинишина с помощью групп и надписей Scrribble.
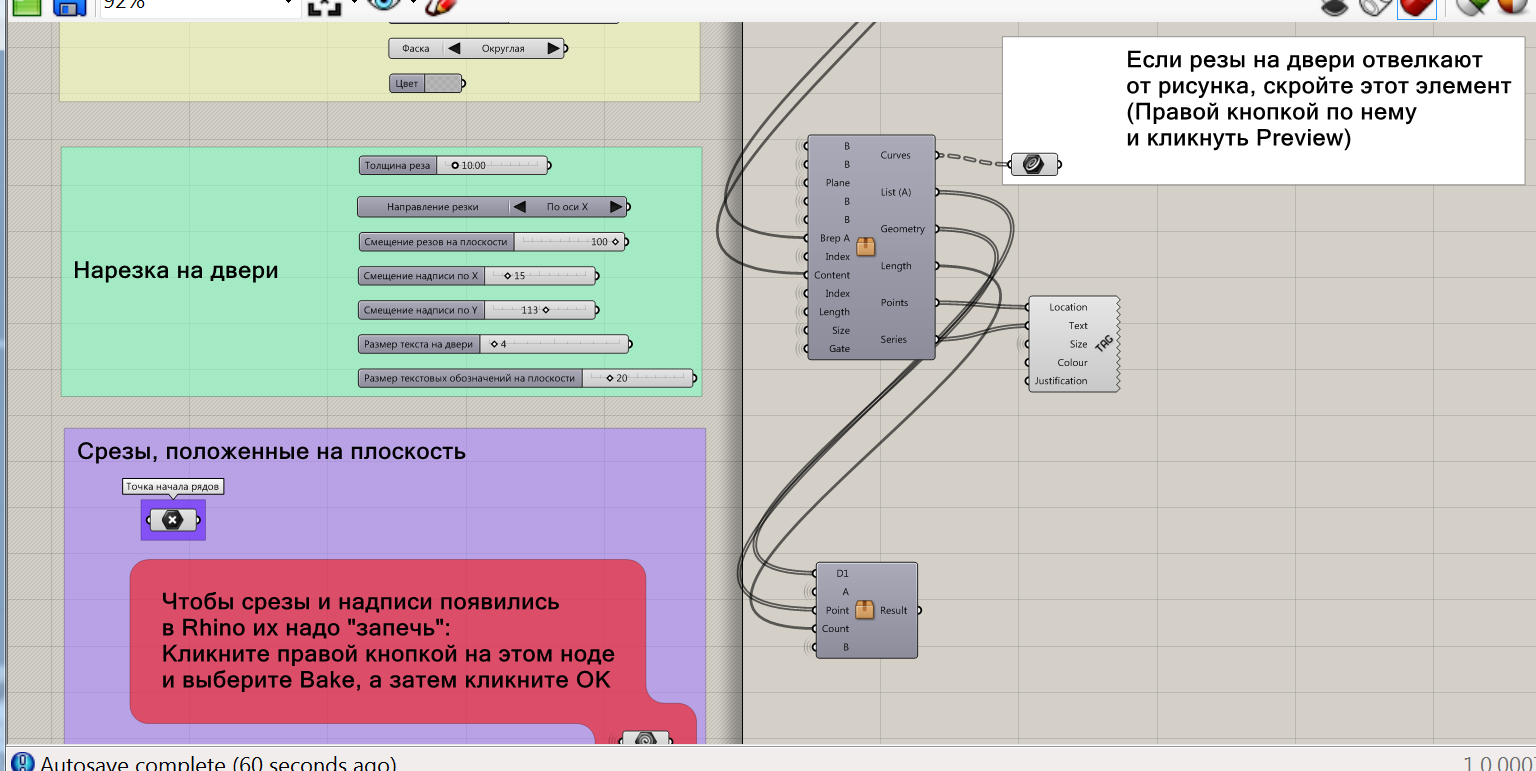
Рисование на Холсте
Набросок с помощью Скетча
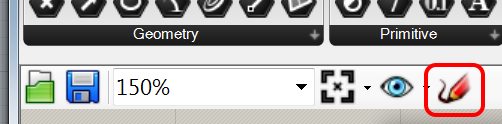
Create Skethc Object (Создать Объект-Скетч).
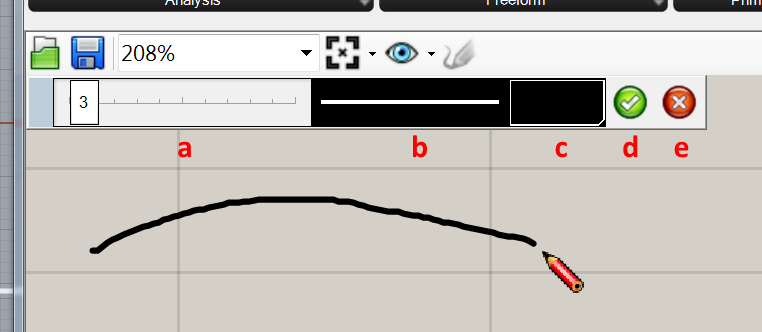
Задействует инструмент в виде карандаша, позволяющий нарисовать на холсте линию "от руки". Можете нарисовать любое количество линий, но пока Вы не нажали кнопку подтверждения (d), ваша линия не становится отдельным объектом на холсте, а все нарисованные до нажатия кнопки линии будут воспринимать следующие настройки в открывшейся дополнительной Панели Набросков:
- Cлайдер толщины линии. Доступная толщина до 30 пикселей. Однако, если кривая будет передаваться в Rhino, её толщина будет нулевой, как и у остальных линий в Rhino.
- Выпадающий список Типа Линии.
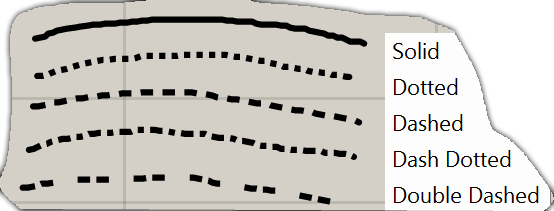
- Кнопка выброра цвета. Открывает стандартное окно выбора цвета (в данном случае) линии.
- Кнопка подтверждения создания объекта на Холсте.
- Кнопка сброса. Объект на Холсте создан не будет.
После создания Скетч-Объекта на Холсте, его можно выделить, кликнув по нему левой кнопкой мыши.
Скетч-Объект можно перемещать по Холсту, а также смещать по глубине холста относительно других объектов с помощью Меню Edit > Arrange, предварительно выделив их.
Скетч-Объекты можно передать в среду Rhino в качестве кривых, отредактивать их там, а потом поместить уже обратно на Холст в Grasshopper.
Для этого кликните по Скетч-Объекту правой кнопкой мыши и воспользуйтесь его контекстным меню:
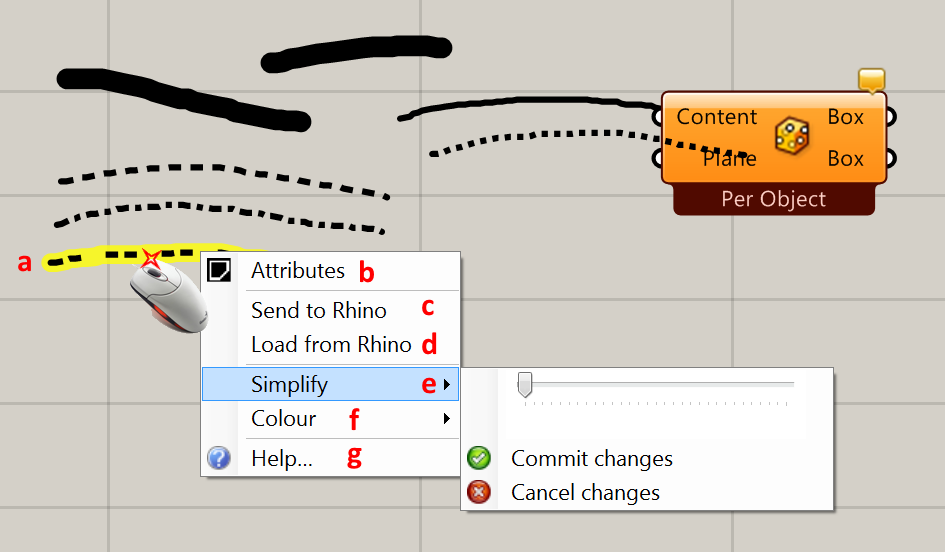
- Выделенный Скетч-Объект.
- Attributes (Атрибуты). Открывает Панель Создать Скетч-Объект.
- Send to Rhino (Передать в Rhino). Создаёт в среде Rhino такую же кривую (только нулевой толщины и сплошную). Кривая будет создана в Rhino в тех же координатах, что и на Холсте Grasshopper.
- Load from Rhino (Загрузить из Rhino). Помещает выделенные в Rhino кривые на Холст Grasshopper. Координаты кривых соответствуют.
Можно передать в Rhino одну линию, а после правки вернуть в Grasshopper множество или даже целый логотип вашей компании, выполненный в кривых. Если такой дефининш сохранить, как стартовый документ, то это позволит Вам массово создавать фирменные документы Grasshopper.
- Simplify (Упрощение). Чем ближе ползунок слайдера к правому краю, тем более сглаженной будет кривая. После настройки ползунка действие необходимо подтвердить (кнопка Commit changes) или отменить (кнопка Cancel Changes).
- Color (Цвет). Открывает стандартное окно выбора цвета.
- Help (Справка). Открывает окно Раздела Справки со сведениями о Скетч-Объектах.
Перенос произвольного векторного рисунка из Rhino на Холст Grasshopper'a
Последовательность переноса рисунка:
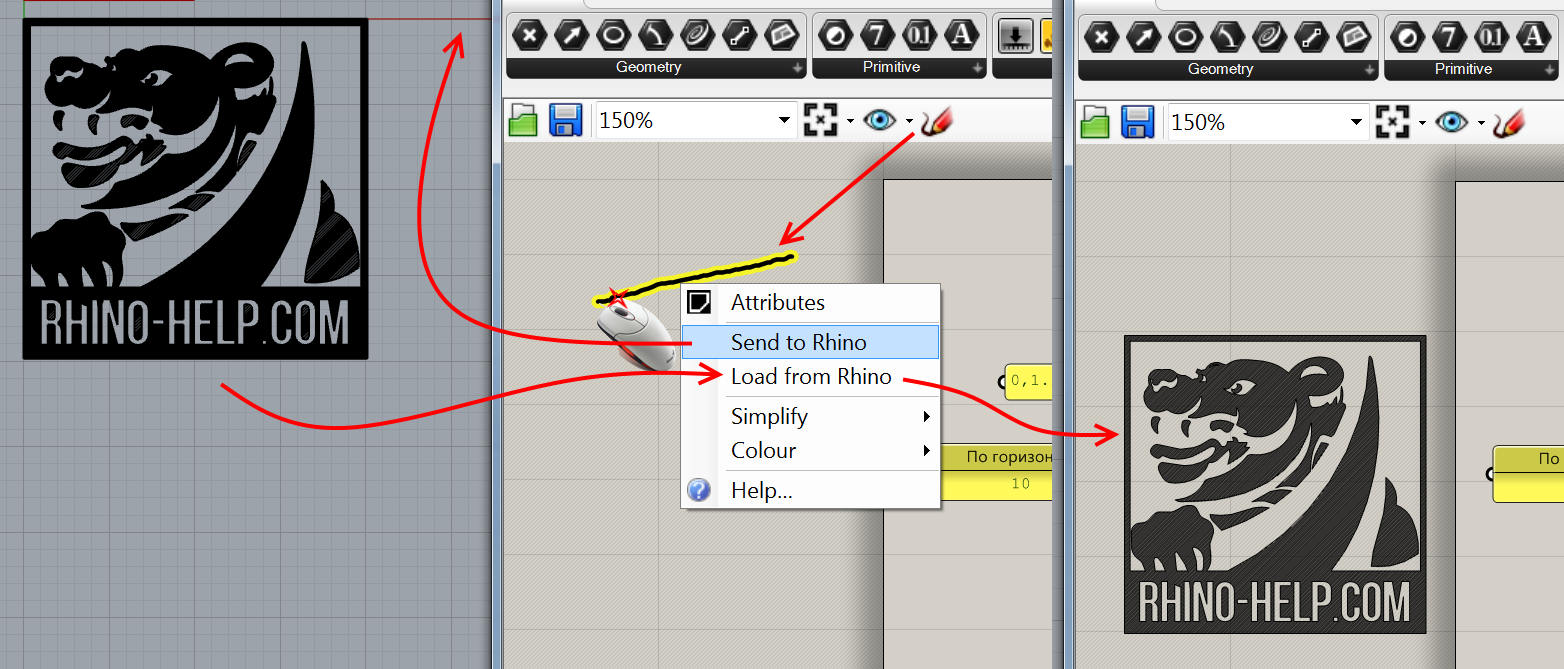
- Кликаем по кнопке с карандашом.
- Рисуем произвольную линию.
- Кликаем по ней правой кнопкой мыши и выбираем пункт Send to Rhino (Отправить в Rhino). Больше эта линия в Rhino не понадобится.
- В Rhino нужно открыть, либо создать нужный рисунок с помощью кривых. Штриховку (если она нужна) нужно тоже преобразовать в кривые (с помощью команды Explode (Расчленить (Разорвать)).
- На холсте Grasshopper'a снова кликаем правой кнопой мыши на том-же Скетч-объекте и выбираем Load from Rhino (Загрузить из Rhino).
- В окне Rhino выделяем нужные кривые.
- Если кривые слишком толстые, то можно через их контекстное меню Attributes (пункт b на картинке выше предыдущей) толщину изменить.
- Если сохранить файл Grasshopper'a с внедрённым таким образом логотипом в качестве стартового, то каждый ваш новый документ будет выглядеть, как фирменный.
Инструменты холста
Панель Инструментов Холста (Canvas Toolbar)

В основном, предназначена для управления отображением Холста в Grasshopper и объектов во вьюпортах Rhino.
- Открыть сохранённый на диске документ Grasshopper.
- Сохранить на диск документ Grasshopper.
- Выпадающий список предустановленных масштабов отображения Холста. Также, в режиме реального времени, отображает текущий масштаб отображения Холста.
Кликнув в поле, можно с клавиатуры задать произвольный масштаб.
- Выпадающий список специального масштабирования.
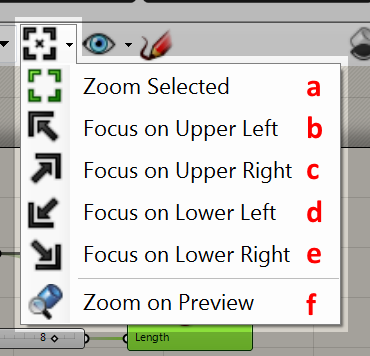
- Zoom Selected (Масштабировать по Выделенным). Если на Холсте есть выделенные компоненты, то масштаб Холста станет таким, чтобы эти компоненты полностью помещались в окно Grasshopper'a.
- Focus on Upper Left (Фокус на Левом Верхнем крае). Масштаб не изменится. Но окно Grasshopper'a отобразит левый верхний угол области Холста, занятой компонентами Grasshopper.
- Focus on Upper Right (Фокус на Правом Верхнем крае). Масштаб не изменится. Но окно Grasshopper'a отобразит правый верхний угол области Холста, занятой компонентами Grasshopper.
- Focus on Lower Left (Фокус на Левом Нижнем крае). Масштаб не изменится. Но окно Grasshopper'a отобразит левый верхний угол области Холста, занятой компонентами Grasshopper.
- Focus on Lower Right (Фокус на Правом Нижнем крае). Масштаб не изменится. Но окно Grasshopper'a отобразит правый нижний угол области Холста, занятой компонентами Grasshopper.
- Zoom on Preview (Масштабировать по выбранной геометрии). Масштабирует вьюпорт Rhino таким образом, чтобы геометрия, создаваемая выделенными компонентами Grasshopper полностью помещалась в активное окно просмота Rhino.
- Store Current View (Сохранить Текущий Вид). Открывает Named View Editor (Редактор Именованных Видов), позволяющий сохранить текущий вид, задав ему нужные параметры:
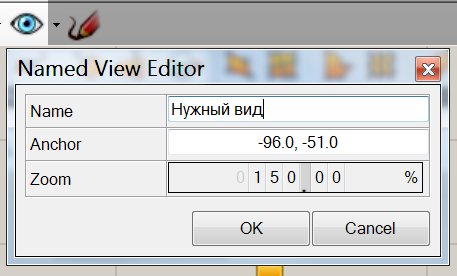
- Name (Имя).
- Anchor (Якорь). Точные координаты на Холсте Grasshopper.
- Zoom (Масштаб).
- Restore Named View (Восстановить Именованный Вид).
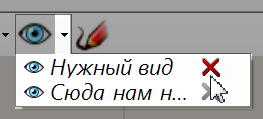
Выпадающий список, позволяющий вернуться к сохранённому ранее именованному виду.
При наведении курсора на крестик, расположенный справа от имени сохранённого вида, крестик становится красным и клик по нему приведёт к безвозвратному удалению сохранённого вида.
При сохранении документа, данные о сохранённых видах сохраняются.
- Create Skethc Object (Создать Объект-Скетч).
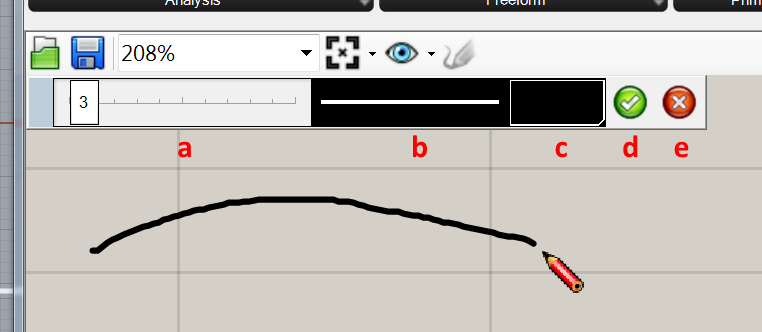
Задействует инструмент в виде карандаша, позволяющий нарисовать на холсте линию "от руки". Можете нарисовать любое количество линий, но пока Вы не нажали кнопку подтверждения (d), ваша линия не становится отдельным объектом на холсте, а все нарисованные до нажатия кнопки линии будут воспринимать следующие настройки в открывшейся дополнительной Панели Набросков:
- Cлайдер толщины линии. Доступная толщина до 30 пикселей. Однако, если кривая будет передаваться в Rhino, её толщина будет нулевой, как и у остальных линий в Rhino.
- Выпадающий список Типа Линии.
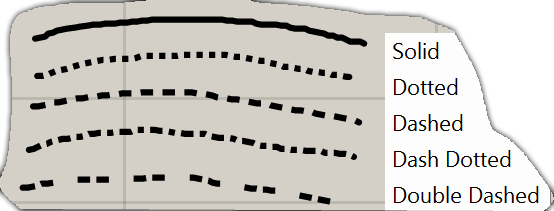
- Кнопка выброра цвета. Открывает стандартное окно выбора цвета (в данном случае) линии.
- Кнопка подтверждения создания объекта на Холсте.
- Кнопка сброса. Объект на Холсте создан не будет.
После создания Скетч-Объекта на Холсте, его можно выделить, кликнув по нему левой кнопкой мыши.
Скетч-Объект можно перемещать по Холсту, а также смещать по глубине холста относительно других объектов с помощью Меню Edit > Arrange, предварительно выделив их.
Скетч-Объекты можно передать в среду Rhino в качестве кривых, отредактивать их там, а потом поместить уже обратно на Холст в Grasshopper.
Для этого кликните по Скетч-Объекту правой кнопкой мыши и воспользуйтесь его контекстным меню:
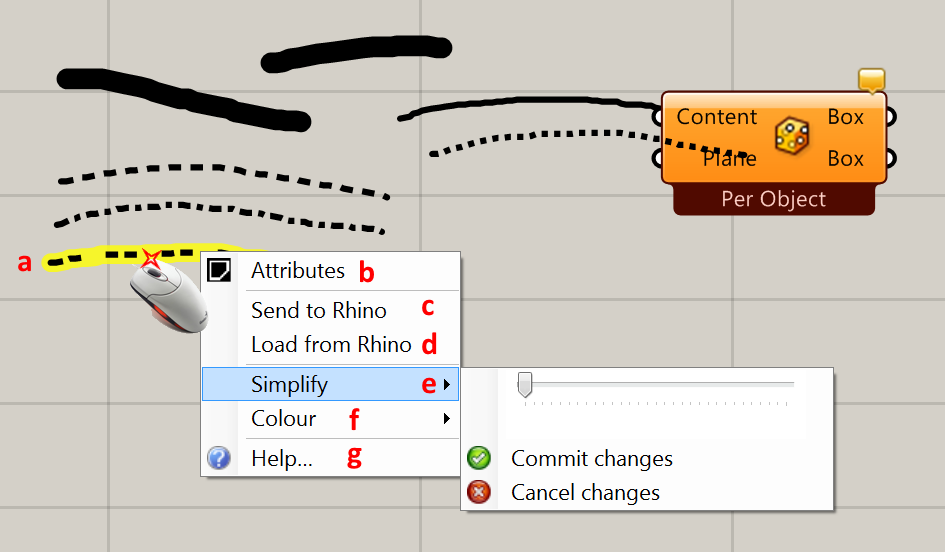
- Выделенный Скетч-Объект.
- Attributes (Атрибуты). Открывает Панель Создать Скетч-Объект.
- Send to Rhino (Передать в Rhino). Создаёт в среде Rhino такую же кривую (только нулевой толщины и сплошную). Кривая будет создана в Rhino в тех же координатах, что и на Холсте Grasshopper.
- Load from Rhino (Загрузить из Rhino). Помещает выделенные в Rhino кривые на Холст Grasshopper. Координаты кривых соответствуют.
Можно передать в Rhino одну линию, а после правки вернуть в Grasshopper множество или даже целый логотип вашей компании, выполненный в кривых. Если такой дефининш сохранить, как стартовый документ, то это позволит Вам массово создавать фирменные документы Grasshopper.
- Simplify (Упрощение). Чем ближе ползунок слайдера к правому краю, тем более сглаженной будет кривая. После настройки ползунка действие необходимо подтвердить (кнопка Commit changes) или отменить (кнопка Cancel Changes).
- Color (Цвет). Открывает стандартное окно выбора цвета.
- Help (Справка). Открывает окно Раздела Справки со сведениями о Скетч-Объектах.
- Режим отображения Preview Off (Предварительное отображение Отключено).
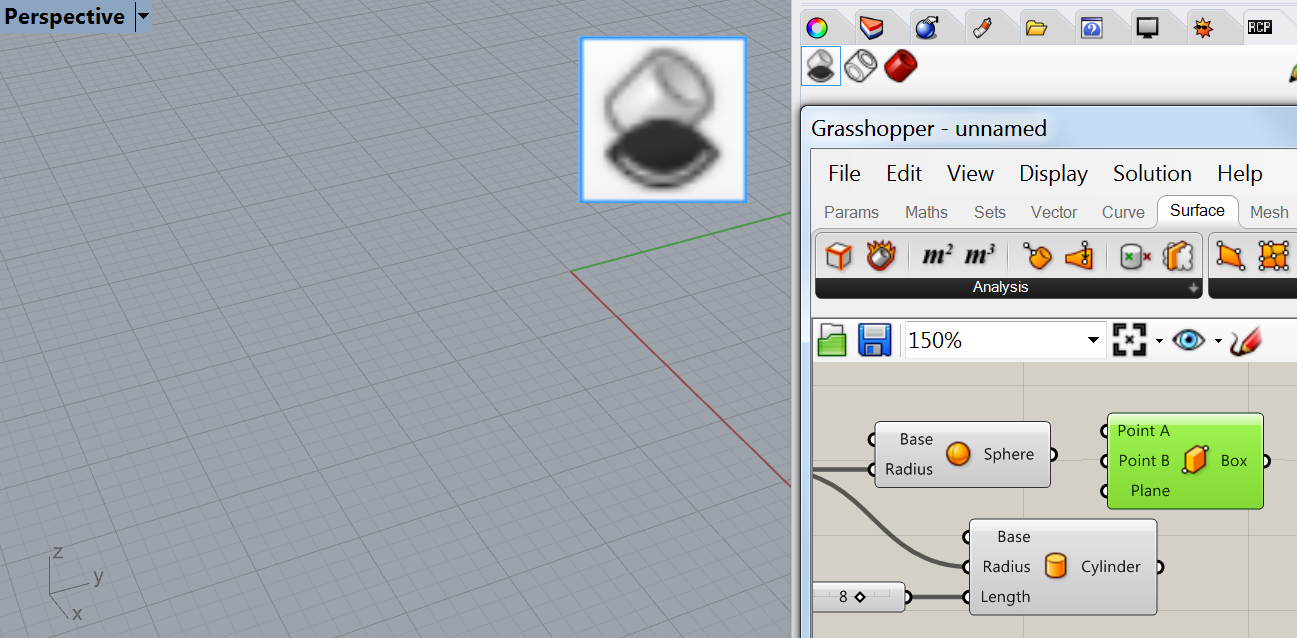
- Режим отображения Wireframe (Каркасный).
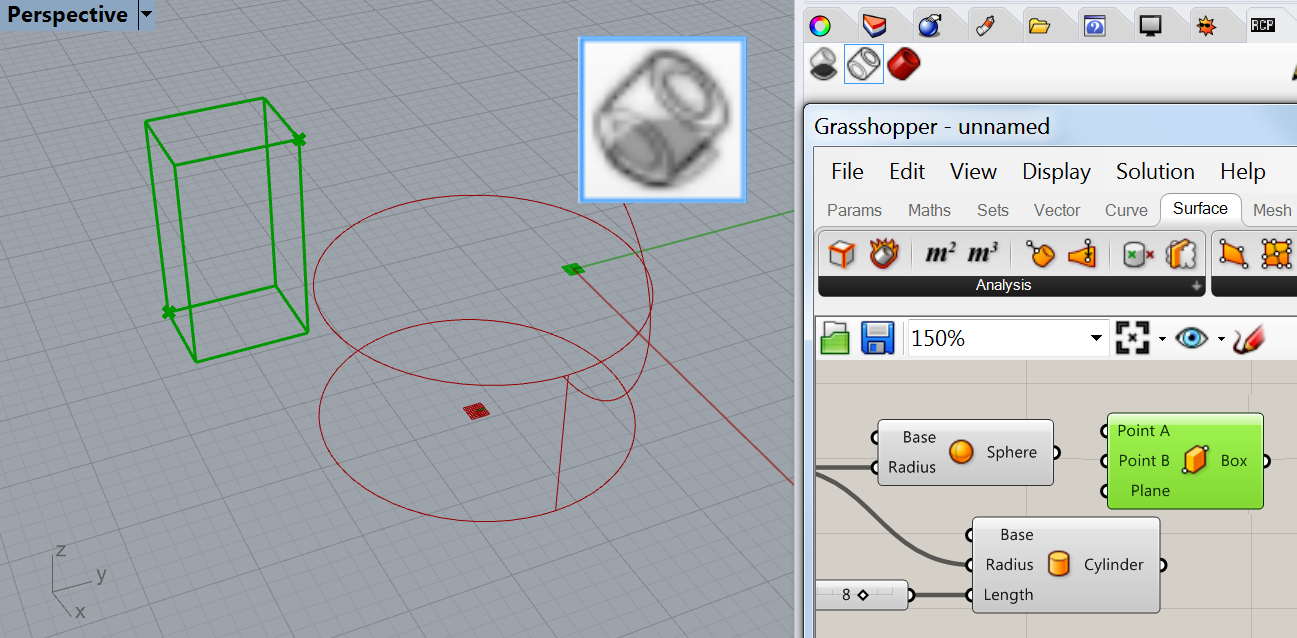
- Режим отображения Shaded (Затенённый).
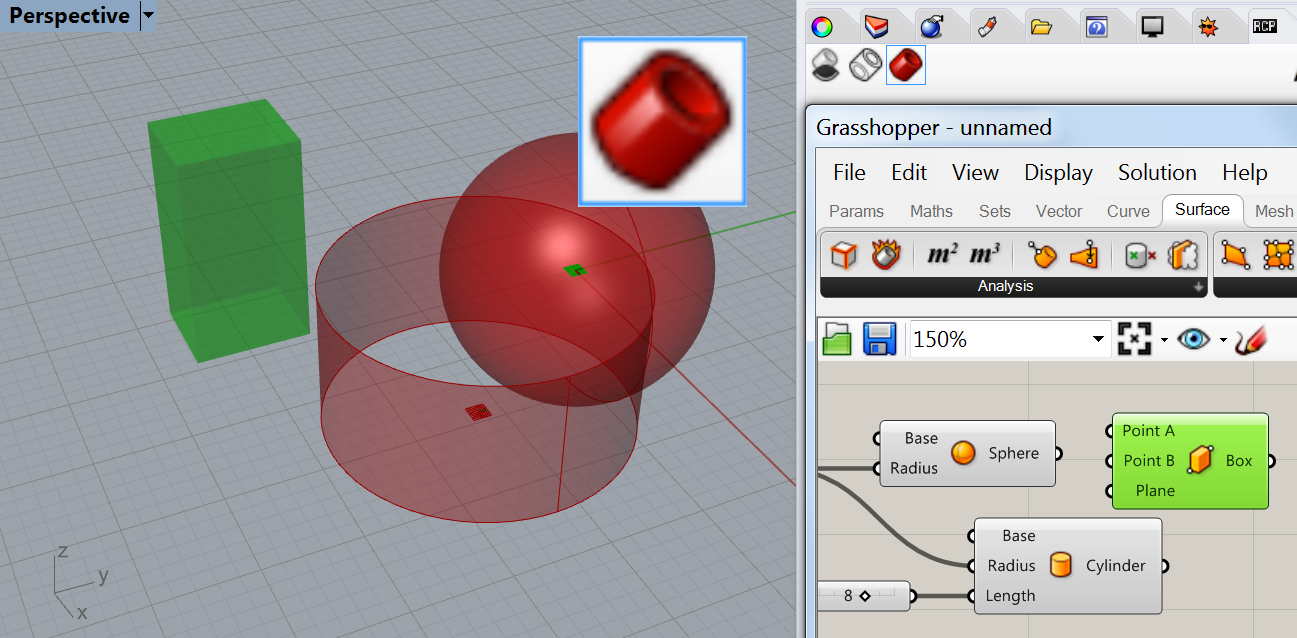

Only Selected (Только Выделенные). Включает режим отображения в окне Rhino только тех объектов, ноды которых выделены в на Холсте Grasshopper'a. 
Кнопка Document Preview Settings (Настройки Предпросмотра Документа). Открывает диалоговое окно Document Preview Settings, в котором можно настроить как именно будут отображаться в окне Rhino объекты, генерируемые текущим документом Grasshopper'a.
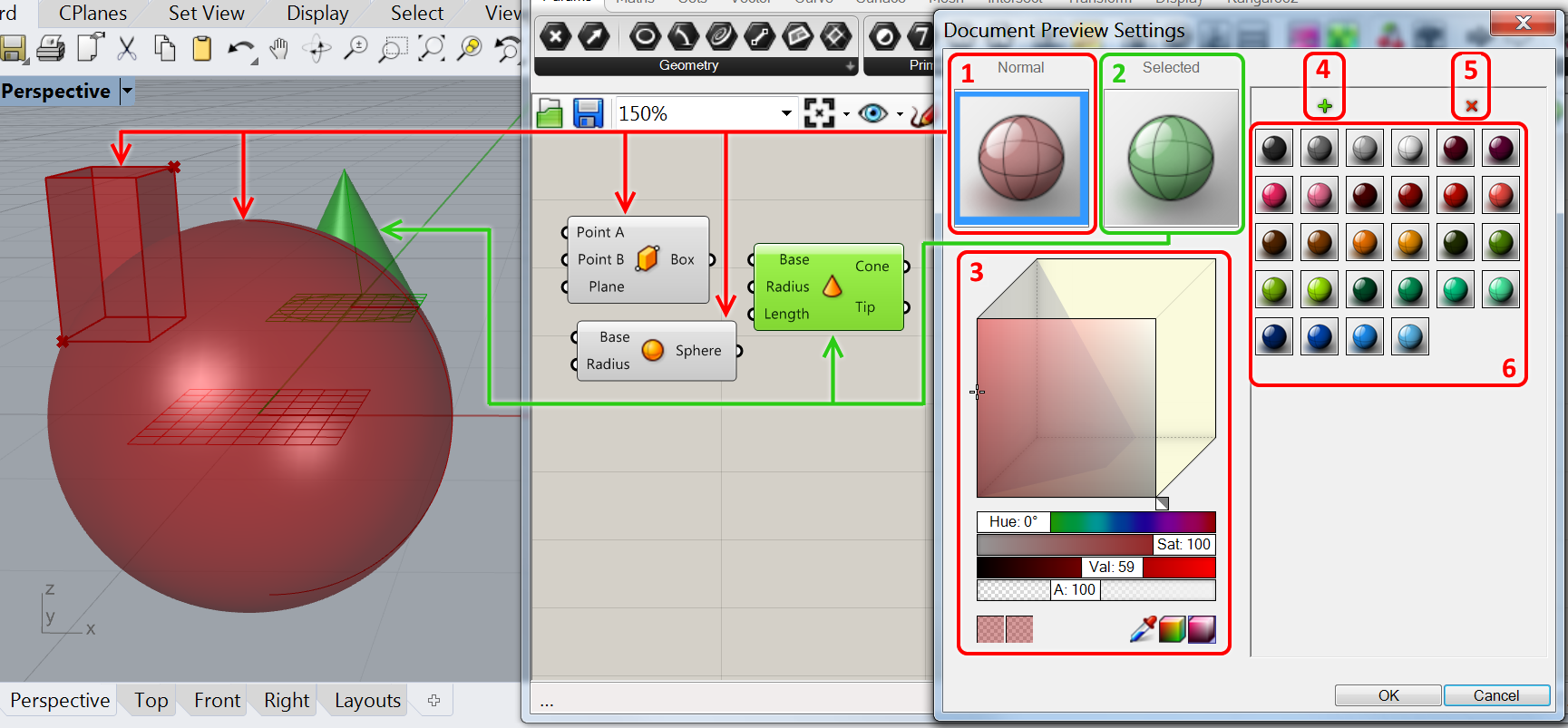
Окно настройки делится на несколько участков: область предпросмотра, область настройки цвета и область коллекции.
- В области предпросмотра мы видим два настраиваемых объекта:
Normal (Обычный) - таким цветом и прозрачностью будут отображаться объекты в обычном состоянии.
- Selected (Выделенный). Так будут отображаться объекты, ноды которых выделены на Холсте Grasshopper'a.
- Стандартное окно настройки цвета.
- Манипулятор добавления настройки в коллекцию.
- Манипулятор удаления из коллекции настроек.
- Коллекция настроек цвета.
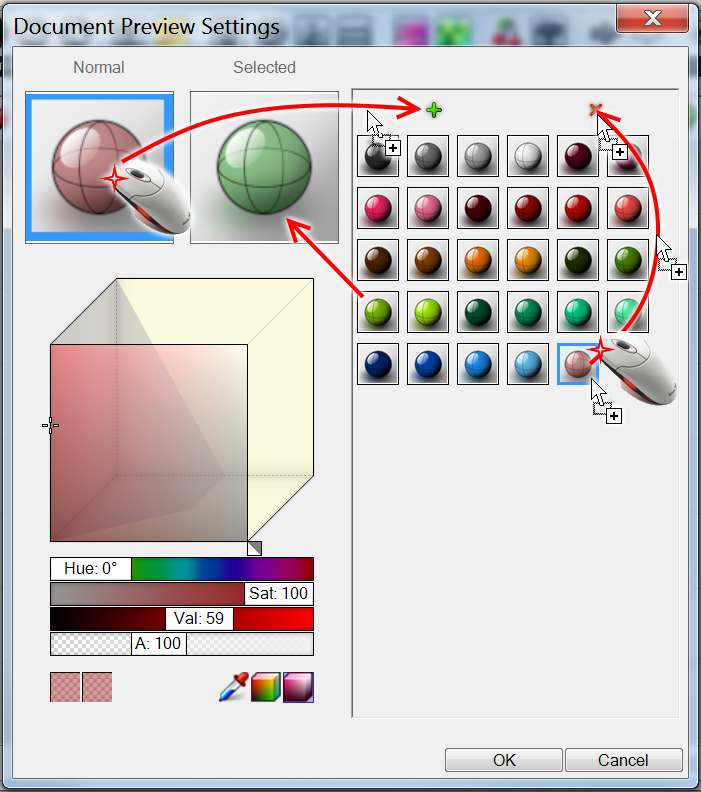
Поместить настройку цвета в коллекцию можно только перетащив его эскиз на иконку зелёного крестика (+), а удалить, перетащив эскиз из коллекции на красный крестик (х).
Чтобы выбрать цель изменения цвета - кликните по превью Normal или Selected. Текущий настраиваемый цвет выделен синей рамкой.
Чтобы воспользоваться цветом из коллекции - перетащите его эскиз на нужное поле: Normal или Selected.
Имейте ввиду, что стандатные красный и зелёный полупрозрачные цвета после первой же их перенастройки будут утеряны. Для предотвращения этого, либо предварительно добавьте их в коллекцию, либо воспользуйтесь следующими данными, как образцом, для создания такого же:
Красный-по-умолчанию (в цветовом пространстве HSV):
- Hue: 0°
- Sat: 100
- Val: 59
- A: 100
Зелёный-по-умолчанию:
- Hue: 120°
- Sat: 100
- Val: 59
- A: 100
Preview Mesh Settings (Настройки Сетки Предпросмотра)
В основном, в Rhino создаются объекты, форму которых описывают математические формулы. Чаще всего
эти формы абсолютно гладкие, так как можно легко получить параметры точек её поверхности в бесконечном количестве точек пространства. Но ресурсы компьютера не бесконечны и поэтому приходится просчитывать не бесконечное количество точек, а лишь достаточное для адекватного отображения.
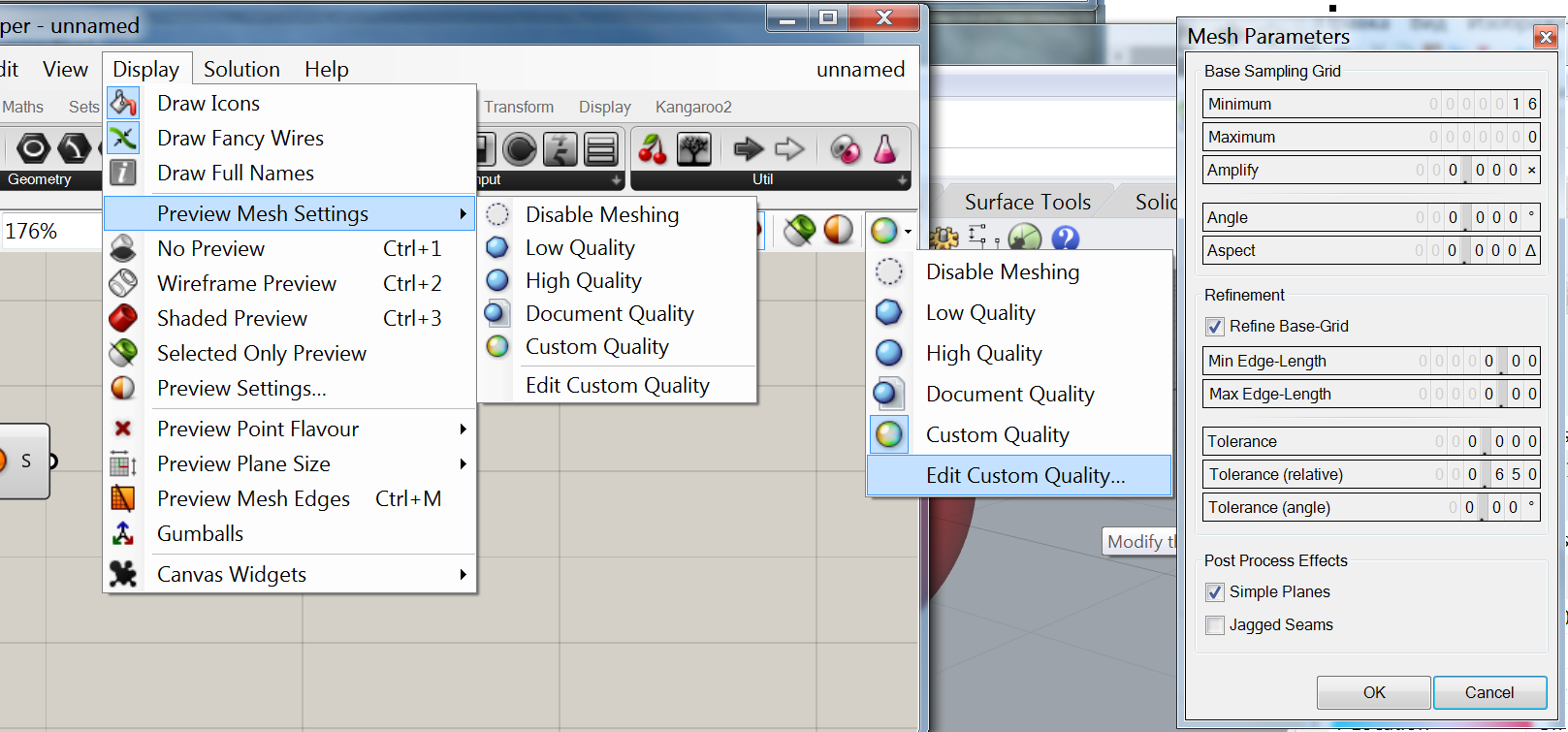

Disable Meshing (Сетка Предпросмотра Отключена). Создание полигональной сетки предварительного просмотра отключено. Самый лёгкий для просчёта и быстрый режим.

Low Quality (Низкое Качество). Для предварительного просмотра будет использоваться низкополигональная сетка. Этот режим установлен по умолчанию.

High Quality (Высокое Качество). Для предварительного просмотра будет использоваться высокополигональная сетка. В этом режиме сферы и другие округло-выпуклые объекты выглядят очень гладкими.

Document Quality (Качество Документа). Для создания сетки предварительного просмотра будут использованы настройки не Grasshopper'a, а Rhino.

Custom Quality (Пользовательское Качество). Будут использоваться Пользовательские Настройки Качества полигональной сетки предварительного просмотра.
Не забывайте, что это не реальная полигональная сетка, а лишь служебная, которая используется для внутренних нужд программы и извлечь её из среды Grasshopper'a и запечь в Rhino невозможно, хотя Rhino такую возможность для своих preview meshes допускает.
- Edit Custom Quality (Правка Пользовательского Качества).
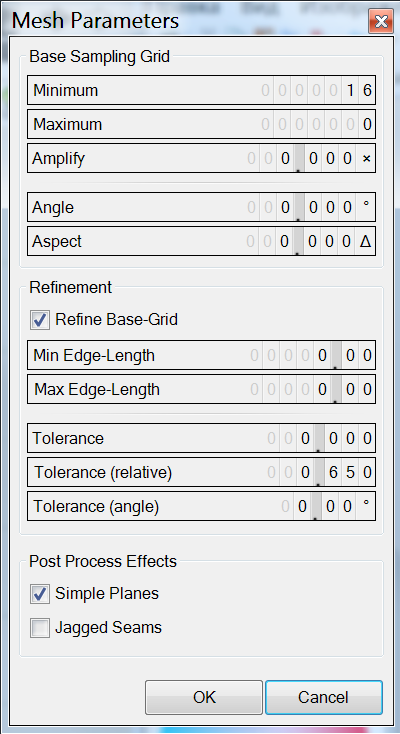
- Base Sampling Grid (Базовая Выборка Сетки)
- Minimum (Минимальное количество квадов полигональной сетки при начальной выборке для вычисления сетки)
- Maximum (Максимальное количество квадов полигональной сетки при начальной выборке для вычисления сетки)
- Amplify (Усилитель). Коэффициент увеличения числа квадов сетки.
- Angle (Угол). Максимум допустимого угла (в градусах) между нормалью поверхности и вычисляемой полигональной сеткой.
- Aspect (Соотношение). Максимальное допустимое соотношение квадов для выборки вычисляемой сетки.
- Refinement (Усовершенствование).
- Refine Base-Grid (Усовершенствовать Базовую Сетку). Если этот флажок установлен, базовая выборка вычисляемой сетки будет подвержена подразбиению в соответствии с приведёнными ниже настройками.
- Min Edge-Length (Минимум допустимой длины края полигона сетки)
- Max Edge-Length (Максимум допустимой длины края полигона сетки)
- Tolerance (Допуск). Максимум допустимого отклонения между базовой поверхностью и создаваемой полигональной сеткой.
- Tolerance (relative). Максимально допустимый относительный допуск.
- Tolerance (Angle). Максимально допустимая разница (в градусах) между нормалями сетки и нормалями поверхности.
- Post Process Effects. (Послеоперационные Эффекты).
- Simple Planes. (Простые Плоскости). Если этот флажок установлен, то сетки, то поверхности, которые могут быть представлены более простой сеткой, будут переработаны в неё.
- Jagged Seams (Зазубренные Швы). Если этот флажок установлен, то сетка не будет выравниваться на краях, чтобы соседние полигоны соответствовали друг другу.
Круговое Меню Холста
Под колёсиком мыши прячется ещё одна кнопка. И, если нажать на колёсико мыши, то всплывает Круговое Меню Холста
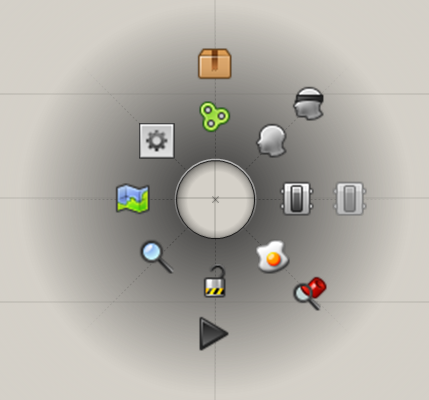
-

Cluster (Кластер). Упаковывает выделенные ноды и объекты холста в кластер.
-

Group (Группа). Упаковывает выделенные ноды и объекты холста в группу.
-

Disable Preview (Выключить Превью). Отключает отображение в окне Rhino той геометрии, которая генерируется выделенными нодами Grasshopper.

Enable Preview (Включить Превью). Запускает отображение в окне Rhino той геометрии, которая генерируется выделенными нодами Grasshopper (при условии, что этим нодам отображение превью ранее было отключено).
-
Disable Selected (Работу Выделенных Отключить). Отключает просчёт выделенных компонентов.
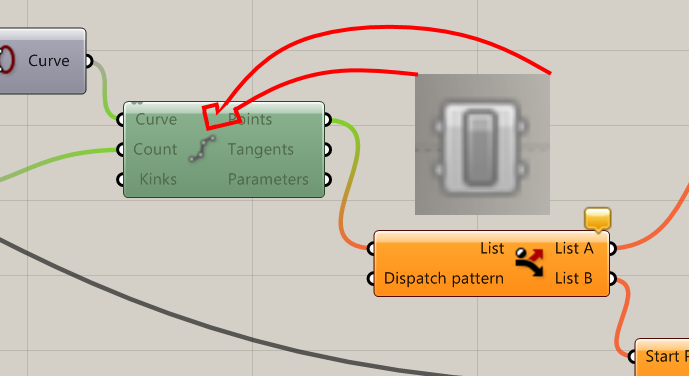

Enable Selected On (Работу Выделенных Включить). Снова запускает обсчёт (ранее отключенных) выделенных на Холсте компонентов Grasshopper'a.

Bake Selected (Запечь Выделенные)
Bake Selected позволяет передать объекты из среды Grasshopper в среду Rhino.
Предварительно нужно выделить ноды, генерирующие объекты, которые нужно передать для правки в Rhino.
При запуске команды Bake Selected откроется диалоговое окно Attributes (Атрибуты), позволяющие изменить и добавить создаваемым объектам атрибуты, задаваемые по умолчанию.
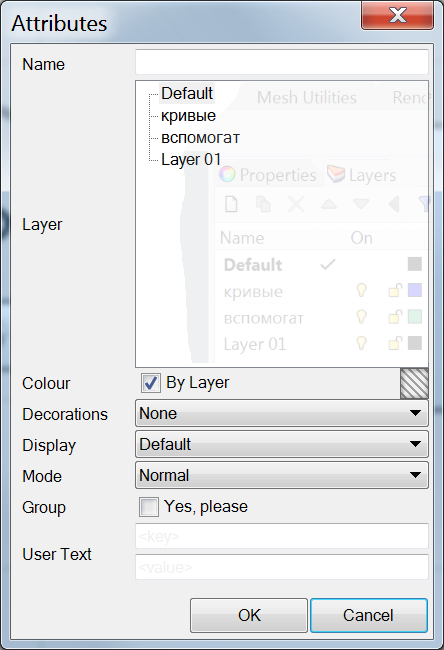
- Name (Имя). Поволяет задать объетам имя, которое будет отображаться в их Properties (Свойствах) в соответствующем окне Rhino.
- Layer (Слой). Позволяет выбрать слой, на котором будут размещены запечённые объекты в Rhino.
- Color (Цвет). По умолчанию стоит флажок By Layer (По слою), но если его снять, то становится доступна кнопка, открывающая диалоговое диалоговое окно выбора цвета.
- Decorations (Оформление). Если запекаются кривые, то к ним можно добавить стрелки (точнее, пририсовать к уже существующим линиям наконечники стрелок):
- None (Не добавлять)
- ArrowAtStart (Стрелки на Началах).
- ArrowAtEnd (Стрелки на Концах).
- ArrowAtBothEnds (Стрелки на Обоих Концах).
- Display (Отображение). По умолчанию запекаемые объекты отображаются в окне Rhino в том же режиме, что и остальные объекты. Но можно задать для запекаемых объектов особый режим отображения, отличный от остальных объектов (Wireframe, Rendered и др.).
- Mode (Режим). Запекаемым объектам можно сразу задать особый режим:
- Normal (Обычный)
- Locked (Заблокированный)
- Hidden (Скрытый)
- Group (Сгруппировать). Если объектов много, то удобно их сразу же автоматически объединить в группу, поставив флажок Yes, please (Да, пожалуйста).
- User Text (Пользовательский Текст) прикрепляет информационный текст к объекту через поля Key (Ключ) и Value (Значение). После получить прикреплённую информацию можно будет с помощью команды GetUserText (Получить Пользовательский Текст).
- Zoom (Масштабировать по окну).
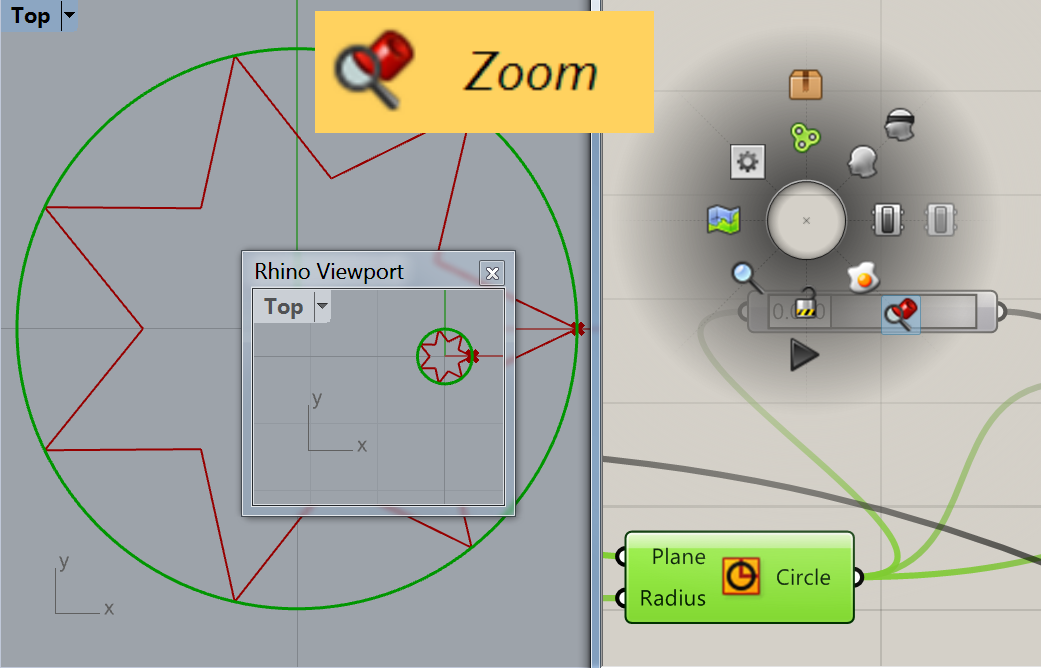
Масштабирует объекты, генерируемые выделенными нодами Grasshopper'a в активном окне Rhino таким образом, чтобы они умещались полностью.

Disable/Enable Solver (Отключить/Включить Решатель)
Отключает или включает обсчёт дефинишина. Если до этого все изменения в дефинишине в режиме реального времени отображались в окне Rhino, то после задействования команды Disable Solver Решатель полностью отключается. Никаких расчётов не производится. По периметру холста отображается красная рамка и иконка замкнутого замка. Окно Rhino может ещё отображать результаты предыдущих расчётов, но только до момента, пока не понадобится обновить изображение.
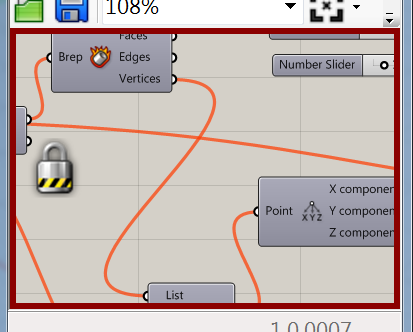
При отключенном Сольвере Вы можете спокойно редактировать слайдеры, переустанавливать нити связей, убавлять и добавлять компоненты на Холст. Никаких задержек происходить не будет, так как данные между нодами не передаются и расчёт решения не производится.
Если ваш дефинишн потребляет много ресурсов компьютера и результаты каждой минимальной правки нужно ожидать минуты и даже дольше, то команда Disable Solver является просто спасением и экономит много рабочего времени.
Когда необходимые изменения в дефинишине произведены, повторный запуск Сольвера командой Disable Solver вновь запустит обсчёт решения в реальном времени.
Оборвать расчёт затянувшегося решения можно также и другим способом: дважды быстро нажмите на клавишу Esc на клавиатуре (обычно она самая левая верхняя). Расчёт решения оборвётся и в центре Холста отобраится предупреждающий знак.
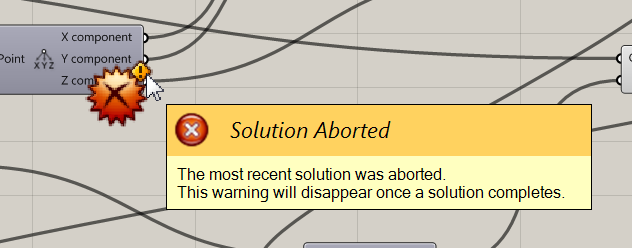
Если навести курсор на восклицательный знак иконки, то появится разъясняющее сообщение о том, что Решение прервано. Предупреждение исчезнет, как только пересчёт Решения будет завершён.
Правда, если компьютер не в состоянии откликнуться на такую команду, либо завис окончательно, то, возможно, придётся воспользоваться крайним способом:
- Нажмите сочетание клавиш Ctrl+Alt+Del, либо кликните правой кнопкой мыши в свободном месте Панели задач Windows.

- В открывшемся списке Диспетчере задач Windows на вкладке Процессы найдите Rhino.exe.
- Кликните по нему правой кнопкой мыши и выберите Завершить процесс, либо выделите его и нажмите кнопку Завершить процесс.
- В появившемся предупреждающем окне нажмите кнопку Завершить процесс
Windows предупреждал Вас не зря: все несохранённые данные открытых дефинишинов будут потеряны.
Тем не менее, есть надежда, что что-то смогло сохранить Автосохранение. Однако, чтобы оно сработало, файл необходимо хотя бы раз сохранить на диск. Если Вы творили с чистого листа и даже ни разу не сохранились - срочно отучайтесь от этой опасной привыки! Если ваш дефинишн не был сохранён ни разу, придётся всё делать заново, так как в таком случае Автосохранение не сработает.
-

Recompute (Пересчитать)
Даёт команду принудительно произвести полный пересчёт всех объектов.
-

Find (Найти)
Открывает диалоговое окно, позволяющее легко найти на Холсте нужный нод по части его названия.
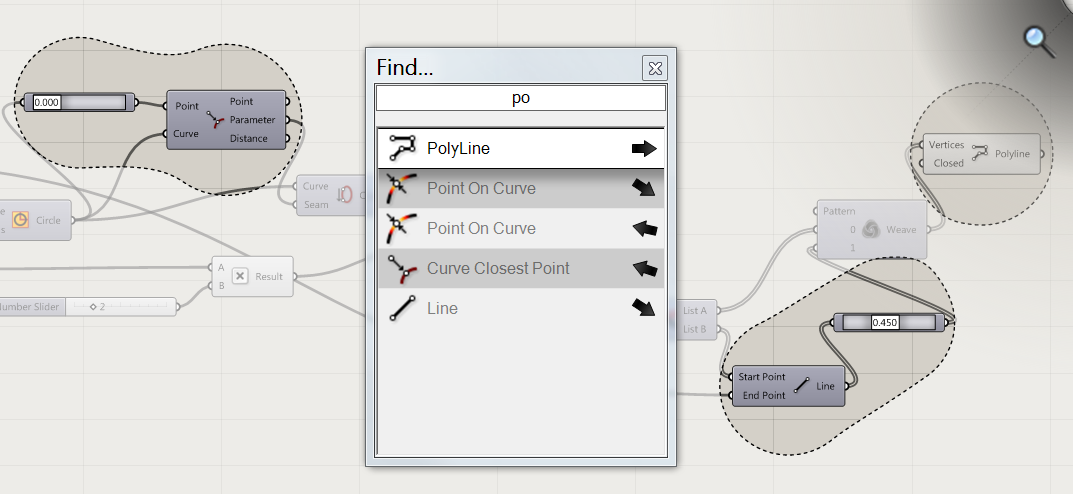
Когда Вы начинаете вводить хотя бы часть слова, имеющегося в названии нужного нода, то ноды, соответствующие этим данным начинают подсвечиваться на холсте, а в списке подходящих диалогового окна появляются стрелки, указывающие на направление к ним. Если кликнуть по соответствующей стрелке, то Холст сдвинется ближе к этому ноду.
-

Navigate (Навигация)
Открывает всплывающее окно с картой Холста, в которой выделена область, отображающая часть Холста, видимую в данный момент в окне Grasshopper'a.
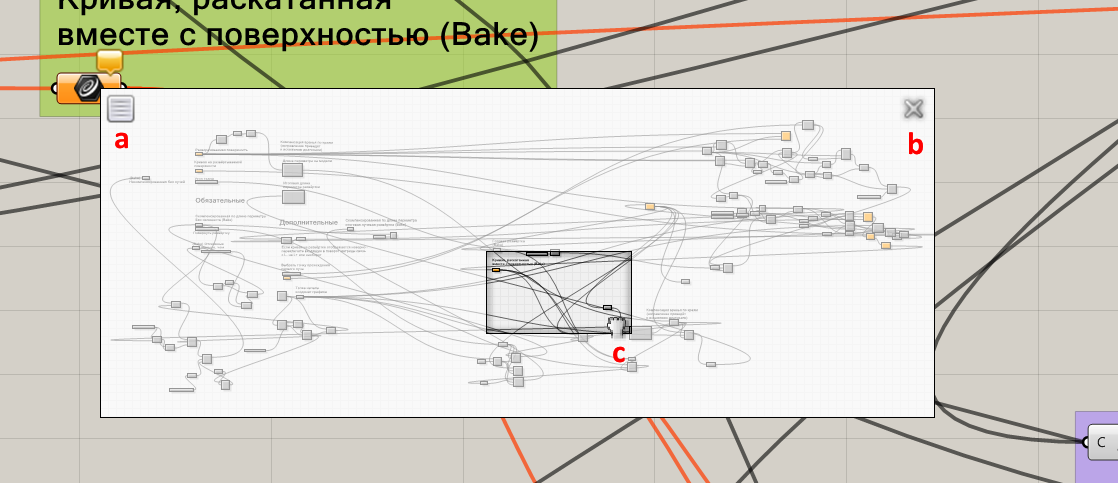
Всплывающее окно имеет управляющие элементы:
- Позволяет перемещать всплывающее окно с картой по окну Grasshopper'a. Для этого нужно перетаскивать за этот значок в нужное место.
- Позволяет закрыть всплывающее окно.
- Позволяет перемещать область отображения. Если кликнуть и перетаскивать миниатюру отображаемой области, то и Холст в окну Grasshopper'a будет смещаться таким образом, чтобы область отображения соответствовала перемещаемой миниатюре изображения.

Preferences (Настройки)
Открывает диалоговое окно Preferences (Настройки).
Контекстное меню Холста
По клику правой кнопкой мыши на свободном месте Холста выпадает контекстное меню Холста.
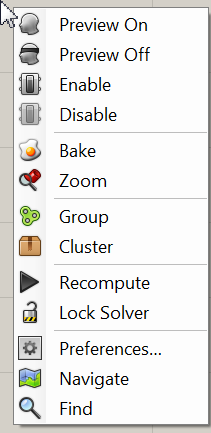
Это меню полностью повторяет Круговое Меню Холста, описанное выше, но в другой раскладке.
Как быстро найти, где прячется в Палитрах Компонент.
Если на холсте уже есть нужный Вам компонент, но Вы не знаете, на какой палитре и в каком месте он находится, наводите на него курсор мыши, зажимайте клавиши Ctrl и Alt и удерживайте нажатой левую кнопку мыши. Нужная Вам Палитра откроется и стрелочка укажет на Палитру, а кружочек место компонента на ней. Так же действует зажатие левой кнопки мыши и правой клавиши Alt на клавиатуре.
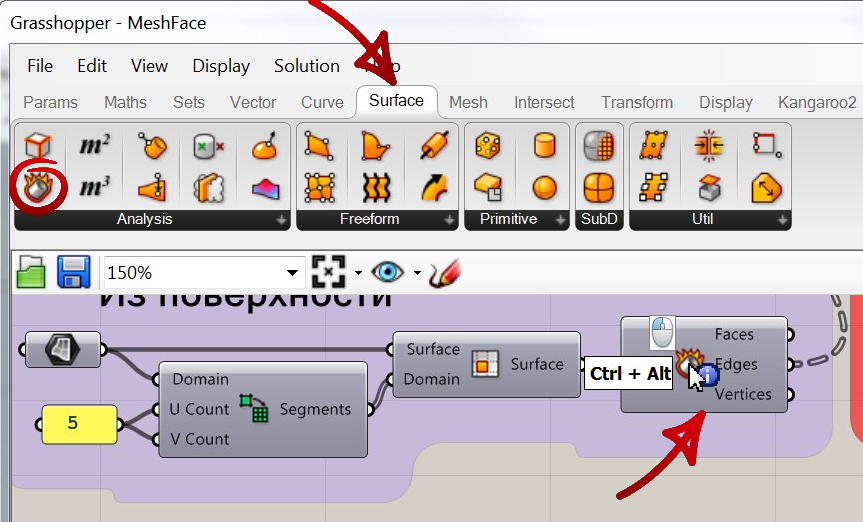





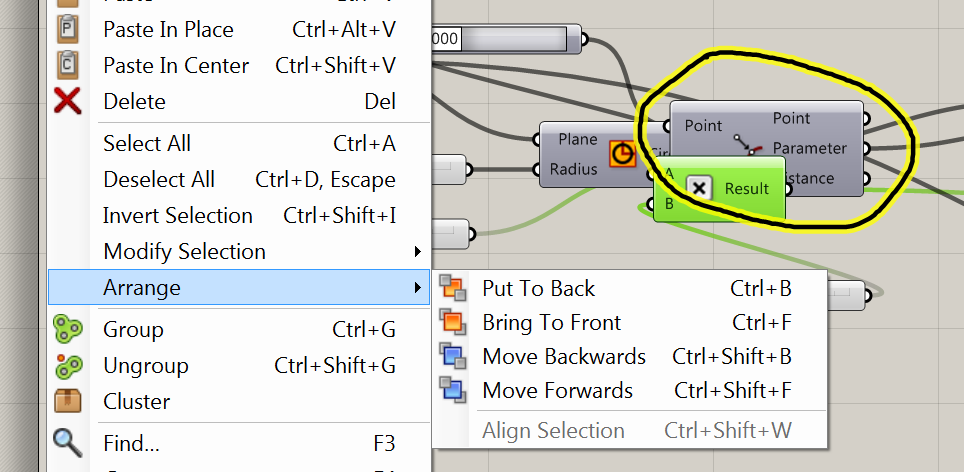

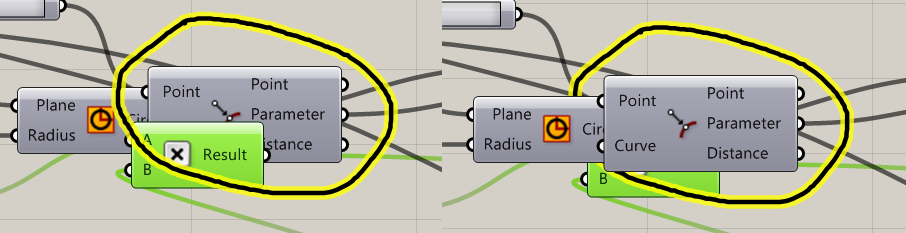

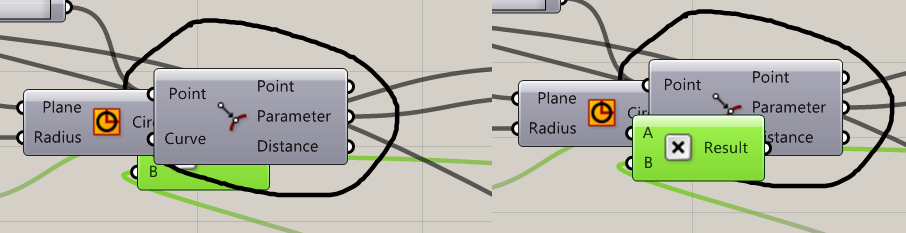

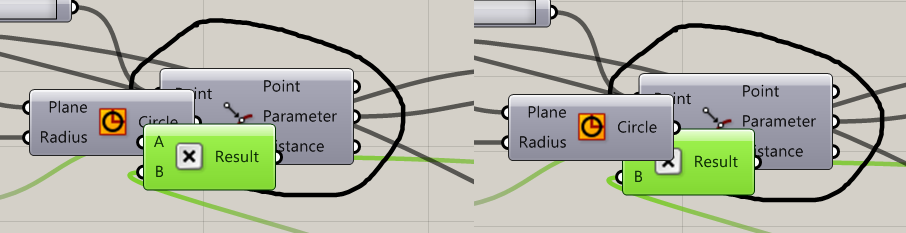

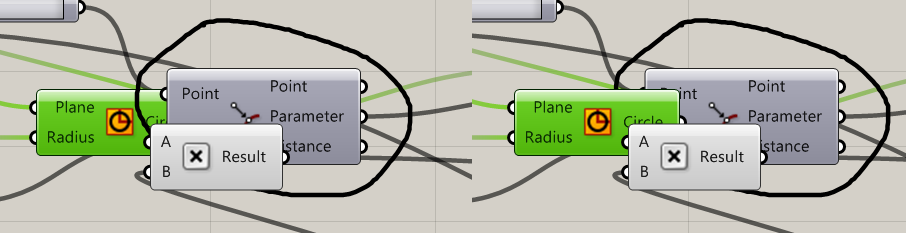
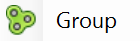
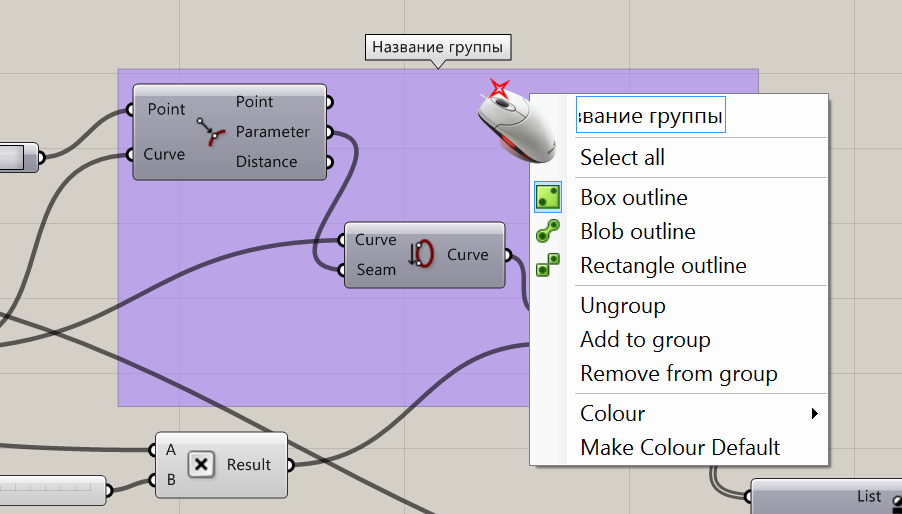
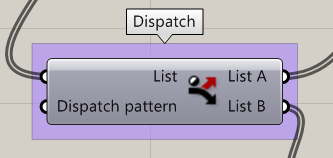
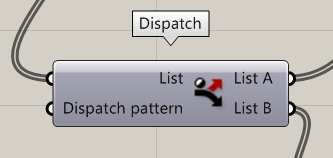
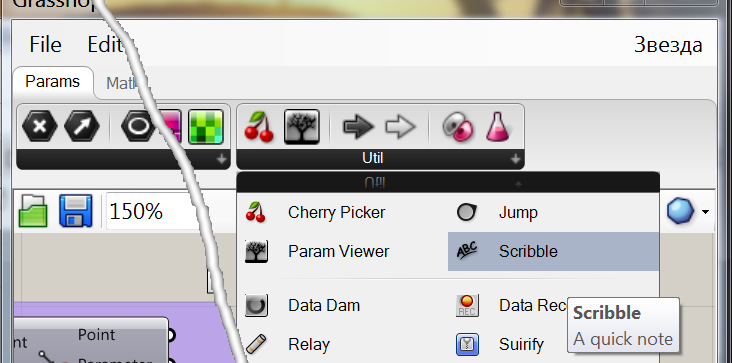
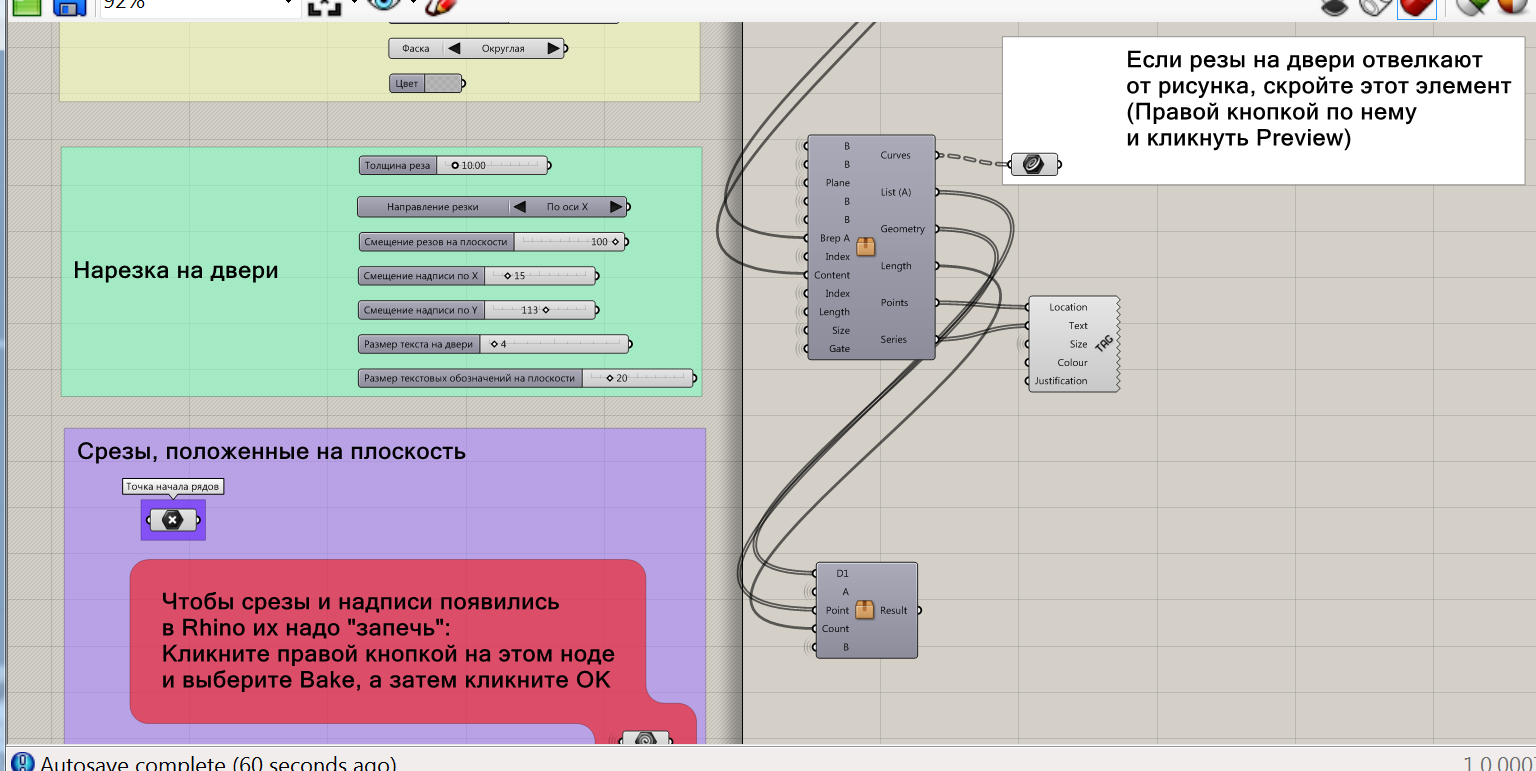
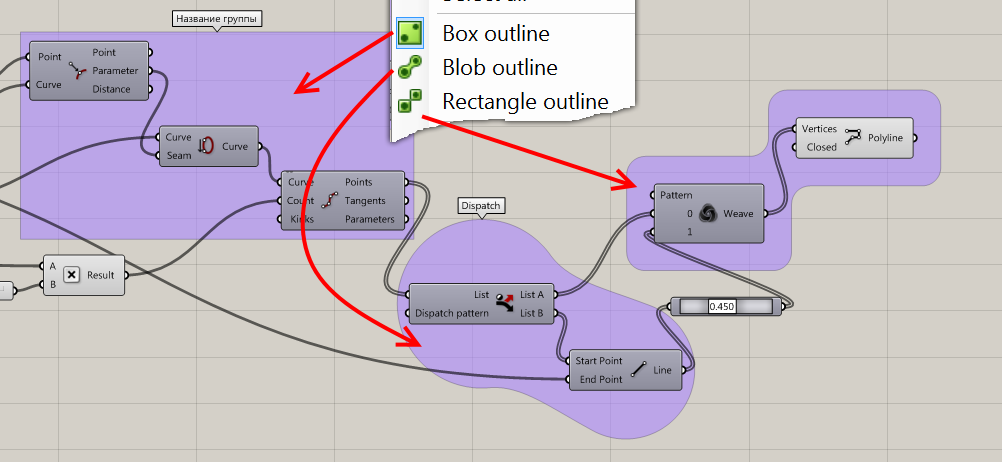
 Box outline (Рамка группы в виде Прямоугольника)
Box outline (Рамка группы в виде Прямоугольника) Blob outline (Рамка группы в виде Пузыря)
Blob outline (Рамка группы в виде Пузыря) Rectagle outline (Рамка группы в виде Скруглённых Прямоугольников)
Rectagle outline (Рамка группы в виде Скруглённых Прямоугольников)