В строке состояния щелкните Osnap (Объектовые привязки).
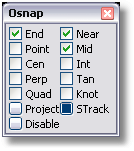
Установите или очистите желательные переключатели установок объектных привязок.
Object snaps (Объектовые привязки)
Объектовые привязки притягивают маркер к точному местоположению на объекте, таком как центр круга или середина линии.
Когда Rhino запрашивает, чтобы Вы выбрали точку, Вы можете легко и точно устанавливать
маркер в нужное место существующих объектов, включив режимы объектовой привязки. Активная объектовая привязка , при перемещении курсора около указанного места на объекте, заставляет маркер притягиваться к тому местоположению.Активными могут быть как множественные, так и только единственная объектовая привязка. Тогда по мере передвижения курсора маркер будет перескакивать от привязке к привязке. Необходимые объектовые привязки можно установить в диалоговом окне Osnap (Объектовые Привязки). Все объектовые привязки ведут себя одинаково, только притягивают маркер к разным частям существующей геометрии.
Например, объектовая привязка End (Конец) находит оконечную точку кривой. Когда она активна,
маркер притягивается к оконечной точке кривой, самой близкой к курсору.Вы можете использовать одновременно множество объектовых привязок. По мере перемещения курсора над объектом, отображаются соответствующие объектовые привязки.
Используйте постоянные объектовые привязки чтобы не переключать их постоянно. Только Cen (Центр), End (Конец), Int (Пересечение, Knot (Узел), Mid (Середина), Near (Около (по линии или краю)), Perp (Перпендикуляр), Point (Точка), Quad (Квадрант(опорные точки окруГлостей)), и Tan (По касательной) объектовые привязки могут быть включены постоянно.
Вы можете установить Snap radius (Привязку в пределах радиуса) для объектовых привязок. Это определяет, как близко Вы должны подвести курсор к месту, чтобы маркер притянулся к нему.
Для отображения диалогового окна Osnap (Объектовые привязки)
В строке состояния щелкните Osnap (Объектовые привязки).
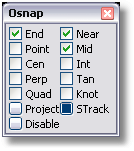
Установите или очистите желательные переключатели установок объектных привязок.
Для отключения всех объектовых привязок
Щелкните Disable (Отключить).
Примечание: Отключение объектных привязок приостанавливает их использование временно. Когда переключатель Disable (Отключить) очищен, все ранее выбранные объектовые привязки включаются.
Чтобы очистить все постоянные объектовые привязки
Щелчок правой кнопкой мыши по переключателю Disable (Отключить).
Нажать клавишу Alt для временной приостановки объектовых привязок.
Если объектовые привязки блокированы, нажмите клавишу Alt , чтобы переключить их на временную разблокировку.
Однократные объектовые привязки работают только когда Rhino требуется включение точки только для единственного указания . Однократные объектовые привязки переопределяют все постоянные объектовые привязки только на одно указание. Например, если End (Конец), Near (Около), и Point (Точка) установлены в диалоговом окне Osnap (Объектовые привязки) и Вы устанавливаете объектовую привязку Mid (Середина) в качестве однократной, то привязки End (Конец), Near (Около), и Point (Точка) не будут действовать на время этого указания . После этого указания , постоянные объектовые привязки будут восстановлены.
Шаги:
Переместите курсор около целевого объекта.
Когда маркер притянется к местоположению привязки, щелкните левую кнопку мыши .
Переместите курсор около целевого объекта.
![]()
Панель Инструментов Object Snap (Объектовая привязка) > Center (Центр)
![]()
Меню Tools (Инструменты) > Object Snap (Объектовая привязка) > Center (Центр)
Привязка к концу кривой.
Примечание: Объектовая привязка End (Конец) также привязывает к внутренним вершинам ломаных линий и объединенных кривых, точке стыка концов замкнутых кривых, и "углов" поверхностей.
![]()
Панель инструментов Object Snap (Объектовая Привязка) > End (Конец)
![]()
Меню Tools (Инструменты) > Object Snap (Объектовая Привязка) > End (Конец)
Intersection (Int) (Пересечение)
Привязывает к пересечению кривых, краев и изопараметрическим кривым на поверхности.
![]()
Панель инструментов Object Snap (Объектовая Привязка) > Intersection (Пересечение)
![]()
Меню Tools (Инструменты) > Object Snap (Объектовая Привязка) > Intersection (Пересечение)
Привязывает к узлу на кривой или поверхности.
![]()
Панель инструментов Object Snap (Объектовая Привязка) > Knot (Узел)
![]()
Меню Tools (Инструменты) > Object Snap (Объектовая Привязка) > Knot (Узел)
Привязывает к середине кривой
![]()
Панель инструментов Object Snap (Объектовая Привязка) > Midpoint (Середина)
![]()
Меню Tools (Инструменты) > Object Snap (Объектовая Привязка) > Midpoint (Середина)
Near (Около (по линии или краю))
Привязывает к кривой в местоположении курсора.
![]()
Панель инструментов Object Snap (Объектовая Привязка) > Near (Около)
![]()
Меню Tools (Инструменты) > Object Snap (Объектовая Привязка) > Near (Около)
Если эта команда активна, NoSnap (Без Привязки) отключает постоянные объектовые привязки на одно указание.
![]()
Панель инструментов Object Snap (Объектовая Привязка) > No Osnap (Без Привязки)
![]()
Меню Tools (Инструменты) > Object Snap (Объектовая Привязка) > None (Нет)
Perpendicular (Perp) (Перпендикуляр)
Привязывает к кривой по перпендикуляру.
Примечание: Объектовая привязка Perp (Перпендикуляр) неэффективна как первый пункт для команды.
![]()
Панель инструментов Object Snap (Объектовая Привязка) > Perpendicular To (Перпендикуляр к)
![]()
Меню Tools (Инструменты) > Object Snap (Объектовая Привязка) > Perpendicular To (Перпендикуляр к)
Привязывает к точечным объектам, control point (контрольным точкам) , edit point (редактирующим точкам) , или mesh vertex (вершинам полигональной сетки) .
![]()
Панель инструментов Object Snap (Объектовая Привязка) > Point (Точка)
![]()
Меню Tools (Инструменты) > Object Snap (Объектовая Привязка) > Point (Точка)
Привязывает к точкам на кривой, которая находится в максимуме по х или у координате относительно текущей конструкционной плоскости.
![]()
Панель инструментов Object Snap (Объектовая Привязка) > Quadrant (Квадрант)
![]()
Меню Tools (Инструменты) > Object Snap (Объектовая Привязка) > Quadrant (Квадрант)
Примечание:
Точки квадранта кривых и дуг находятся в крайних по отношению к направлению осей каждой конструкционной плоскости точках.
Точки квадранта Эллипса находятся в конечных точках осей эллипса, а если эллипс является наклонным, то и в точках, крайних по отношению к конструкционной плоскости.
Привязывает к кривой по касательной.
Примечание: Объектовая привязка Tan (Касательная) неэффективна как первый пункт для команды.
![]()
Панель инструментов Object Snap (Объектовая Привязка) > Tangent To (По Касательной к)
![]()
Меню Tools (Инструменты) > Object Snap (Объектовая Привязка) > Tangent To (По Касательной к)
Примечания
Эти инструменты нельзя использовать как aliases (псевдонимы) .
Указывая точки во время этих шагов, используйте простые привязки (End (Конец), Near (Около), Point (Точка), Mid (Середина), Cen (Центр), Int (Пересечение), и Quad (Квадрант)) для большей точности.
Маршрут вдоль линии.
![]()
Панель инструментов Object Snap (Объектовая привязка) > Along Line (Вдоль Линии)
![]()
Меню Tools (Инструменты) > Object Snap (Объектовая Привязка) > Along Line (Вдоль Линии)
Пример:
Начните окружность, расположенную на линии между центром окружности и концом линии.
Укажите start (начало) маршрутной линии (центр окружности).
Укажите end (конец) маршрутной линии (конец линии).
Маркер двигается только вдоль маршрутной линии.
Щелкните левой кнопкой мыши , чтобы определить местоположение.
AlongParallel (Вдоль Параллели)
По маршрутной линии, параллельной справочной линии между двумя точками.
![]()
Панель инструментов Object Snap (Объектовая привязка) > AlongParallel (Вдоль параллели)
![]()
Меню Tools (Инструменты) > Object Snap (Объектовая Привязка) > AlongParallel (Вдоль параллели)
Пример:
Начните линию вдоль линии, параллельной прямоугольнику, который проходит через центр круга.
Укажите начало основной линии (угол прямоугольника).
Укажите точку начала маршрутной параллели (центр окружности).
Маркер перемещается только вдоль маршрутной линии.
Щелкните левой кнопкой мыши для определения местоположения начала линии.
Привязывает посередине между двумя местоположениями.
![]()
Панель инструментов Object Snap (Объектовая привязка) > Between (Между)
![]()
Меню Tools (Инструменты) > Object Snap (Объектовая Привязка) > Between (Между
Пример:
Центр окружности между двумя прямоугольниками
Укажите первую ссылочную точку.
Укажите вторую ссылочную точку.
Привязывает из указанной точки основы
![]()
Панель инструментов Object Snap (Объектовая привязка) > From (От)
![]()
Меню Tools (Инструменты) > Object Snap (Объектовая Привязка) > From (От)
Примечания
Объектовая привязка From (От) отличается от остальных объектовых привязок, так как используется для того, чтобы установить основную точку для ortho (ортогонально) , distance constraint (ограничения расстояния) , angle constraint (ограничения угла) , и relative coordinate entry (относительного ввода координат) .
Ortho (ортогонально) ограничивает маркер по линиям, исходящим из последней указанной точки. Вы можете установить эту точку, не указывая ее, если использовать объектовую привязку From (От).
Пример:
Центр окружности в 4-х единицах от конечной точки линии
Привязать base point (основную точку) к концу линии.
Введите 4 и нажмите Enter .
Маркер придерживается четырех (мм или других установленных Вами единиц измерения) от конечной точки линии.
Щелкните для размещения точки центра окружности и указания радиуса.
Привязывает к и использует в качестве маршрутной линии выделенную кривую. Это действие распространяется лишь на одно указание.
![]()
Панель инструментов Object Snap (Объектовая привязка) > On Curve (На Кривой)
![]()
Меню Tools (Инструменты) > Object Snap (Объектовая Привязка) > On Object (На Объекте) > On Curve (На Кривой)
Примечание:
Объектовая привязка OnCrv (На Кривой) полезна, когда модель сложная и одна только привязка Near (Около) не фиксирует к объекту, к которому Вы хотели бы.
Объектовая привязка Near (Около) может позволить точке перемещаться на другую кривую.
Объектовая привязка OnCrv (На Кривой) позволит Вам определить нужную кривую.
Пример:
Выделите кривую, вдоль которой хотите перемещать контрольную точку
Выделите кривую.
Маркер двигается только вдоль выделенной кривой.
Щелкните левой кнопкой мыши для размещения точки.
PersistentOnCrv (Постоянно На Кривой)
Привязывает к и использует в качестве маршрутной линии выделенную кривую до команды к завершению.
![]()
Панель инструментов Object Snap (Объектовая привязка) > Persistent On Curve (Постоянно На Кривой) (Щелчок правой кнопкой мыши)
![]()
Меню Tools (Инструменты) > Object Snap (Объектовая Привязка) > On Object (На Объекте) > Persistent On Curve (Постоянно На Кривой)
Привязывает к и использует в качестве маршрутной линии поверхность. Это действие распространяется лишь на одно указание.
![]()
Панель инструментов Object Snap (Объектовая привязка) > On Surface (На поверхности)
![]()
Меню Tools (Инструменты) > Object Snap (Объектовая Привязка) > On Object (На Объекте) > On Surface (На Поверхности)
Пример:
Разместить точку объекта на поверхности.
Выделите поверхность.
Маркер двигается только по поверхности.
Щелкните левой кнопкой мыши для размещения точки.
Примечание: Если вы используете как маршрутную линию составную поверхность, передвижение маркера ограничено одной выделенной гранью. Курсор изменяет форму, чтобы указать, какие поверхности Вы не можете выбрать. Чтобы воспользоваться как маршрутной кривой целой составной поверхностью, воспользуйтесь объектовой привязкой OnPolysrf (На Составной Поверхности).
PersistentOnSurface (Постоянно На Поверхности)
Привязывает к и использует в качестве маршрутной линии выделенную поверхность до команды к завершению.
![]()
Панель инструментов Object Snap (Объектовая привязка) > Persistent On Surface (Постоянно На поверхности) (Щелчок правой кнопкой мыши)
![]()
Меню Tools (Инструменты) > Object Snap (Объектовая Привязка) > On Object (На Объекте) > Persistent On Surface (Постоянно На поверхности)
OnPolysurface (На Составной Поверхности)
Привязывает к и использует в качестве маршрутной линии составную поверхность. Это действие распространяется лишь на одно указание.
![]()
Панель инструментов Object Snap (Объектовая привязка) > On Polysurface (На Составной Поверхности)
![]()
Меню Tools (Инструменты) > Object Snap (Объектовая Привязка) > On Object (На Объекте) > On Polysurface (На Составной Поверхности)
Пример:
Разместите точку объекта на составной поверхности.
Выделите составную поверхность.
Маркер движется только по составной поверхности.
Щелкните левой кнопкой мыши для размещения точки.
PersistentOnPolySrf (Постоянно На Составной Поверхности)
Привязывает и использует как маршрутную линию составную поверхность до команды к завершению.
![]()
Панель инструментов Object Snap (Объектовая привязка) > Persistent On Polysurface (Постоянно На Составной Поверхности) (Щелчок правой кнопкой мыши)
![]()
Меню Tools (Инструменты) > Object Snap (Объектовая Привязка) > On Object (На Объекте) > Persistent On Polysurface (Постоянно На Составной Поверхности)
PerpendicularFrom (Перпендикуляр К)
Маршрутная линия вдоль перпендикуляра к кривой.
![]()
Панель инструментов Object Snap (Объектовая привязка) > Perpendicular From (Перпендикуляр К)
![]()
Меню Tools (Инструменты) > Object Snap (Объектовая Привязка) > Perpendicular From (Перпендикуляр К
Пример:
Начертите линию, перпендикулярную линии пересечения с окружностью
Выделите кривую.
Курсор перемещается только вдоль кривой. Появится перекрестие, указывающее перпендикуляр и касание линии. Это возможно из любой точки кривой.
Укажите точку на кривой, чтобы протянуть Ваш перпендикуляр.
Маркер показывает маршрут вдоль перпендикулярной линии.
Щелкните левой кнопкой мыши , чтобы начать линию.
TangentFrom (Касательная Из)
Маршрут вдоль линии, касательной к кривой.
![]()
Панель инструментов Object Snap (Объектовая привязка) > Tangent From (Касательная Из)
![]()
Меню Tools (Инструменты) > Object Snap (Объектовая Привязка) > Tangent From (Касательная Из)
Пример:
Начертите линию, касательную к окружности в пересечении с линией.
Выделите окружность.
Маркер движется только вдоль окружности. Перекрестие указывает перпендикуляр и касание линии для протягивания из любой точки окружности.
Укажите точку на окружности для протягивания маршрута касательной линии.
Маркер движется вдоль маршрута касательной линии.
Щелкните левой кнопкой мыши , чтобы начать линию.
Вы можете привязываться к изопараметрическим линиям, используя объектовую привязку Int (Пересечение) всякий раз, когда ввод ограничивается поверхностью, например в ExtractIsocurve (Извлечь Изопараметрические кривые) , InsertKnot (Вставить Узел) , OrientOnSrf (Ориентировать по Поверхности) , и с OnSrf (На Поверхности) , и с однократной OnPolysrf (На Составной Поверхности) .
Объектовая привязка к изопараметрическим линиям "
слаба" чем нормальная объектовая привязка. Нормальная объектовая привязка сначала просчитывается, и только если она терпит неудачу, последует попытка Rhino привязать к пересечениям с изопараметрическими кривыми.Однократные объектовые привязки автоматически прозрачны. Другими словами, когда они задаются скриптом, Вы не должны использовать символ апострофа ('), чтобы сделать объектовую привязку рабочей, в это время она уже выполняется.
Переключает состояние объектовых привязок из командной строки.
Шаги:
Щелкните опцию.
Примечания
Эта команда будет полезна для создания скрипта, потому что она способна установить любую комбинацию объектовых привязок из командной строки.
Вы можете временно приостановить эффект объектовых привязок командой DisableOsnap (Отключить Объектовые привязки) .
|
В Панелях Инструментов отсутствует
В Меню отсутствует |
DisableOsnap (Отключить Объектовые привязки)
Управляет состоянием постоянных объектовых привязок.
Временно заблокировать постоянные объектовые привязки из диалогового окна
В диалоговом Osnap (Объектовые привязки) окне щелкните кнопку Disable (Отключить).
Когда Объектовые привязки заблокированы, постоянные объектовые привязки временно приостанавливаются.
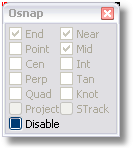
Возобновить постоянные объектовые привязки из диалогового окна
В диалоговом окне Osnap (Объектовые привязки) отключите кнопку Disable (Отключить).
Все постоянные объектовые привязки будут возобновлены.
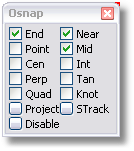
Для сброса всех постоянных объектовых привязок из диалогового окна
В диалоговом окне Osnap (Объектовые привязки) щелкните, правой кнопкой мыши кнопку Disable (Отключить).
Для временного отключения постоянных объектовых привязок из командной строки
Щелкните опцию.
Опции
Enable (Включить)
Disable (Отключить)
Toggle (Переключатель)
|
Панель инструментов Object Snap (Объектовая привязка) > Disable/Enable Object Snap (Отключить/Включить Объектовую Привязку)
Меню Tools (Инструменты) > Object Snap (Объектовая Привязка) > Disable Object Snaps (Отключить Объектовую Привязку) |
ProjectOsnap (Проецировать Объектовую Привязку)
Проецирует объектовые привязки от актуальной точки привязки на конструкционную плоскость.
Шаги:
Щелкните опцию.
Когда проецирование объектовых привязок включено, и курсор над точкой объектовой привязки, маркер проецируется на текущую конструкционную плоскость с белой маршрутной линией между ней и курсором.
Если Planar (Плоский) режим включен, команда ProjectOsnap (Проецировать Объектовые привязки) будет проецировать объектовую привязку на "виртуальную плоскость", которая установлена planar mode (плоским режимом).
Опции
Enable (Включить)
Disable (Отключить)
Toggle (Переключатель)
|
Панель инструментов Object Snap (Объектовая привязка) > Toggle Project-to-CPlane (Переключатель Проецировать-на-Конструкционную Плоскость)
Меню Tools (Инструменты) > Object Snap (Объектовая Привязка) > Project to Plane (Проецировать на Плоскость) |
ShowOsnap (Показать панель Osnap (Объектовые Привязки))
Включает инструментальную панель Osnap (Объектовые привязки), отключает, или переключает текущее состояние.
Шаги:
Щелкните опцию.
Опции
Show (Показать)
Hide (Скрыть)
Toggle (Переключатель)
|
Панель Инструментов Object Snap (Объектовая привязка) > Show Object Snap Toolbar (Показать Панель Инструментов "Объектовые Привязки")
В Меню отсутствует |